通常の変換で出てこない単語があったら、単語登録しておくと読みを入力した時に変換候補に登録した単語を表示してくれる。
自分のよく使う単語で、パソコンの変換で出てこない単語があったら、その都度、登録しておくと後々入力が楽になる。
単語の登録の仕方を覚えよう。
ちなみに、今回の対象OSはWindows11。
単語を追加登録する-Windows11
1.タスクバーの通知領域のIMEアイコン「あ」または「A」を右クリック。
2.〔単語の追加〕をクリック。
3.単語を登録する。
3-1)単語を入力。
3-2)単語の「よみ」をひらがなで入力。
3-3)単語の説明を入力。
3-4)〔登録〕ボタンを押す。
4.単語登録が終わったら〔閉じる〕をクリック。
漢字(新旧)・アルファベット・数字どれでも登録できる。
ここで登録した単語はユーザー辞書ツールで確認ができる。
登録した単語を出力して、他のパソコンに移植することもできる。
ユーザー辞書ツールで登録した単語をほかのパソコンでも利用できるようにする
ユーザー辞書ツールを使うと登録した単語をほかのパソコンでも利用できる。
登録単語の出力
1.〔ユーザー辞書ツール〕を押す。
2.登録した単語の一覧が出てくる。
3.〔ツール〕→〔一覧の出力〕をクリック。
4.保存場所を選択。
5.ファイル名を入力し、保存する。
他のパソコンで登録した一覧を利用する
一覧の出力で保存した登録単語は、USB等の記憶媒体に保存して、他のPCに辞書として登録することができる。
1.〔ツール〕→〔テキストファイルからの登録〕をクリック。
2.登録するテキストファイルを選んで開く。
3.終了をクリックする。
登録した単語の呼び出し方
登録した単語の呼び出し方は至極簡単。
登録した「よみ」を入力すると、登録した単語が入力候補として出てくる。
例)上の図のように登録した場合、「かるく」と入力すると、入力の候補として「Calc」が出てくる。
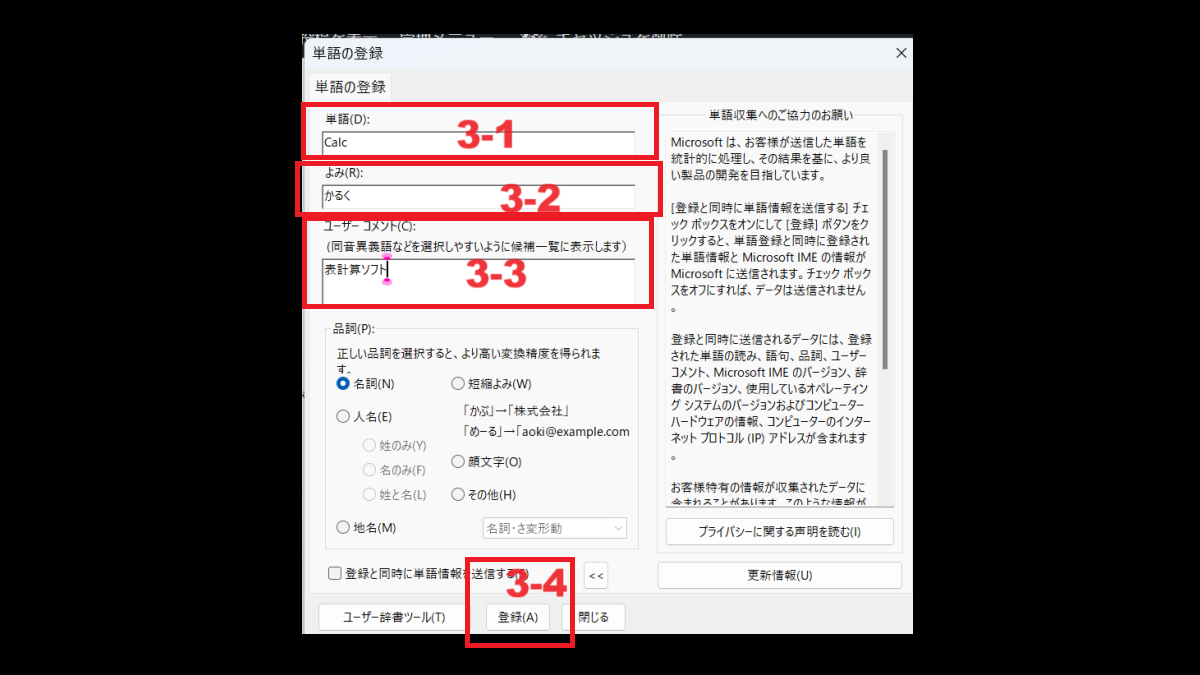
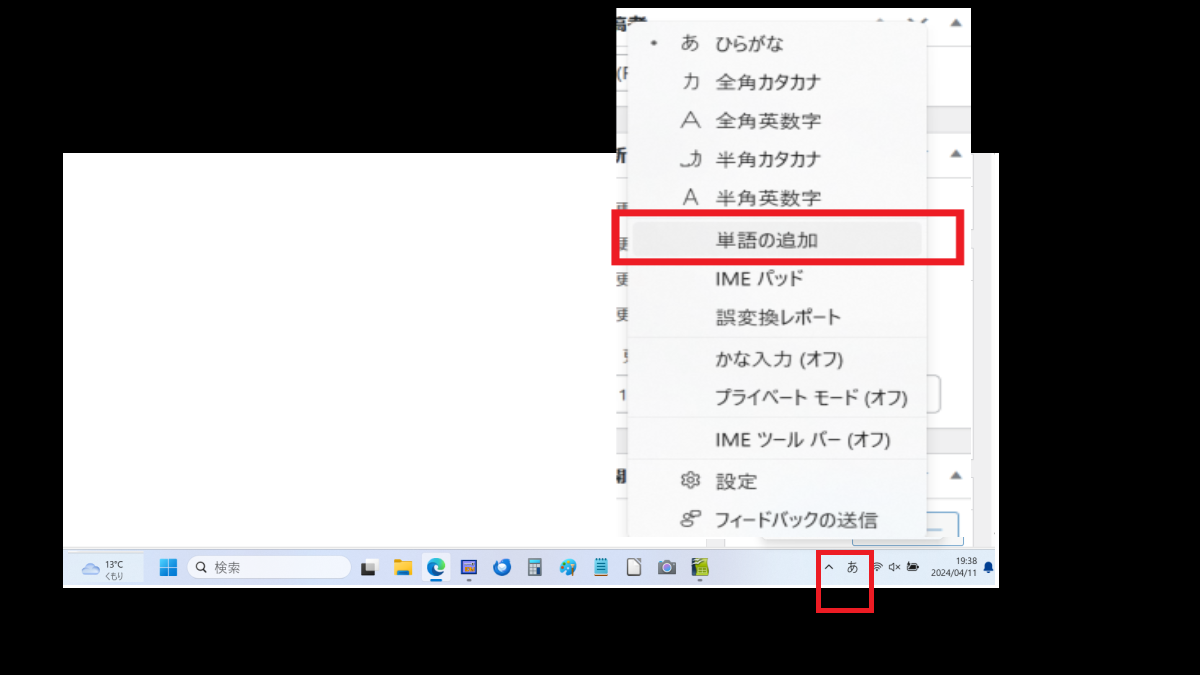
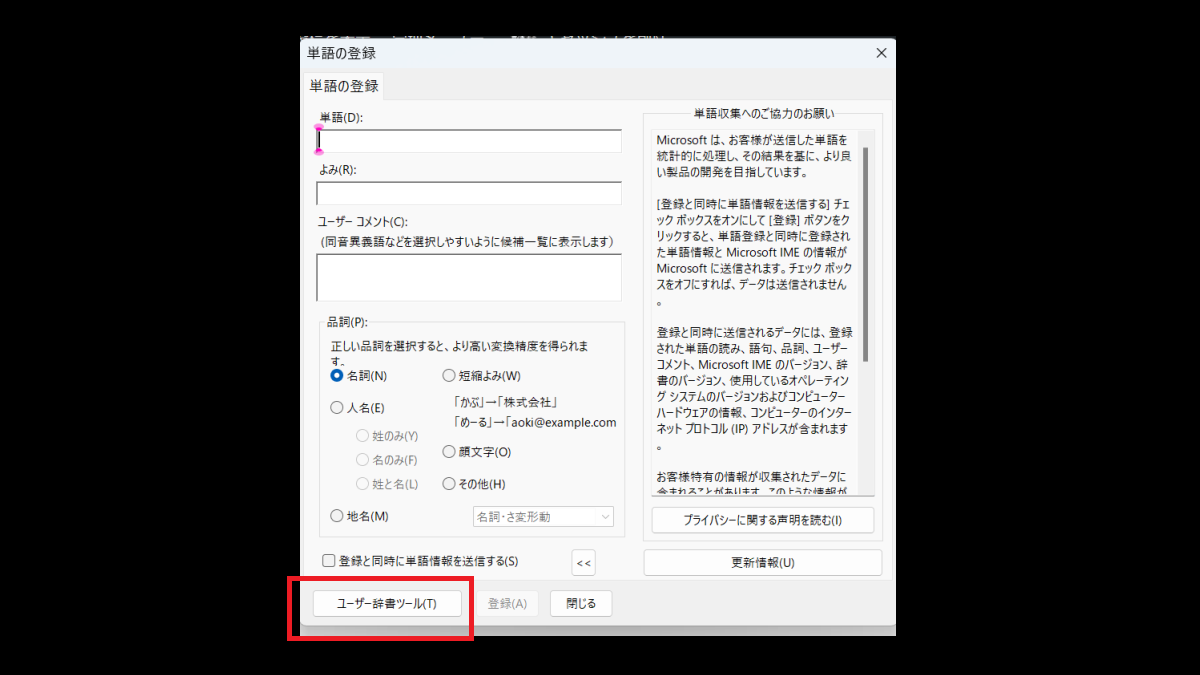
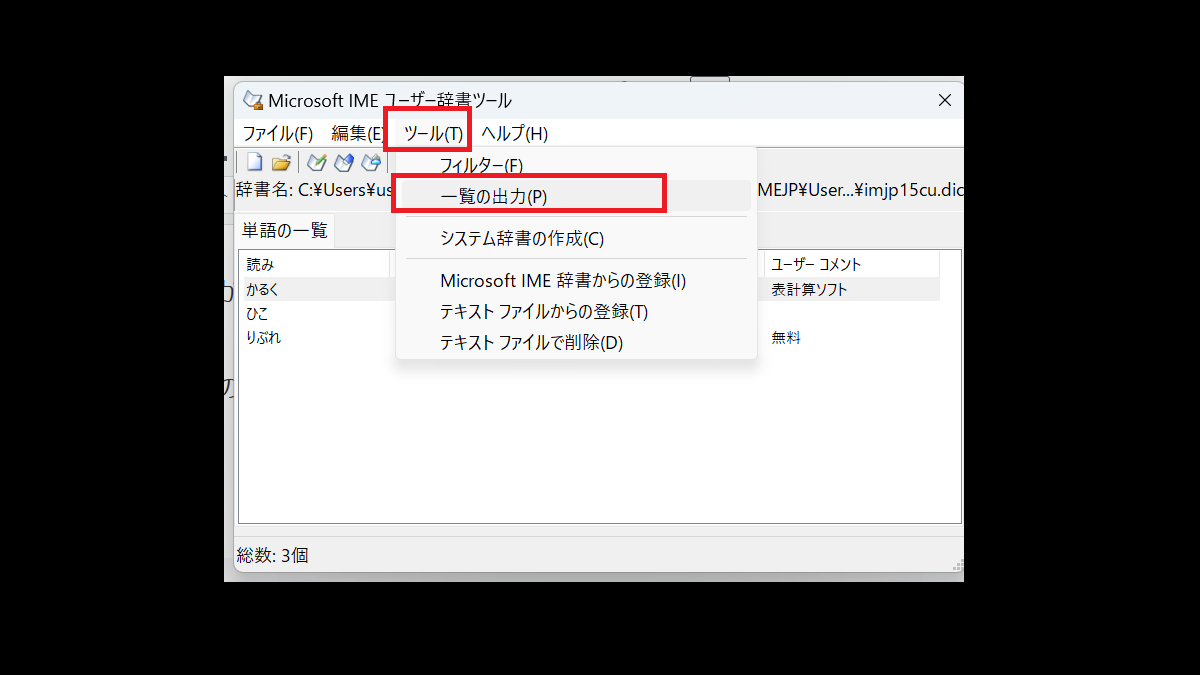
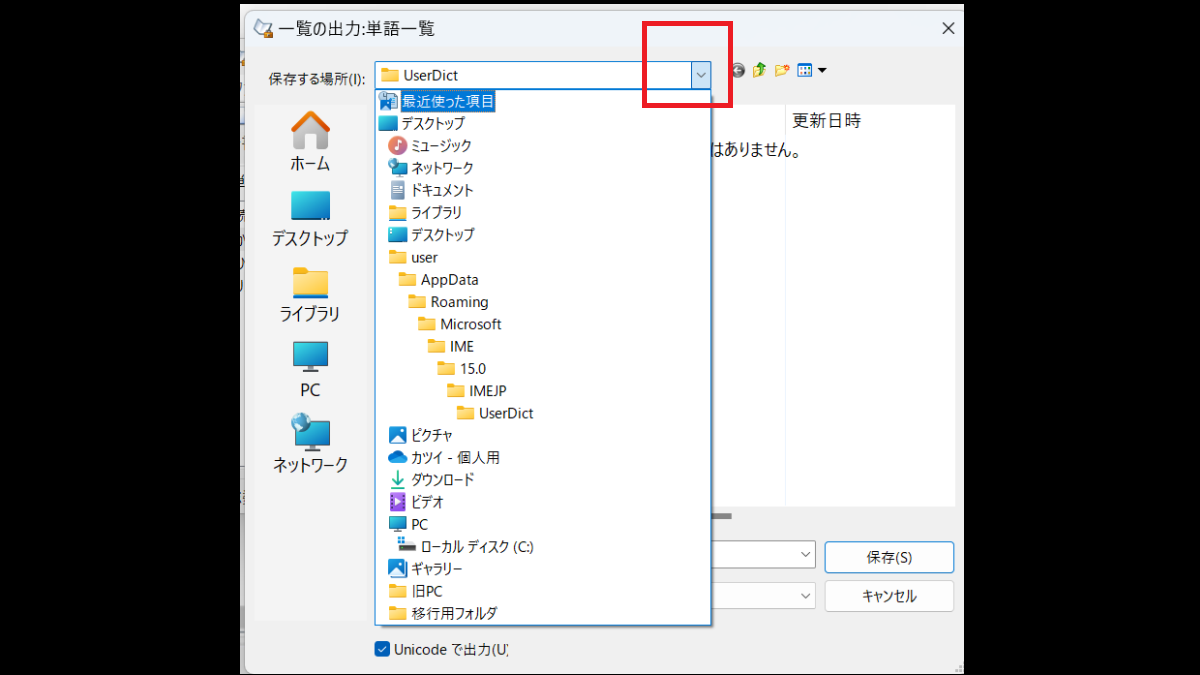
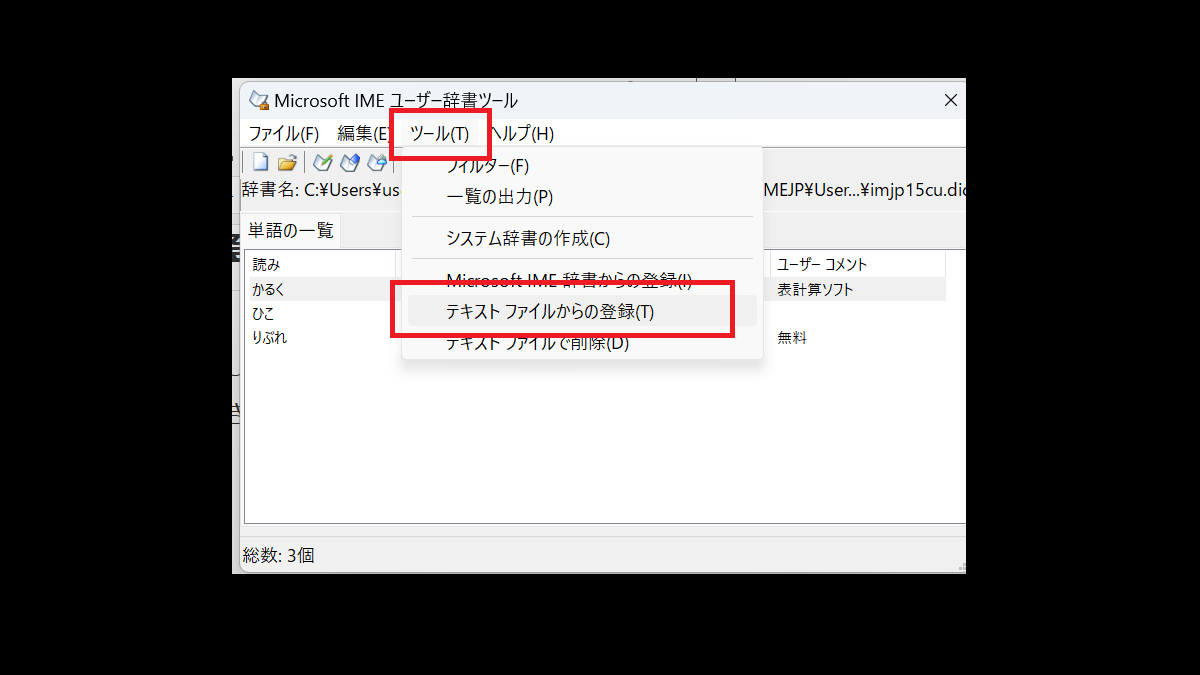


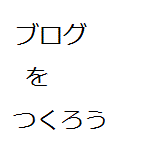
コメント