OpenOffice Writer(無料で利用できるWordみたいなもの)で画像の挿入をしてみよう。
挿入した画像を拡大する方法、画像の位置を変える方法、フィルタをつけて画像に変化をつける方法などもご紹介。
OpenOffice Writerで画像を挿入するには
OpenOffice Writerで画像を挿入するには
1.〔挿入〕タブをクリック。
2.〔画像〕をクリック。
3.〔ファイルから〕をクリック。
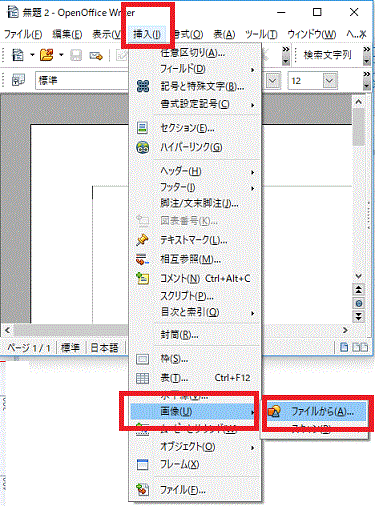
[画像の挿入-OpenOfficeWriter]
4.目的の画像ファイルをクリック。
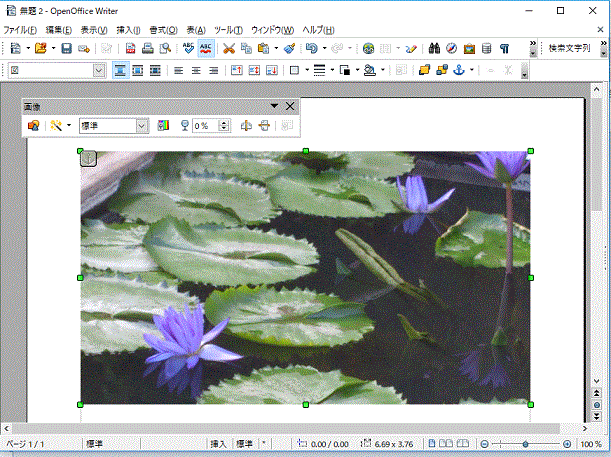
[画像が挿入された-OpenOfficeWriter]
挿入した画像のサイズを変える
OpenOffice Writerに挿入した画像のサイズを変えるには
1.緑色の資格の部分をクリック。
2.任意のサイズまでドラッグする。
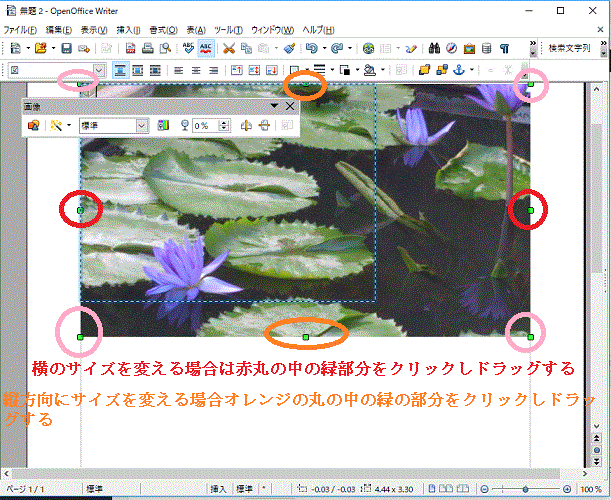
[挿入した画像のサイズを変える-OpenOfficeWriter]
挿入した画像の位置を変える
OpenOffice Writerに挿入した画像の位置を変えるには
1.画像の上をクリック。
2.そのままドラッグし、希望の位置まで画像を動かす。
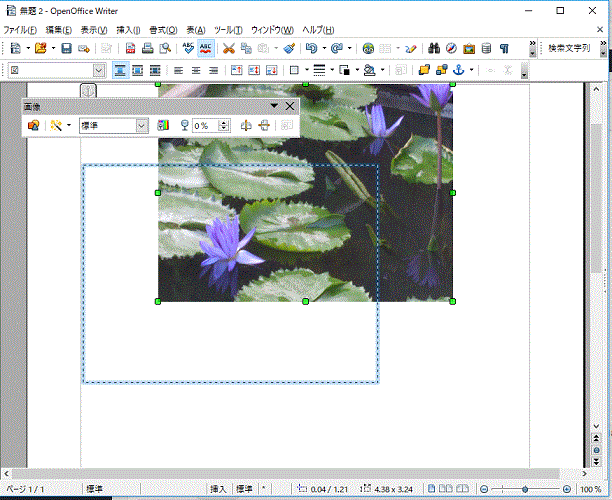
[画像の位置を変える-OpenOfficeWriter]
画像の透過性を変える
画像の透過性を変えると下の文字や画像を見せることができる。
下のような感じになる。
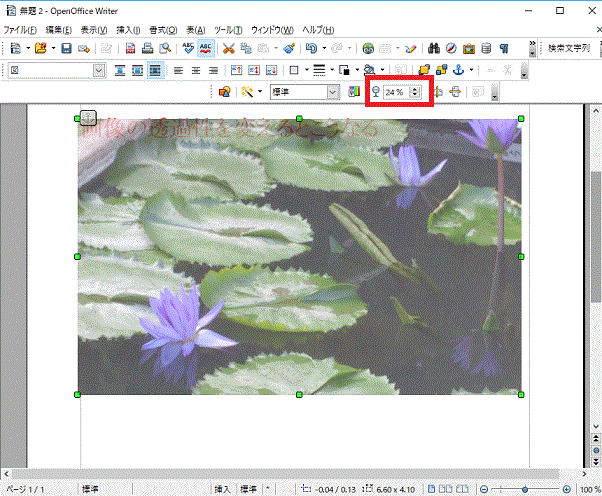
[画像の透過性を変える-OpenOfficeWriter]
文字や画像をはっきり見せたい場合は、画像の上にテキストボックスで文字を書き込み、テキストボックスの透過性を調整する。
画像にフィルタをかける
OpenOffice Writerに挿入した画像にフィルタをかけて画像に変化をつけることもできる。
1.画像をクリックする。
2.〔フィルタ〕をクリック。
3.フィルタの種類を選びクリック。
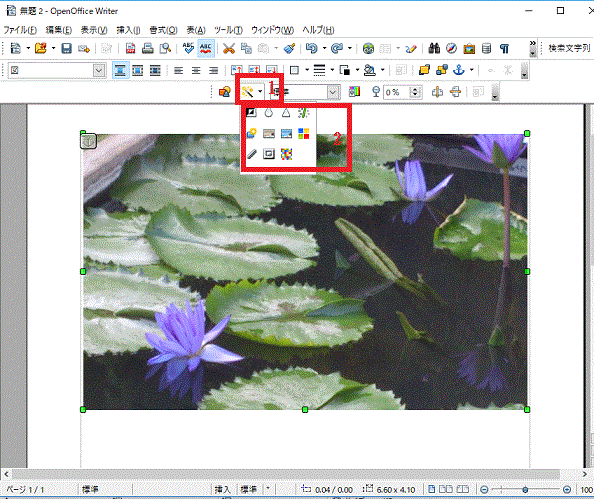
[画像にフィルタをかける-OpenOfficeWriter]
それぞれのフィルタを選んだ結果画像がどのように変化するかというと
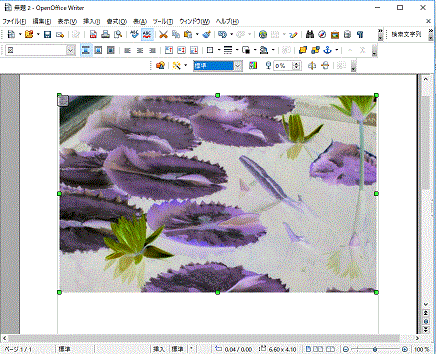
[画像にフィルタをかける-逆転-OpenOfficeWriter]
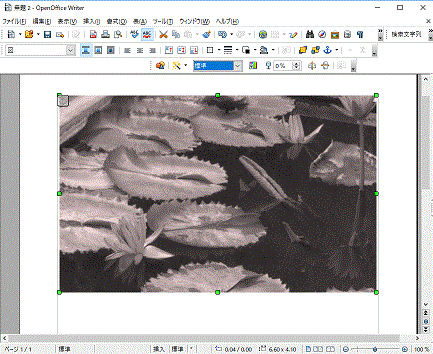
[画像にフィルタをかける-エイジング(50%)-OpenOfficeWriter]
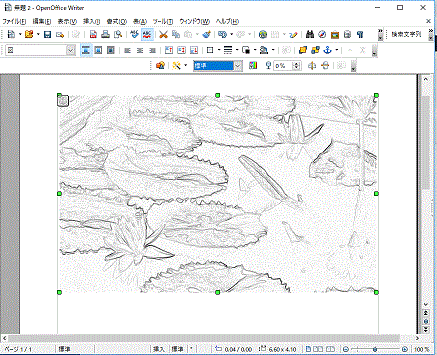
[画像にフィルタをかける-木炭画-OpenOfficeWriter]
図形モードを使ってみる
図形モードでも挿入した画像に変化をつけることができる。
図形モードには「グレイスケール」「白黒」「透かし」を選択できる。
1.画像をクリック。
2.〔図形モード〕をクリック。
3.「グレイスケール」「白黒」「透かし」を選択する。
OpenOfficeWriterは無料で利用できる
OpenOfficeWriterは無料で利用できる。
中身は、MicrosoftのWordのような文書制作ソフト。
Wordとの互換性もあるので、家庭で利用するには十分な性能を備えている。
パッケージには、Excelやパワーポイントのようなソフトもあり、こちらも無料で利用できる。
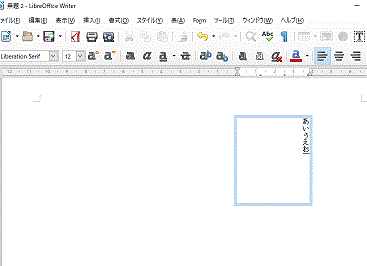
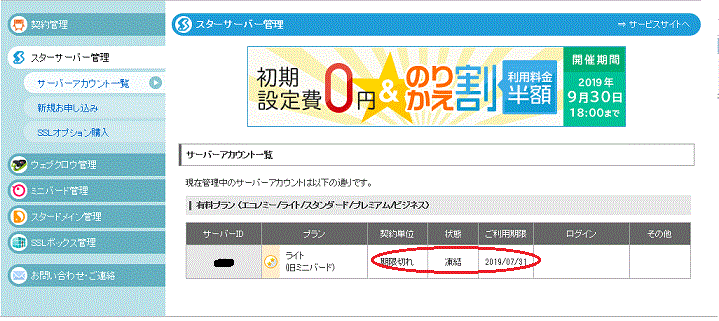
コメント