GoogleplayストアのAndroidアプリは、パソコンからでもインストールできる。
正確に言うと、パソコンからでもインストールの手続きができる。
Android末端で直接Googleplayストアにログインして、Androidアプリを探すのは、ちょっと面倒。
パソコンから、Androidアプリのインストール手続きをしてみよう。
パソコンからGooglePlayストアのAndroidアプリのインストール手続きをしてみよう
パソコンからAndroidアプリGooglePlayストアのAndroidアプリのインストール手続きをする場合、必要になってくるのがスマートフォンなどに登録してあるアカウント。
いくつかのGoogleアカウントがある場合、パソコン上でGoogleアカウントの切り替えをしてからアプリを探す。
スマートフォンで登録したGoogleアカウントがわからない場合
スマートフォンに登録したGoogleアカウントがわからない場合は
1.スマートフォンの〔設定〕を押す。
2.〔アカウント〕を押す。
パソコン上でGoogleアカウントを切り替える
複数のGoogleアカウントを持っている場合、パソコン上でスマートフォンのアカウントに切り替える必要がある。
1.パソコンでGoogleplayストアにアクセス。
2.ウィンドウの右上のマークを押す。
3.〔アカウントを切り替え〕を押す。
4.アカウントを選択または登録する画面が出てくる。
4-1)すでにスマートフォンのアカウントが登録されている場合はそのアカウントを押す。
4-2)ログアウトしている場合
4-2‐①)アカウントを押す。
4-2-②)スマートフォンにメッセージが送られてくるので、「はい、私です」を押す。
4-3)スマートフォンのアカウントがPCに登録されていない場合は、
①〔別のアカウントを使用〕を押す。
②スマートフォン用のアカウントを入力→〔次へ〕を押す。
③スマートフォンにメッセージが送られてくるので「はい、私です」を押す。
④PCに表示されている数字を押す。
パソコンからGooglePlayストアのAndroidアプリのインストール手続きをする
1.パソコンでGoogleplayストアにアクセス。
2.Android末端に登録したGoogleアカウントでログイン。
3.虫眼鏡のマークを押す。
4.検索窓に、アプリ名を入力する。
5.Enterキーを押す。
6.インストール可能アプリが表示されるので、目当てのアプリをクリック。
7.〔インストール〕を押す。
複数の末端を利用している場合は末端名が表示されるので、アプリをインストールしたい末端を選んで、インストールボタンをクリックする。
実際のAndroidアプリのインストールはいつ?
PC上でインストールの手続きをしたアプリは、登録したAndroid末端を無線接続した際に自動的にスマートフォンにインストールされる。
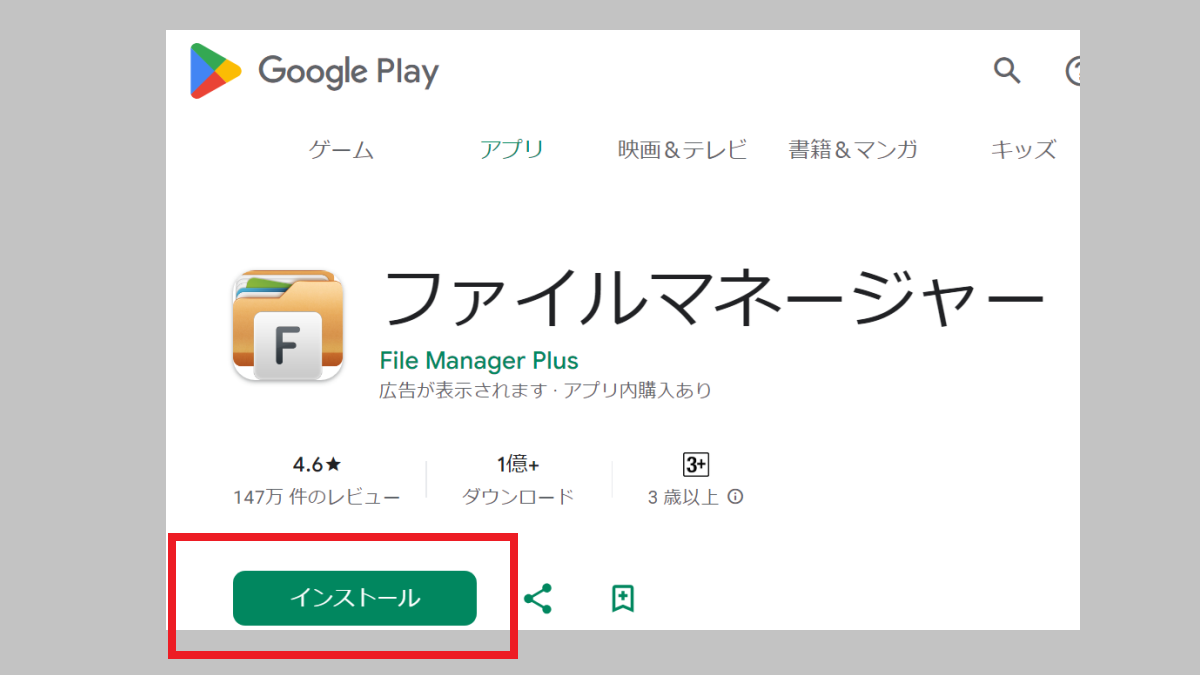
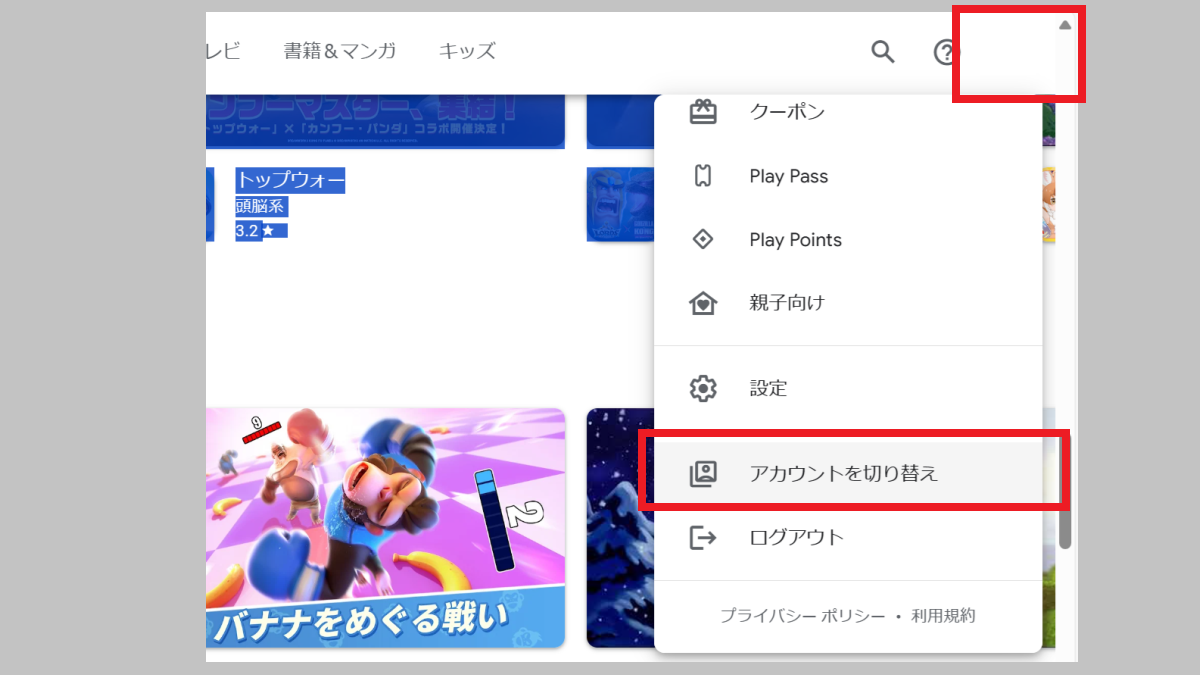

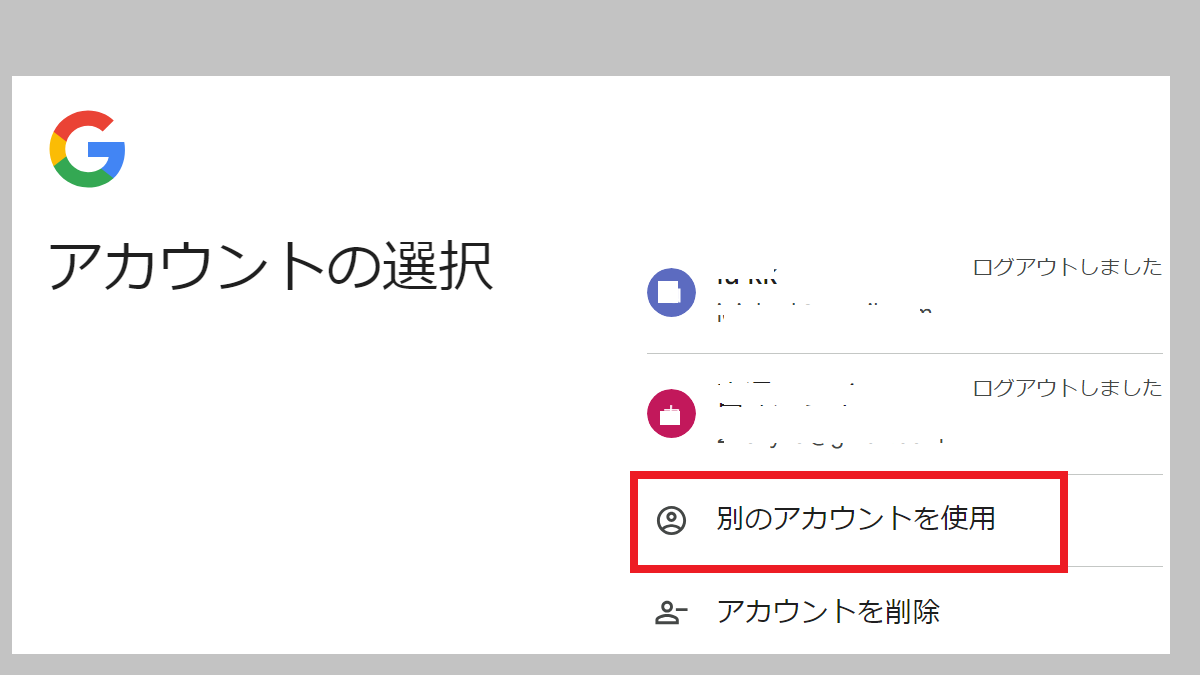
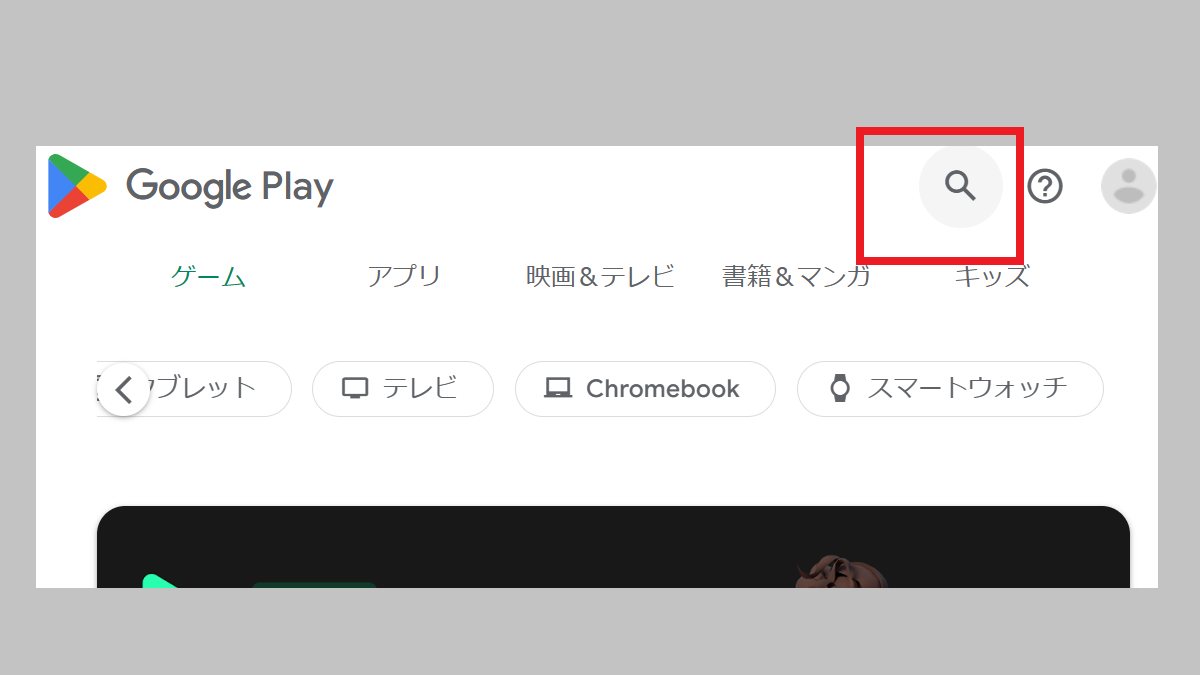

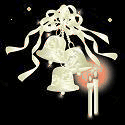
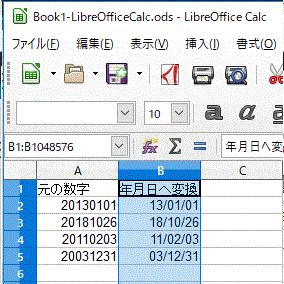
コメント