クリスマスカードを作ったり、年賀状を作ったりと画像ソフトを使う機会が多くなる時期。
Windows標準の画像編集ソフト「ペイント」でも結構なことができる。
いろいろな画像編集ソフトを使う前に、「ペイントの使い方」を覚えよう。
今回は、ペイントで行った処理を修正する方法ついて。
ペイントで行った処理を元に戻すには
ペイントで処理を元に戻す時には、ペイントの上部にある「元に戻す」ボタンをクリックする。
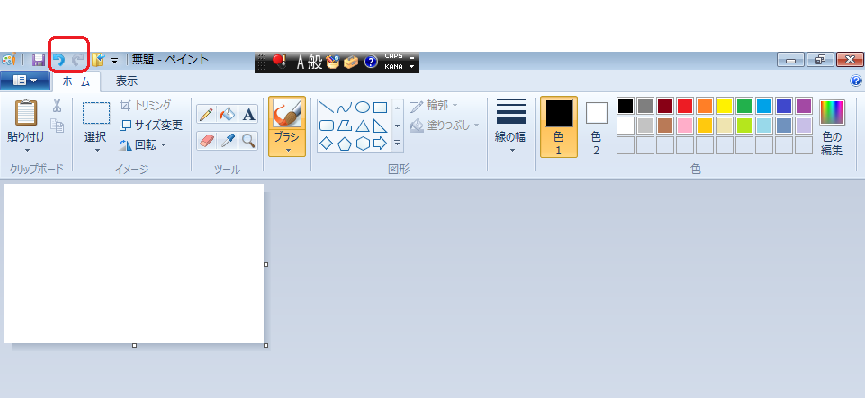
[ペイントで行った処理を元に戻すにはこのボタンを押す]
〔ctrl〕+〔V〕を押してもOK。
WindowsXPまでのペイントは元に戻す操作が4回までと制限されていたが、Windows7以降のペイントの元に戻す操作は50回以上まえの操作まで戻せるという話だ。
画像の一部分を消したい時
一部分を消したいときには、今までと同じように〔ツール〕の〔消しゴム〕を使う。
消しゴムアイコンは、見ればわかるので、説明の必要性はないかも。
1.〔ホーム〕タブをクリック。
2.消しゴムアイコンをクリックしたまま、消したい部分をこする。
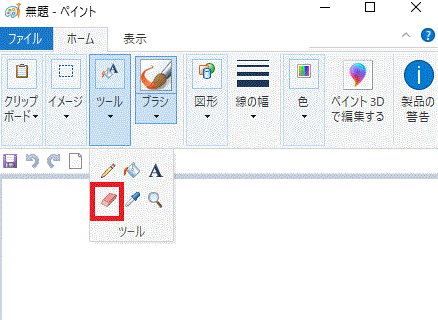
[ツール⇒消しゴム-ペイント]
範囲を指定して、切り取り操作でも消すことができる。
1.〔ホーム〕タブをクリック。
2.『選択』の▼ボタンを押すと範囲指定の仕方(四角形、自由選択、すべて選択)が出てくるので、クリック。
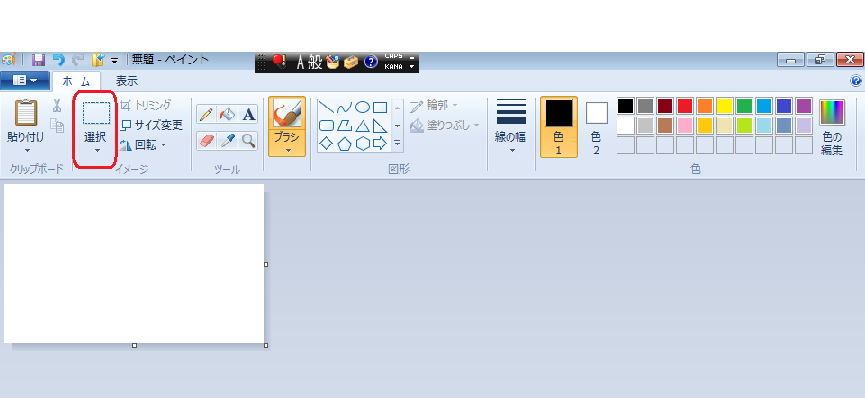
[『選択』の▼ボタンを押すと範囲指定の仕方(四角形、自由選択、すべて選択)が出てくる]
3.画像の範囲を指定して「Delete」(デリート)キーを押す。
「Delete」(デリート)キーの代わりに、右クリックでも削除やコピー切り取りができる。
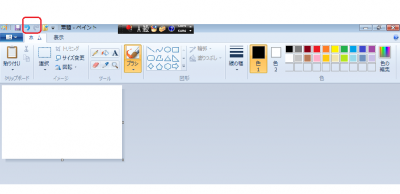
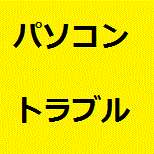

コメント