最近、WordPress専門のブログの方を再開した。
PHPにはまってしまった。
記述の差が見ただけではわからない。
違いを比較できるソフト(アプリ)が欲しい。
見つけたのが、WinMergeという差分比較編集ソフト(アプリ)。
WinMerge(ウィンマージ)の特徴
対応OSや日本語対応の有無、特徴。
WinMerge対応OS
Windows専門。
32ビット版と64ビット版があり、Windows XP以降で対応可能。
Linux上でもWineを使用して動作する。
Windows10なら64ビット版でOK。
日本語対応
あり
特徴
ファイルやフォルダーを比較して相違点を色分け表示できる。
比較できるファイル数は3つまで。
左右の画面で開いているファイル内の選択範囲またはすべての内容を、左画面と右画面で相互にコピーすることが可能。
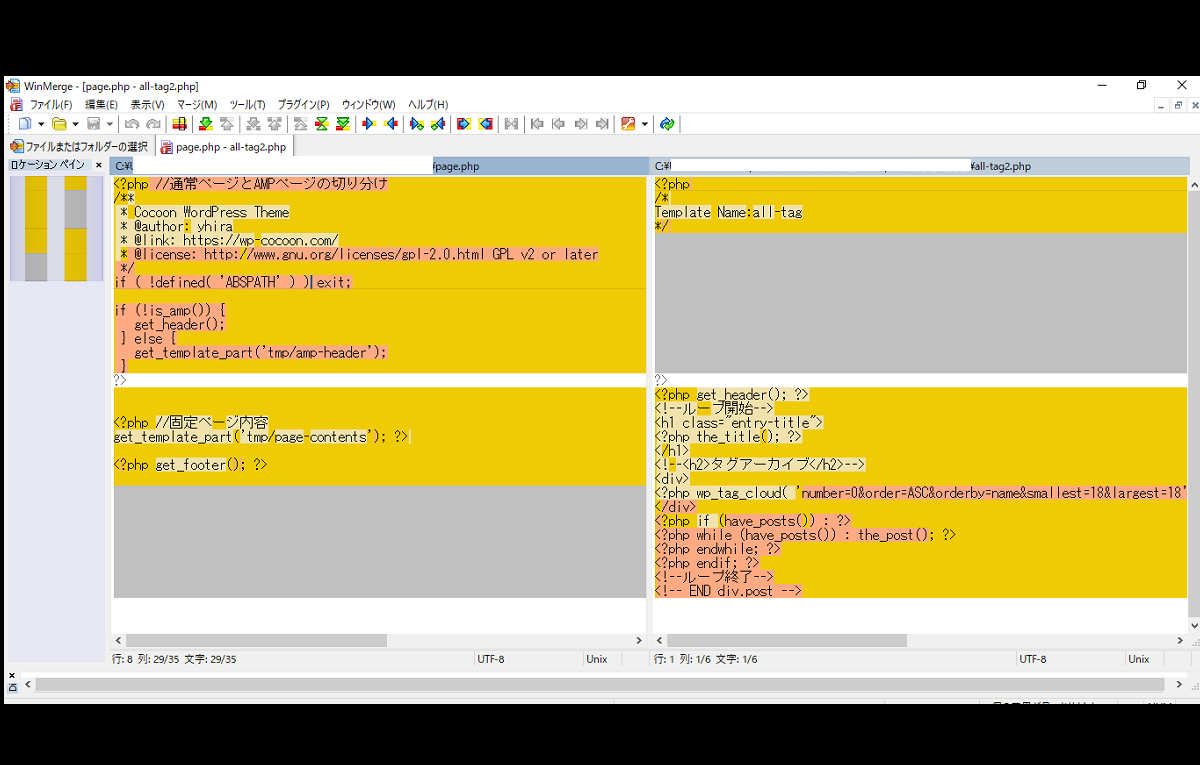
「自作」固定ページと通常の固定ページを比べてもの
WinMergeをインストール
1.WinMergeダウンロードサイトへアクセス。
2.「64Bit版ダウンロード〕ボタンを押す。
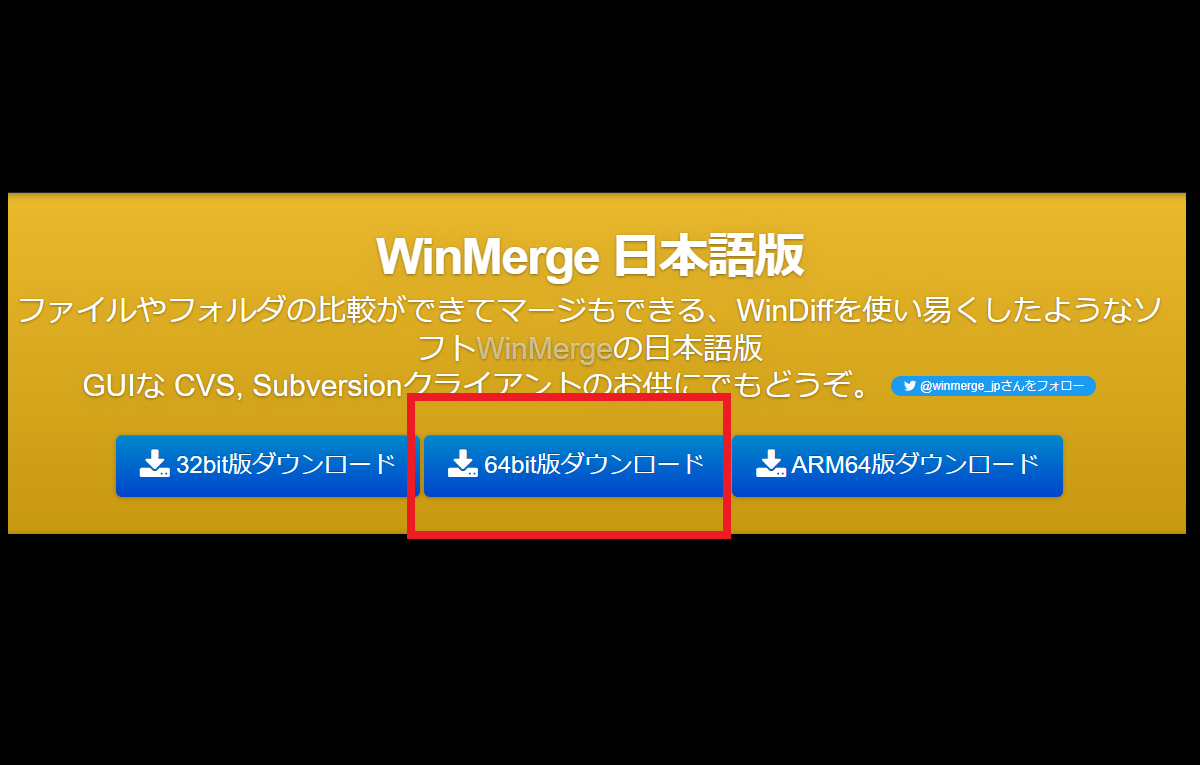
ダウンロードボタン-WinMerge
2.「名前を付けて保存」を押す。
3.保存場所を選ぶ。
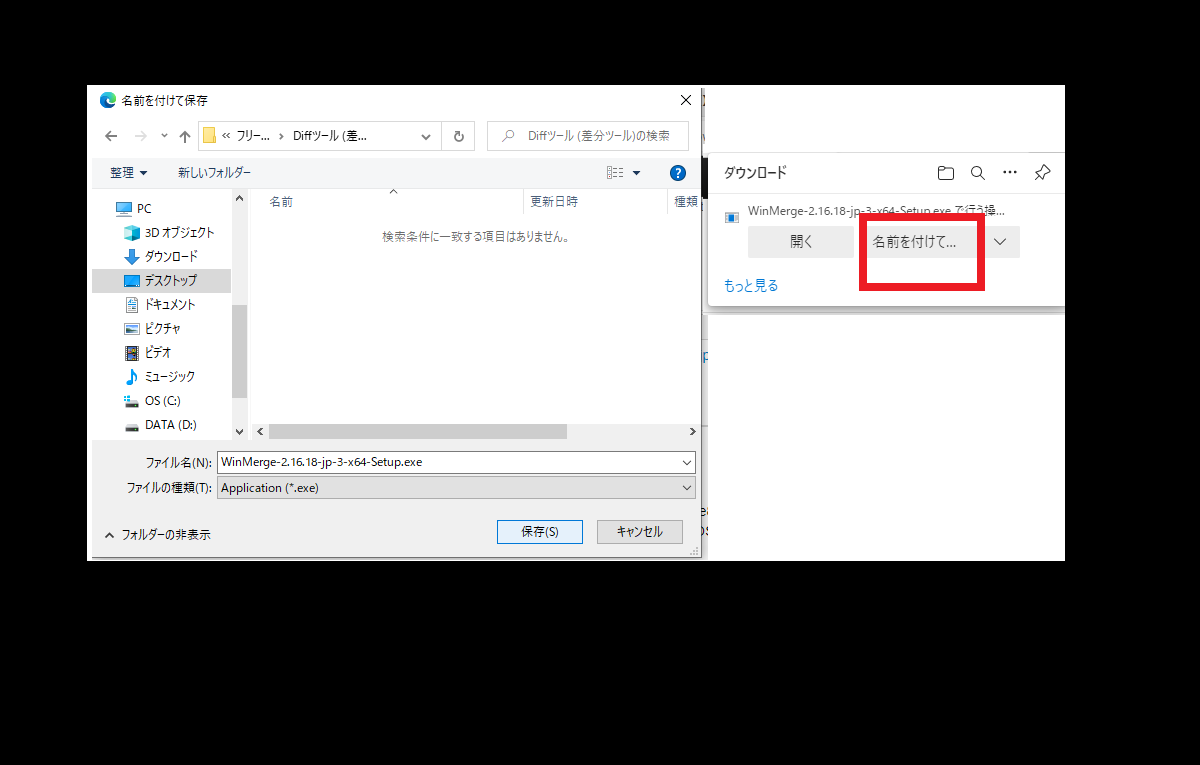
ダウンロードしたファイルを任意の場所に保存する-WinMerge
4.ダウンロードが住んだら「ファイルを開く」を押すと、すぐにセットアップが始まる。
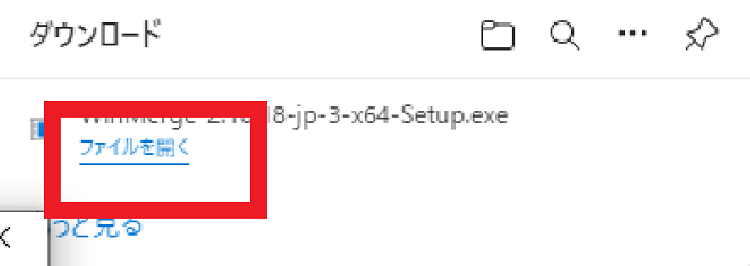
「ファイルを開く」を押すとセットアップが始まる-WinMerge
5.WinMergeのインストール
5-1)同意説明が出てくるので「次へ」を押す。
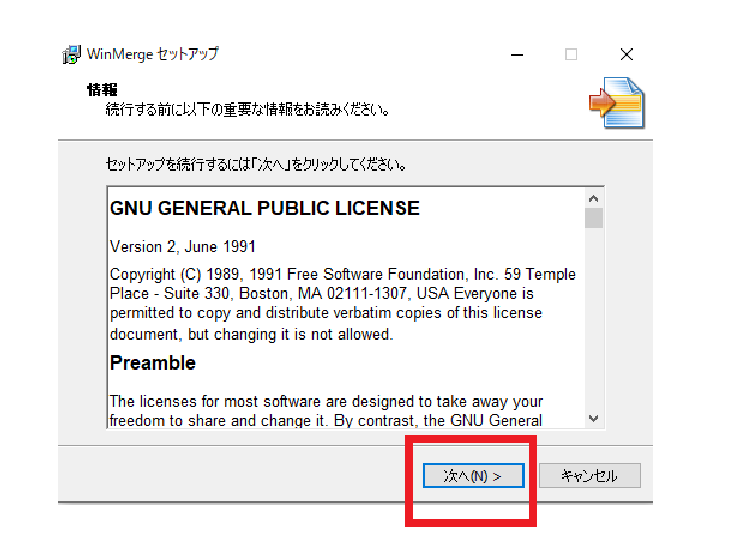
ど同意説明が出てくるので「次へ」を押す-WinMerge
5-2)プログラムアイコンを作成する場所を〔参照〕で選び、「次へ」を押す。
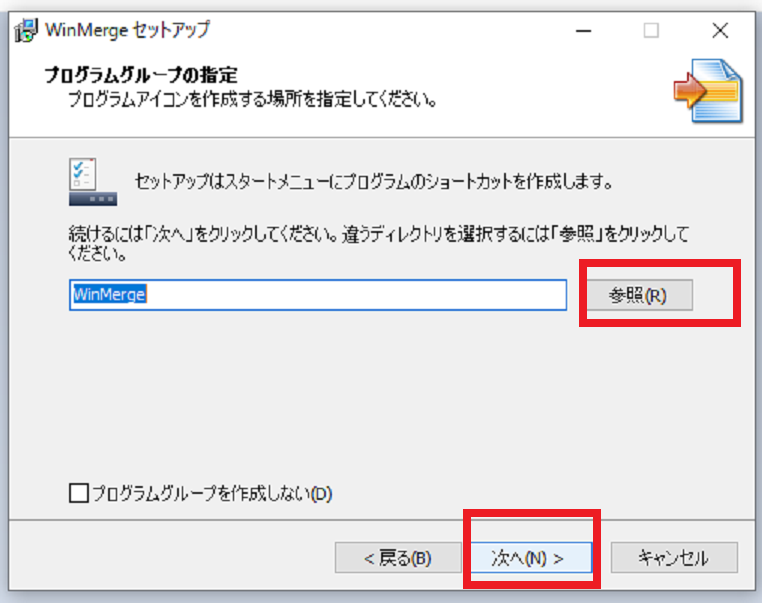
ショートカットアイコンを作る場所を選んで「次へ」を押す-WinMerge
5-3)コンポーネントの選択で必要なものにチェックを入れて〔次へ〕を押す。
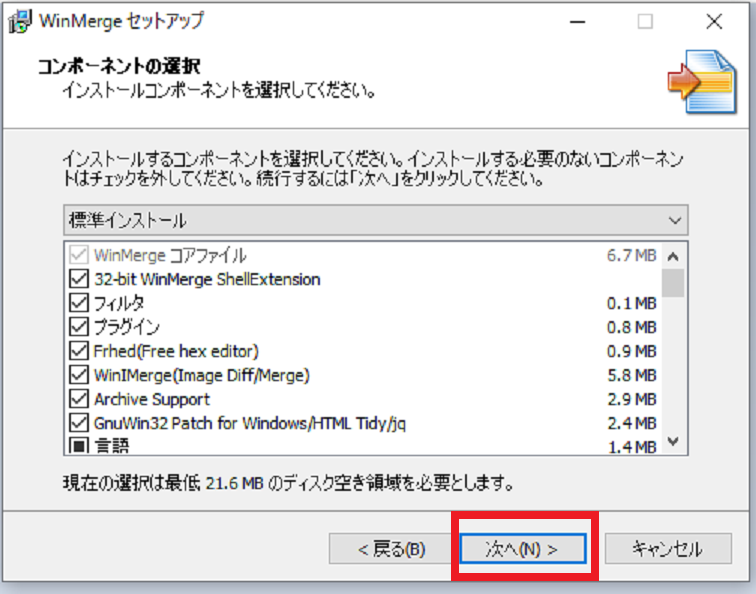
インストールするコンポーネントを選んで「次へ」を押す-WinMerge
5-4)インストール情報が表示されるので、間違いがなければ〔インストール〕を押す。
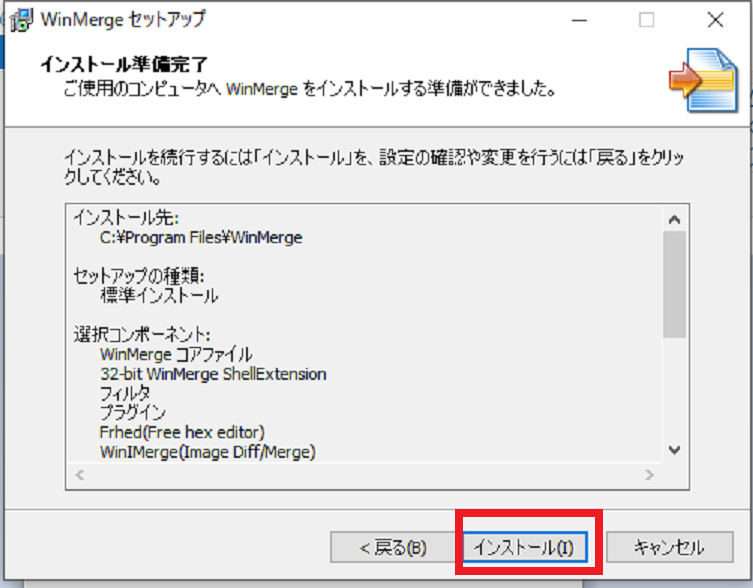
インストールボタンを押す-WinMerge
5-5)セットアップが完了したら〔完了〕を押す。
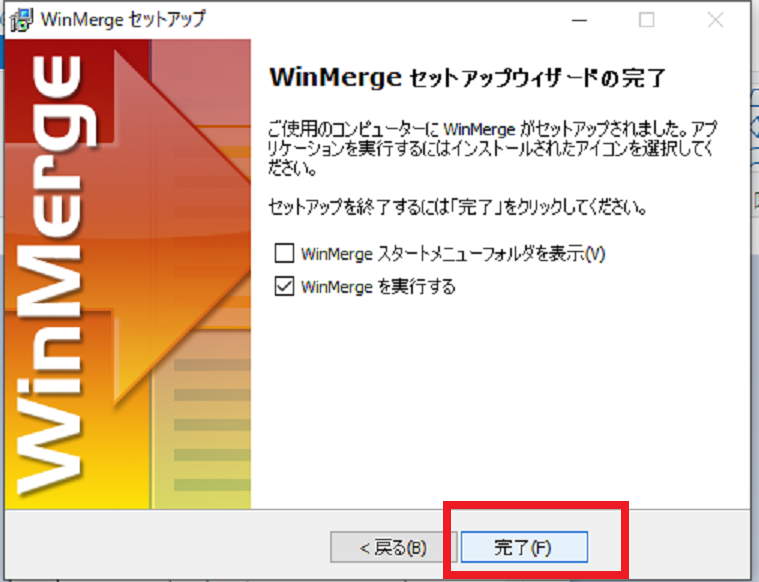
「完了」を押す-WinMerge

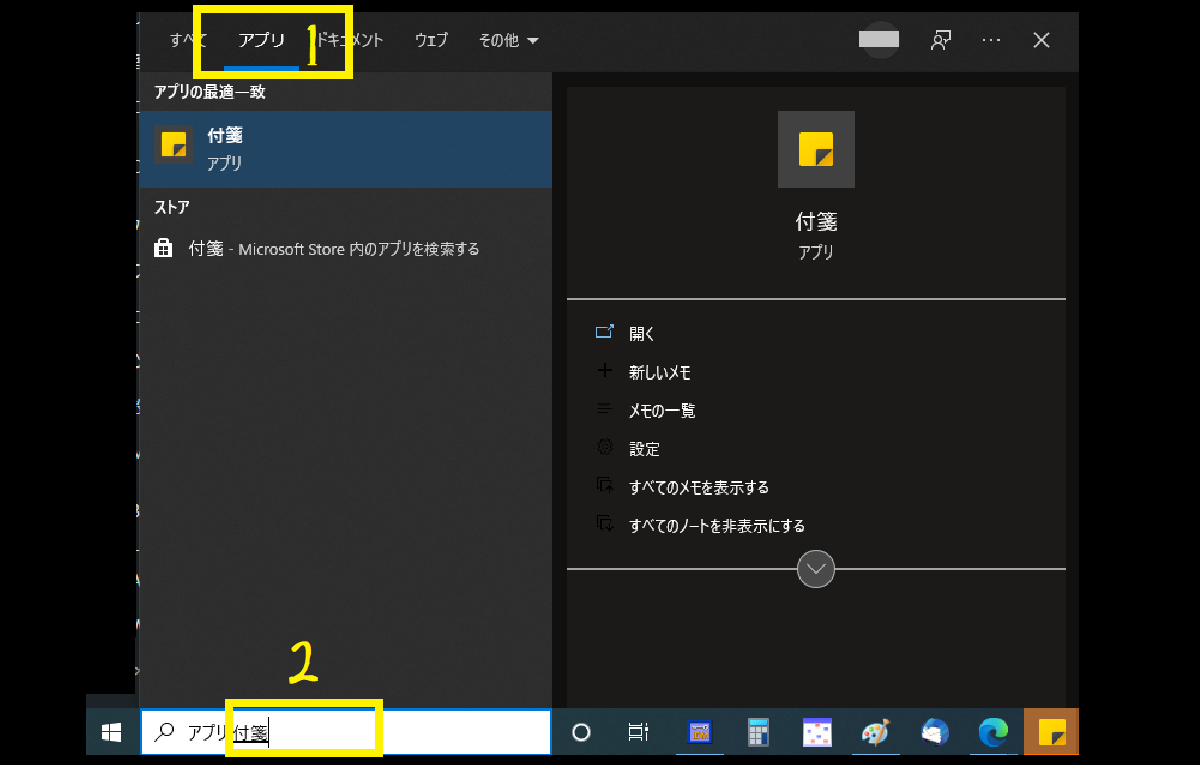
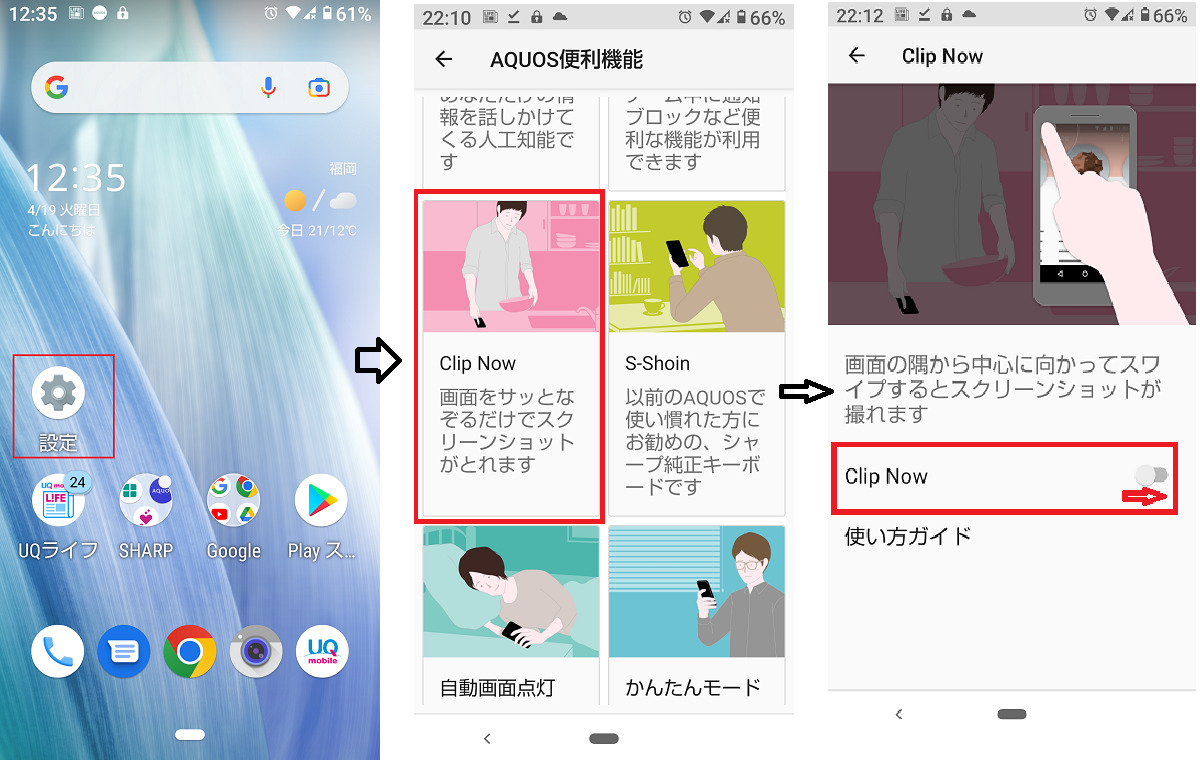
コメント