無料で利用できるメールソフトThunderbirdでメールを一括で操作してみよう。
一見、メールの一括操作が難しそうなThunderbirdだが、実際には簡単に一括操作が可能だ。
削除・他のフォルダに移動・既読にする・迷惑マークを付けるメールの保存やコピー・タグやマークを付けることができる。
Thunderbirdで選択したメールを一括で削除する
1.Thunderbirdを起動させて、メールの操作をするアカウントの削除したいメールの入っているフォルダをクリック。
2.削除したいメールを1つクリック、キーボードのCtrlキーを押しながら他に削除したいメールをクリックして選択。
3.削除するメールを選択したら、右クリック。
4.ゴミ箱マーク(〔選択したメッセージを削除します〕)をクリック。
Thunderbirdで選択したメールを一括で別のフォルダに移動する
Thunderbirdにはデフォルトでは、受信箱とごみ箱しか存在しない。
まずは、フォルダを作る。
Thunderbirdで振り分け用のフォルダを作成する
1.Thunderbirdを起動させて、メールの操作をするアカウントを右クリック。
2.〔新しいフォルダー〕をクリック。
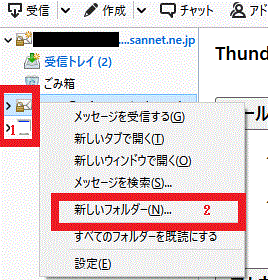
[新しくフォルダーを作る-Thunderbird]
3.フィルダーに名前を入力し、〔フォルダーを作成〕をクリック。
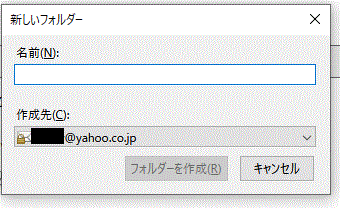
[フォルダーに名前を付ける-新しくフォルダーを作る-Thunderbird]
フォルダの中にサブフォルダーを作ることもできる
作ったフォルダの中に、サブフォルダーを作ることもできる。
1.フォルダーを右クリック。
2.〔新しいサブフォルダー〕をクリック。
3.サブフォルダーに名前を付けて、〔フォルダーを作成〕をクリック。
Thunderbirdで選択したメールを一括で別のフォルダに移動する
1.Thunderbirdを起動させて、メールの操作をするアカウントのフォルダをクリック。
2.移動したいメールを1つクリック、キーボードのCtrlキーを押しながら他の移動したいメールをクリックして選択。
3.移動するメールを選択したら、右クリック。
4.〔メッセージを移動〕をクリック。
5.移動するフォルダのあるアカウントをクリック。
6.移動先のフォルダをクリック。
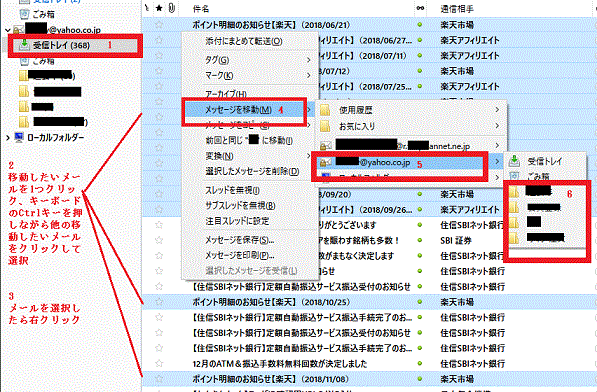
[フォルダーにメールを一括移動する-Thunderbird]
一括で【既読】【返信】【アーカイブに移動】【迷惑マークを付ける】
選択したメール上で右クリック→上の方にある【既読】【返信】【アーカイブに移動】【迷惑マークを付ける】を押す。
他にも、メールを選択し右クリックするとメールの保存やコピー・タグやマークを付けることができる。
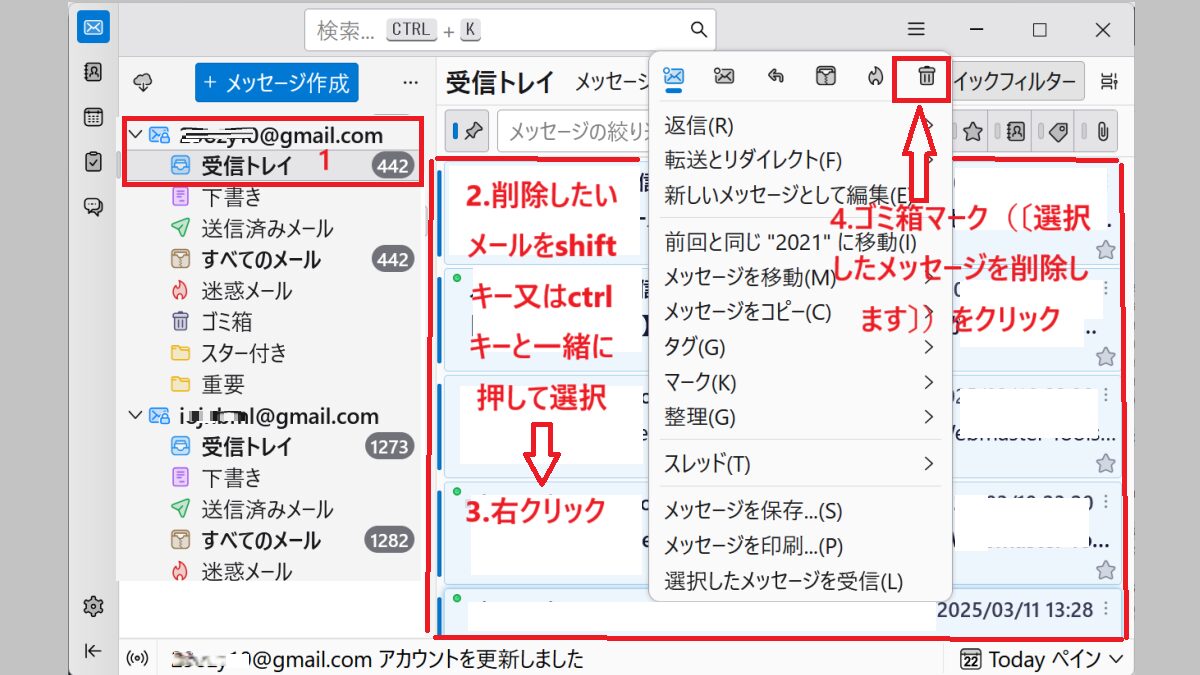

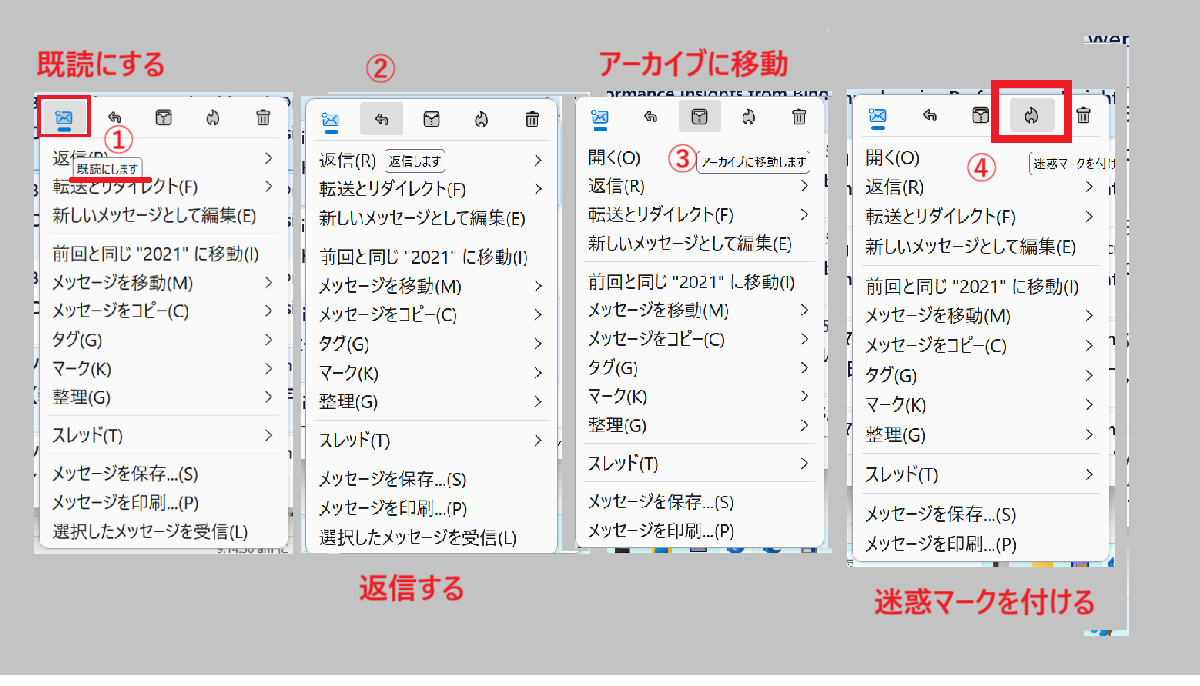
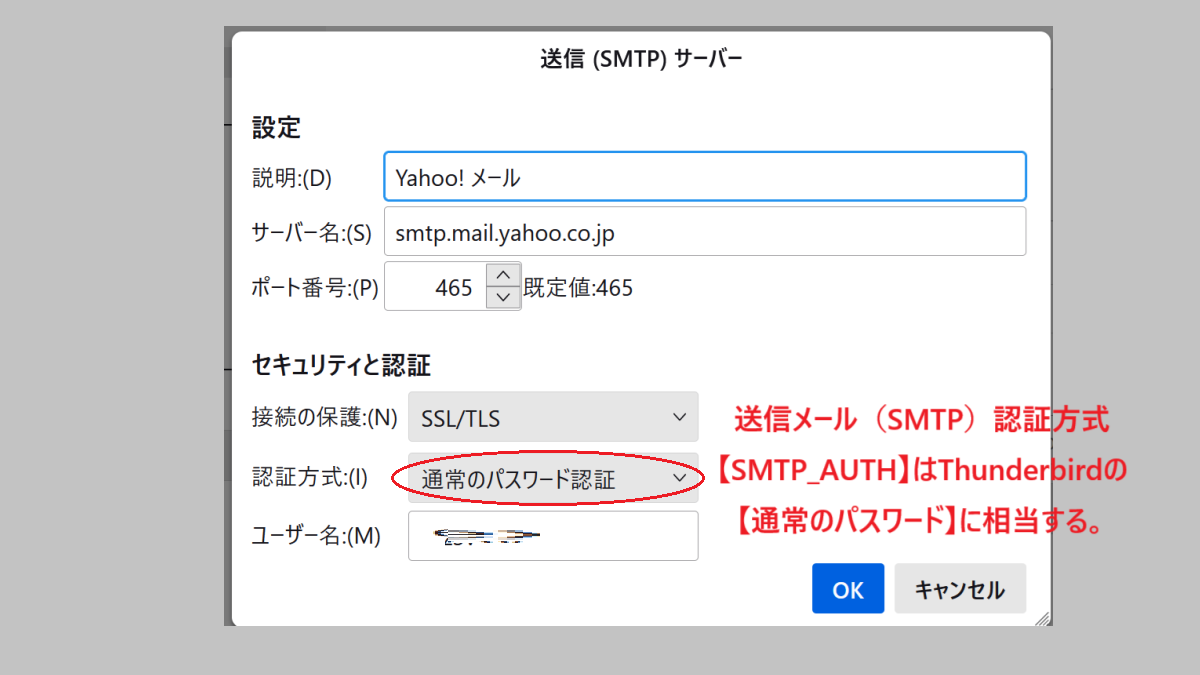
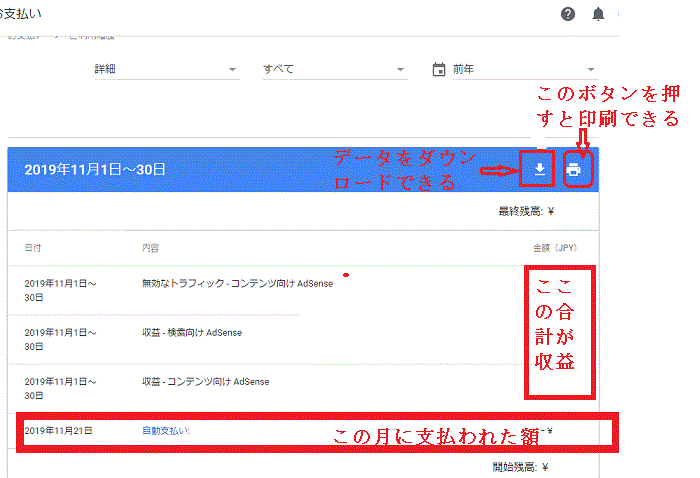
コメント