OpenOfficeでも、WordやExcelのようにテキストボックスを利用することができる。
テキストボックスを利用するとOpenOffice Calc,やOpenOffice Writerの好きな位置に文字を入れることができる。
ただし、テキストボックスの挿入の仕方が、WordやExcelと少し違う。
また、Libre Offic Writer/Calcのテキストボックスの挿入とも少し操作が違う。
OpenOffice Writerのテキストボックスの挿入
OpenOffice Writerでテキストボックスを挿入してみよう。
OpenOffice Writerのテキストボックスは、「図形描画機能」を利用するか、〔挿入〕⇒〔枠〕で挿入する。
「図形描画機能」を使ってテキストボックスを挿入する
1.上のツールボタンの「図形描画機能」を押す。
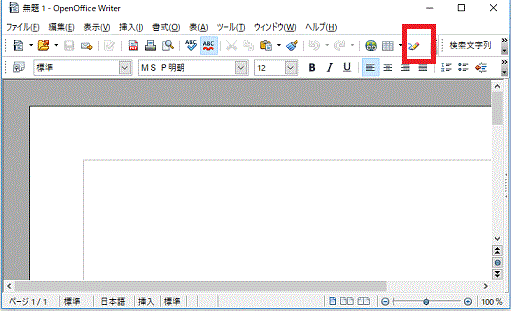
[「図形描画機能」を押すと下のほうに下に「T(横書きの場合)」又は、横向きになった「T(縦書きの場合)」のボタンが出てくる-テキストボックス-OpenOfficeWriter]
2.下のツールボタンの「T(横書きの場合)」又は、横向きになった「T(縦書きの場合)」を押す。
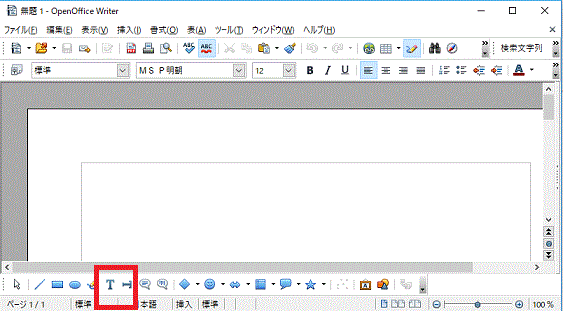
[下のツールボタンの「T(横書きの場合)」又は、横向きになった「T(縦書きの場合)」を押す-テキストボックス-OpenOffice Writer]
3.任意の位置でクリックし、ドラッグして範囲を指定する。
4.ボックス内をクリックし文字を書き込む。
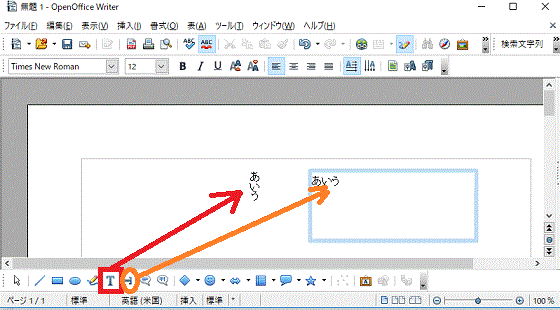
[縦書きと横書き-テキストボックス-OpenOffice Writer]
OpenOffice Writerのテキスト枠を使う
OpenOffice Writerの〔挿入〕⇒〔枠〕でも、テキストボックスを利用できる。
「図形描画機能」にはない「段組み」などもできる。
1.〔挿入〕をクリック。
2.〔枠〕をクリック。

[挿入⇒枠でテキストボックスを挿入する-OpenOffice Writer]
3.テキストボックス(テキスト枠)の設定をする。
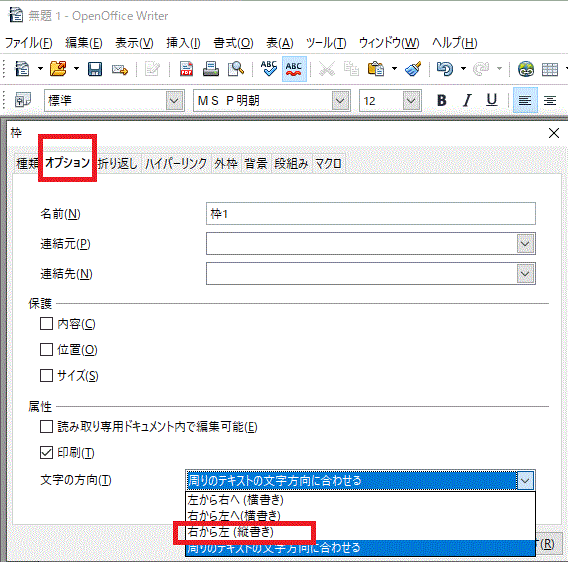
[縦書きを設定-挿入⇒枠でテキストボックスを挿入する-OpenOffice Writer]
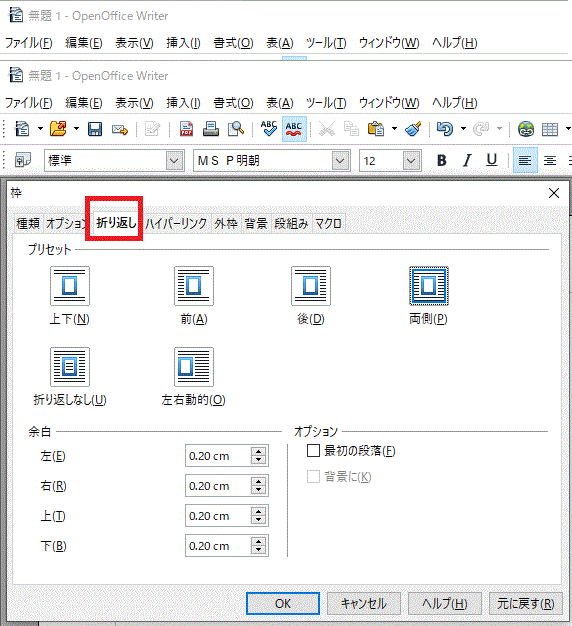
[テキストの折り返しと配置を選択-挿入⇒枠でテキストボックスを挿入する-OpenOffice Writer]
4.「OK」をクリック
OpenOffice Calcでテキストボックスを挿入する
OpenOffice Calcの場合もWriterと同様「図形描画機能」の操作でテキストボックスを挿入することができる。
1.上のツールボタンの「図形描画機能」を押す。
2.下のツールボタンの「T(横書きの場合)」又は、横向きになった「T(縦書きの場合)」を押す。
3.任意の位置でクリックし、ドラッグして範囲を指定する。
4.ボックス内をクリックし文字を書き込む。


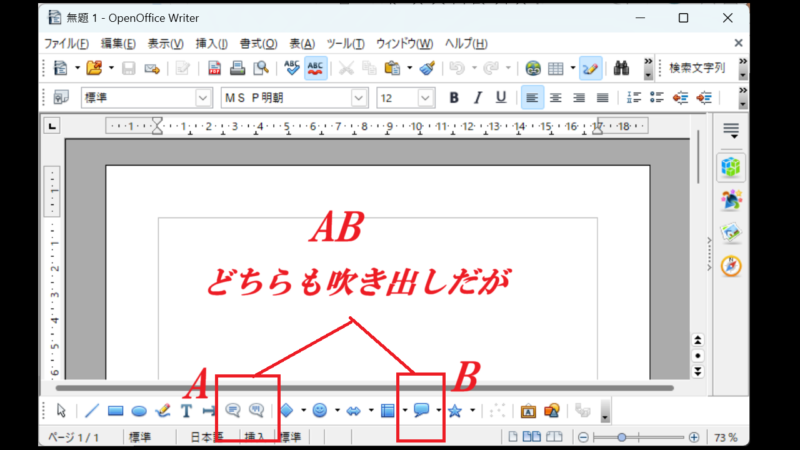
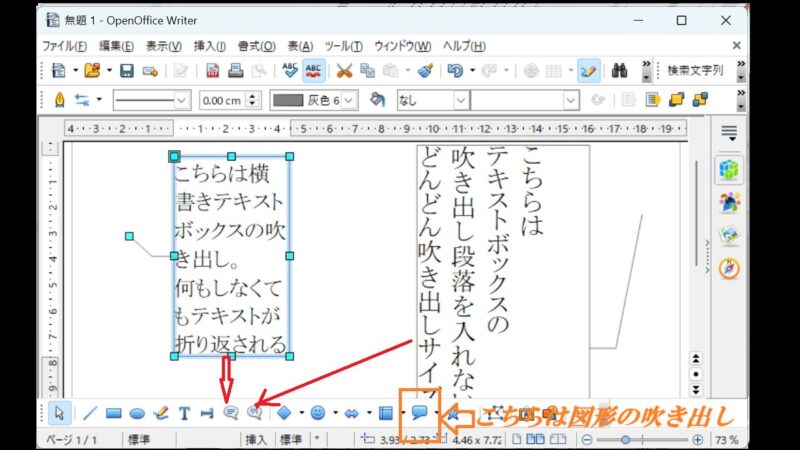


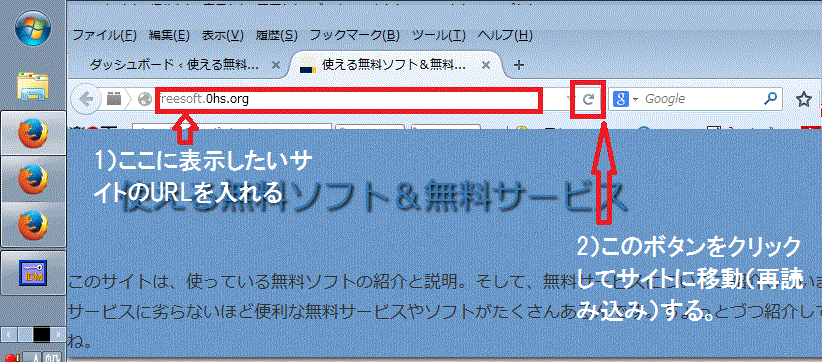

コメント