無料で利用できるYhoo!メール。
このメール内容を印刷したい。
又は印刷はしなくてもいいけど、PDFファイルとして保存したい。
そんな場合の対処方法。
PDFファイルに残すのも、印刷するのも簡単にできる。
試してみて。
Yhoo!メールを印刷する
Yhoo!メールの印刷はとても簡単にできる。
ただし、メール1通ごとに捜査をする。
一覧表の印刷や数通まとめての印刷はできない。
一覧表の印刷がしたい場合なら、ブラウザの印刷機能を使う。
メール本文を開かずに内容を印刷する
1.一覧に表示された目当てのメールのチェック欄にチェックを入れる。
2.〔印刷〕ボタンを押す。
又は右クリック⇒〔印刷〕でもOK。
3. 印刷画面が出てくるので「印刷-ウィンドウを閉じる」の〔印刷〕を押す。
4.印刷設定をして、〔印刷〕ボタンを押す。
開いたメールから印刷する
1.Yhoo!メールの本文をクリック。
2.〔印刷〕ボタンを押す。
又は右クリック⇒〔印刷〕でもOK。
印刷画面が出てくる。
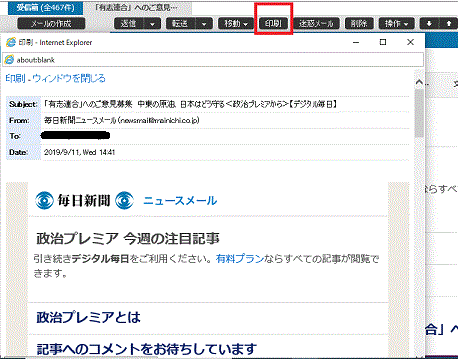
[印刷-Yahoo!メール]
3.「印刷-ウィンドウを閉じる」の〔印刷〕を押す。
4.印刷設定をして、〔印刷〕ボタンを押す。
印刷画面が出てこない場合
印刷画面が出てこない場合、ポップアップウィンドウが禁止になっている可能性が高い。
この場合、
1.「新しいウィンドウが開けませんでした」の〔OK〕を押す。
これで印刷ウィンドウが開く場合もある。
2.ウィンドウの下のほうに、「yahoo.co.jpからのポップアップがブロックされました」というバーが表示されるので「一度のみ許可」か「このサイトのオプション」を押す。
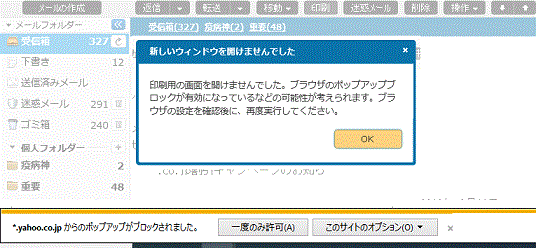
[ポップアップウィンドウの許可-印刷-Yahoo!メール]
「一度のみ許可」を押した場合、再度〔印刷〕ボタンを押せば、印刷用のウィンドウが出てくる。
一覧表の印刷がしたい場合
Yahoo!メールで一覧表を印刷することはできないので、一覧表を印刷したい場合、ブラウザの印刷機能を使って画面ごと印刷する。
MicrosoftEdgeでYahoo!メールの一覧表を印刷したい場合は、画面の空白部分で右クリックして〔印刷〕を押す。
1メールごとの印刷も、メールを開いた状態ならできる。
Yahoo!メールをPDFファイルにして保存するには
別に印刷しなくてもいいけどファイルなどにして残しておきたい。
というような場合、Yahoo!メールならPDFに残しておくことができる。
1.一覧に表示された目当てのメールのチェック欄にチェックを入れる。
2.〔印刷〕ボタンを押す。
又は右クリック⇒〔印刷〕でもOK。
3. 印刷画面が出てくるので「印刷-ウィンドウを閉じる」の〔印刷〕を押す。
4.印刷設定で「プリンター」を〔PDFとして保存〕にする。
5.〔保存〕を押す。
ブラウザの〔印刷〕機能を使う方法も
MicrosoftEdgeでYahoo!メールの一覧表をPDFとして残したい場合は、画面の空白部分で右クリックして〔印刷〕→印刷設定で「プリンター」を〔PDFとして保存〕にする。
1メールごとにPDFファイルとして残すこともできる。
メールを開いた状態にし、画面の空白部分で右クリック→〔印刷〕→印刷設定で「プリンター」を〔PDFとして保存〕にする。
ただし、この方法だと画面サイズが合わない場合があるので、〔その他の設定〕→〔拡大/縮小〕でプレビューを見ながら画面を調整する。
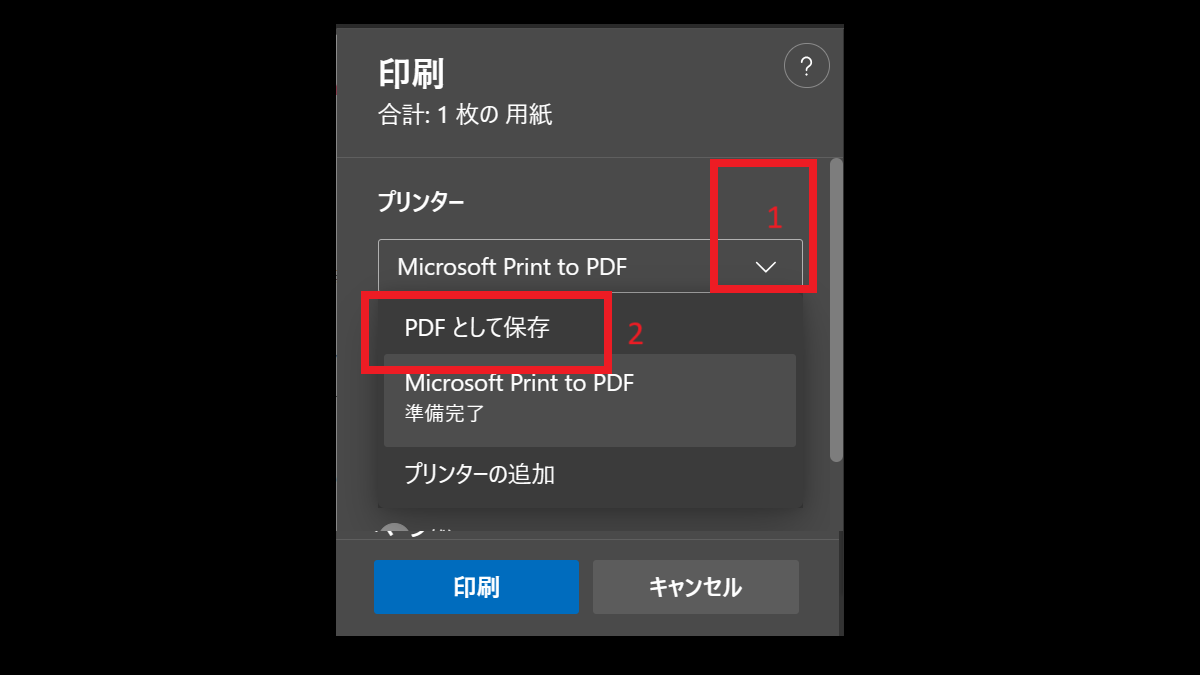
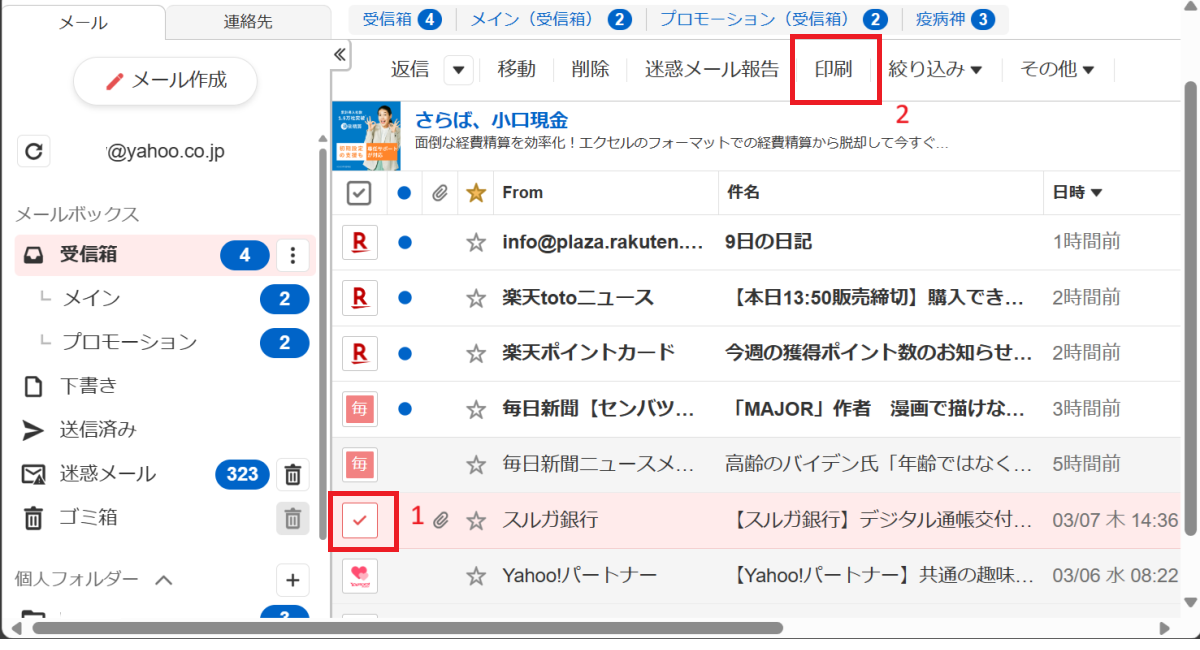


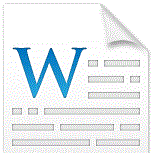
コメント