無料表計算ソフトApacheOpenOfficeCalcやLibreOfficeCalcで罫線・枠線を引いてみよう。
LibreOfficeCalcはOpenOfficeより罫線の線種が多く、波線や点線も引くことができる。
基本的には、Excelの操作とそんなに違わない。
違うのは、罫線の種類や呼び名位。
無料表計算ソフトOpenOfficeCalcで罫線・枠線を引いてみよう
1.罫線枠線を引く範囲をドラッグして選択。
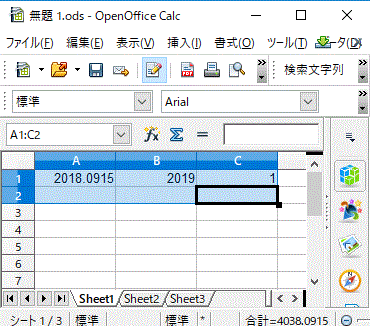
[範囲指定-OpenOfficeCalc]
2.右クリック⇒『セルの書式設定』

[右クリックし「セルの書式設定」をクリック-罫線を引く-OpenOfficeCalc]
3.『外枠』タブをクリック。
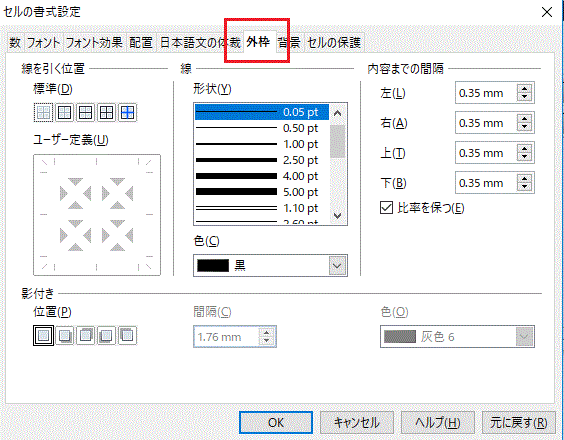
[「外枠」のタブをクリックし、罫線の設定をする-罫線を引く-OpenOfficeCalc]
4.罫線の設定をする。
4-1)線の種類、太さを選択。
4-2)「標準」の部分をクリックすると、あらかじめ決まった枠線を引くことができる。
4-3)「ユーザー定義」の中で枠線を引きたい部分をクリックして、枠線を引くこともできる。
4-4)一部の枠線を消したい場合は「ユーザー定義」の中の枠線をクリックすると、その部分の枠線を消すことができる。
5.〔OK〕を押す。
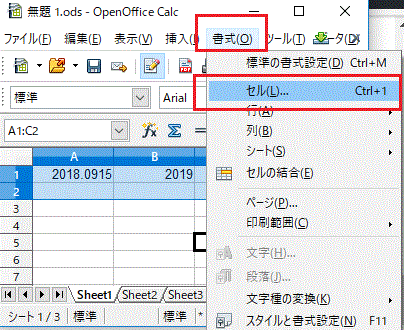
[書式⇒セル-OpenOfficeCalc]
LibreOfficeCalcで枠線・罫線を引いてみよう
OpenOfficeCalcでは点線や破線が設定できない。
LibreOfficeCalcの場合はExcelと同様、点線や波線を罫線として選ぶことができる。
1.罫線枠線を引く範囲をドラッグして選択。
2.右クリック⇒『セルの書式設定』
3.【罫線】タブをクリック。
4.罫線の設定をする。
4-1)線の種類、太さを選択。
点線や波線も引くことができる。
4-2)「線を引く位置」の【プリセプト】アイコンをクリックすると、あらかじめ決まった枠線を引くことができる。
〔外枠の線を引く〕〔外枠と横線を引く〕〔外枠・縦線・横線を引く〕は言葉通り。
一番端の英語表記のアイコンは「外枠のみを残して、内部の罫線を全て消す」という挙動をする。
4-3)「ユーザー定義」の中で枠線を引きたい部分をクリックして、枠線を引くこともできる。
外枠・縦横の罫線だけでなく、斜めの線を引くこともできる。
4-4)一部の枠線を消したい場合は「ユーザー定義」の中の枠線をクリックすると、その部分の枠線を消すことができる。
5.〔OK〕を押す。
OpenOfficeCalc・LibreOfficeCalcとExcelの罫線の違い
OpenOfficeCalc・LibreOfficeCalcとExcelの罫線の違いとしては
ただし、OpenOfficeCalcでも、二重線などは設定できる。
というところ。
OpenOfficeCalc・LibreOfficeCalcはExcelと互換性のある無料計算ソフト
OpenOfficeCalc・LibreOfficeCalcはMicrosoftExcelと互換性がある。
MicrosoftOfficeで言う「Excel」「Word」「パワーポイント」といったソフト(アプリケーション)と同じようなものがワンセットになっている。
OSを問わず利用できるOfficeソフトなの。
無料ソフトだが、OpenOffice・LibreOffice共、自宅で使う分には十分な機能を持ったOfficeソフトなので、一度使ってみてほしいと思う。
OpenOfficeはMicrosoftストアからも無料でダウンロードできる。


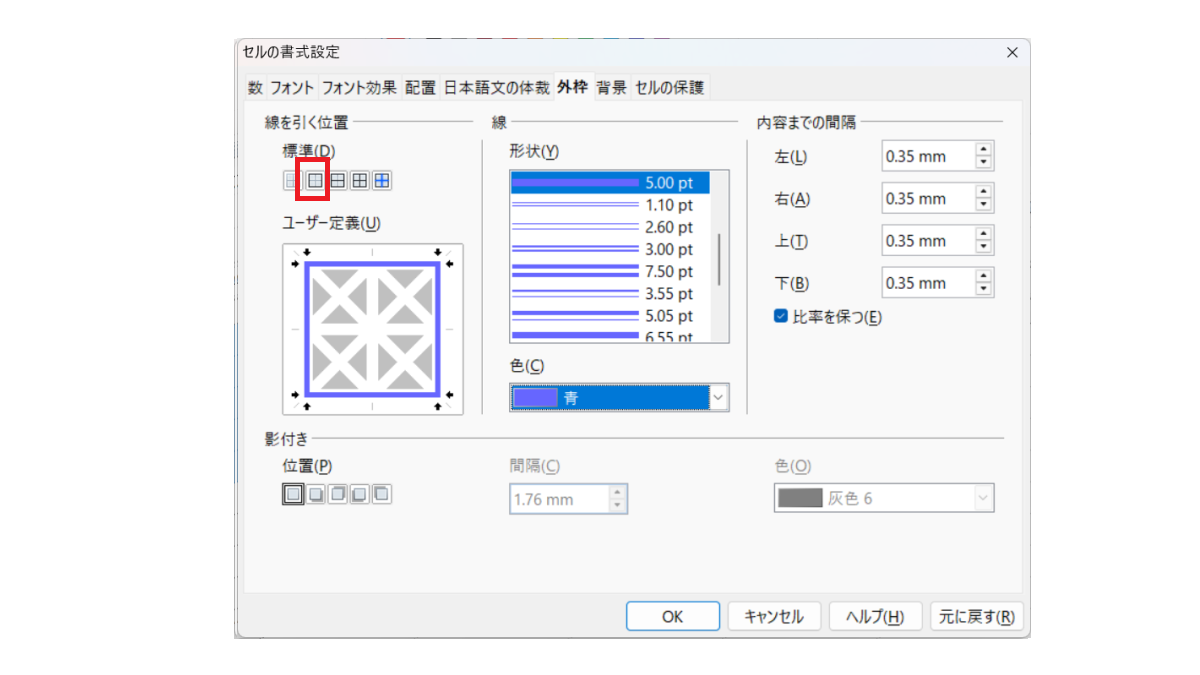
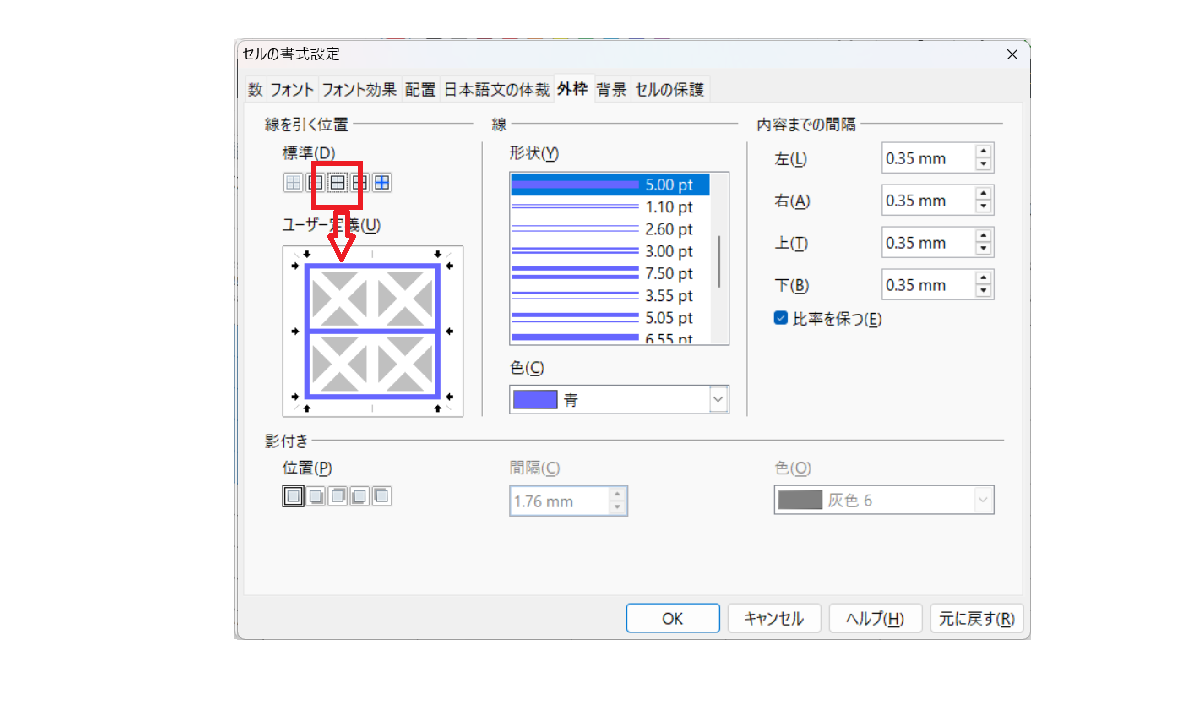
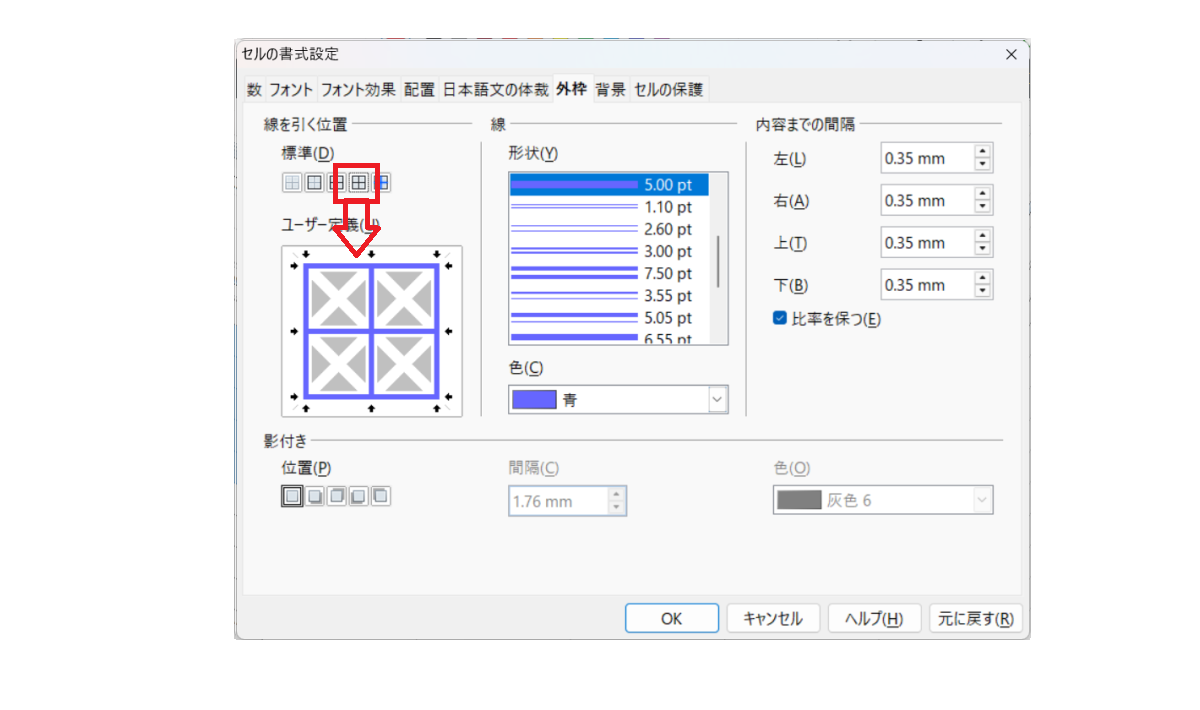
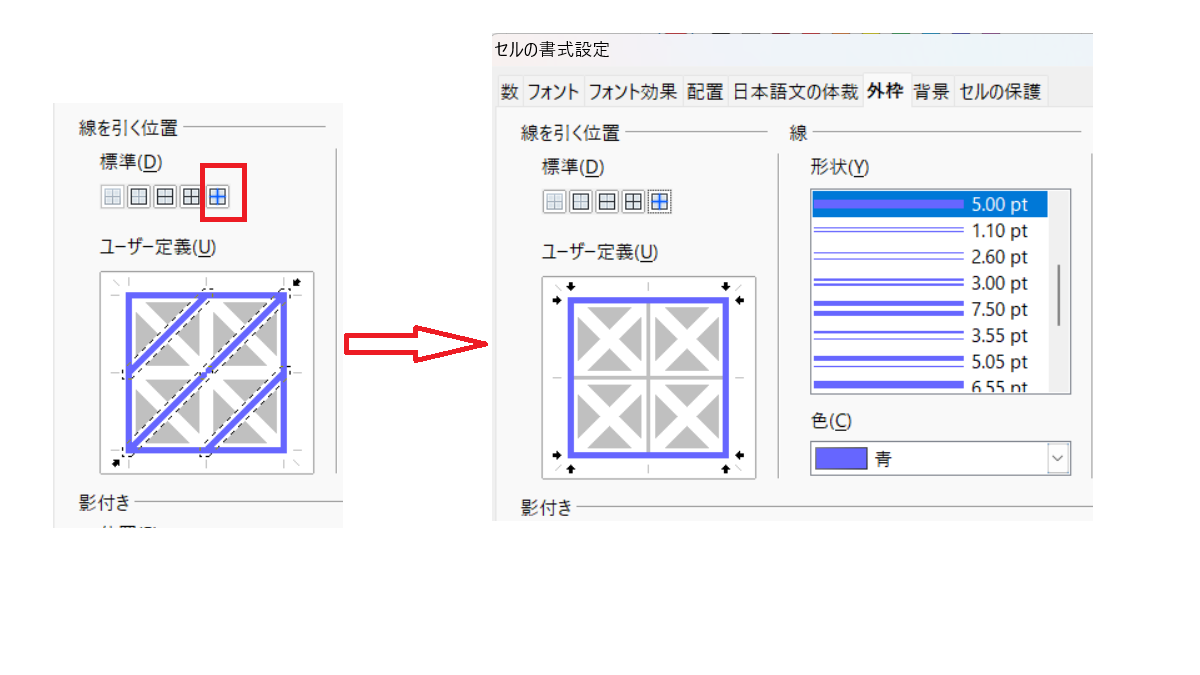
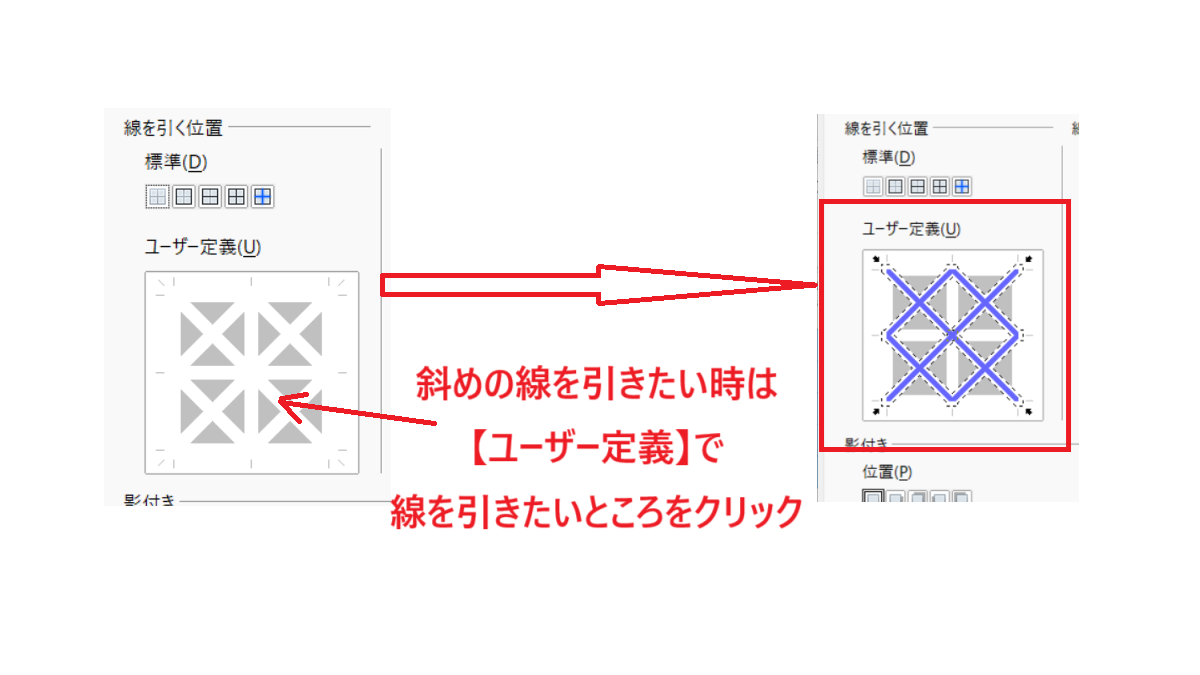
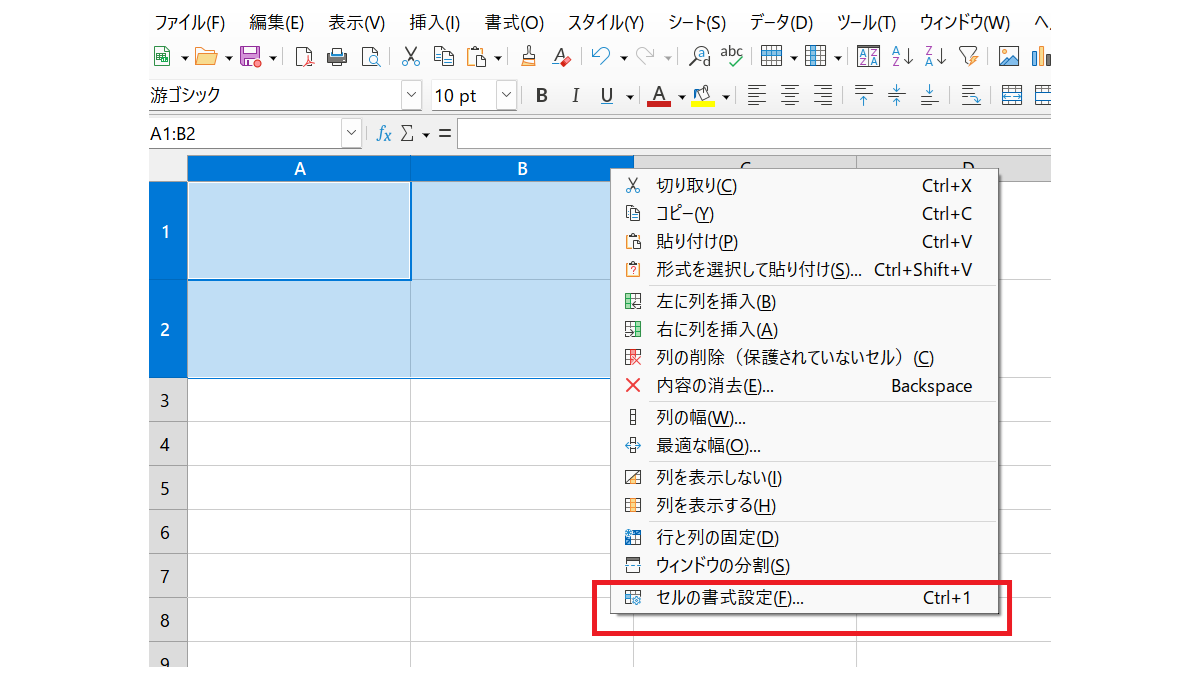
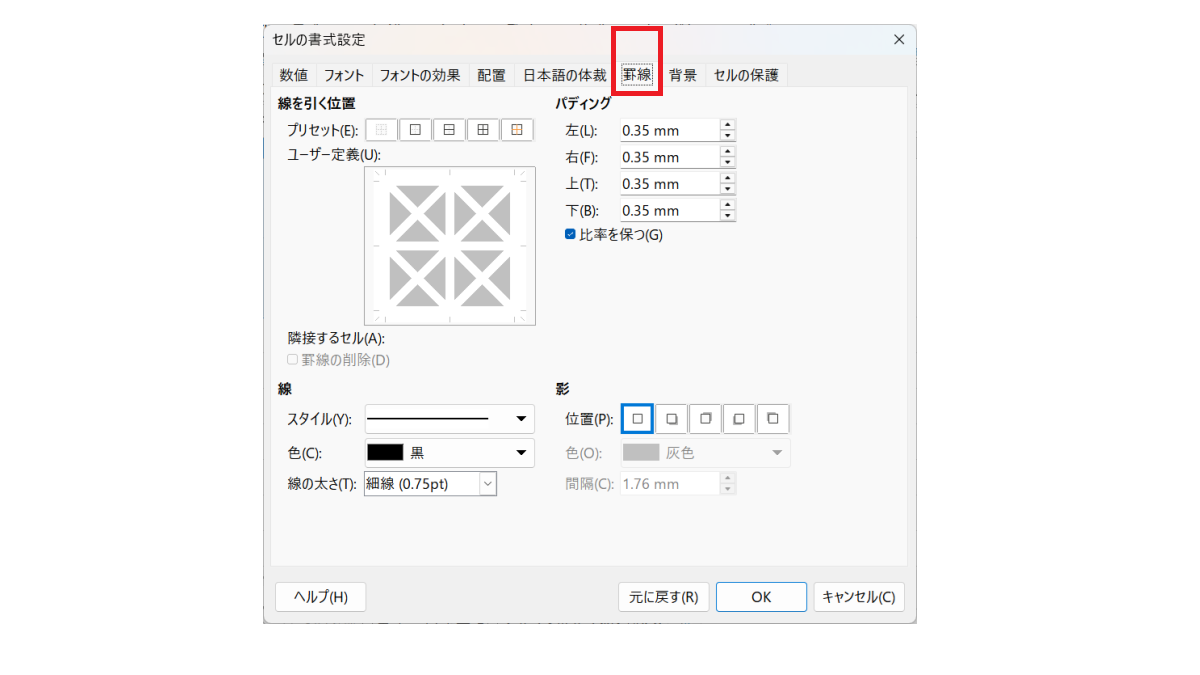
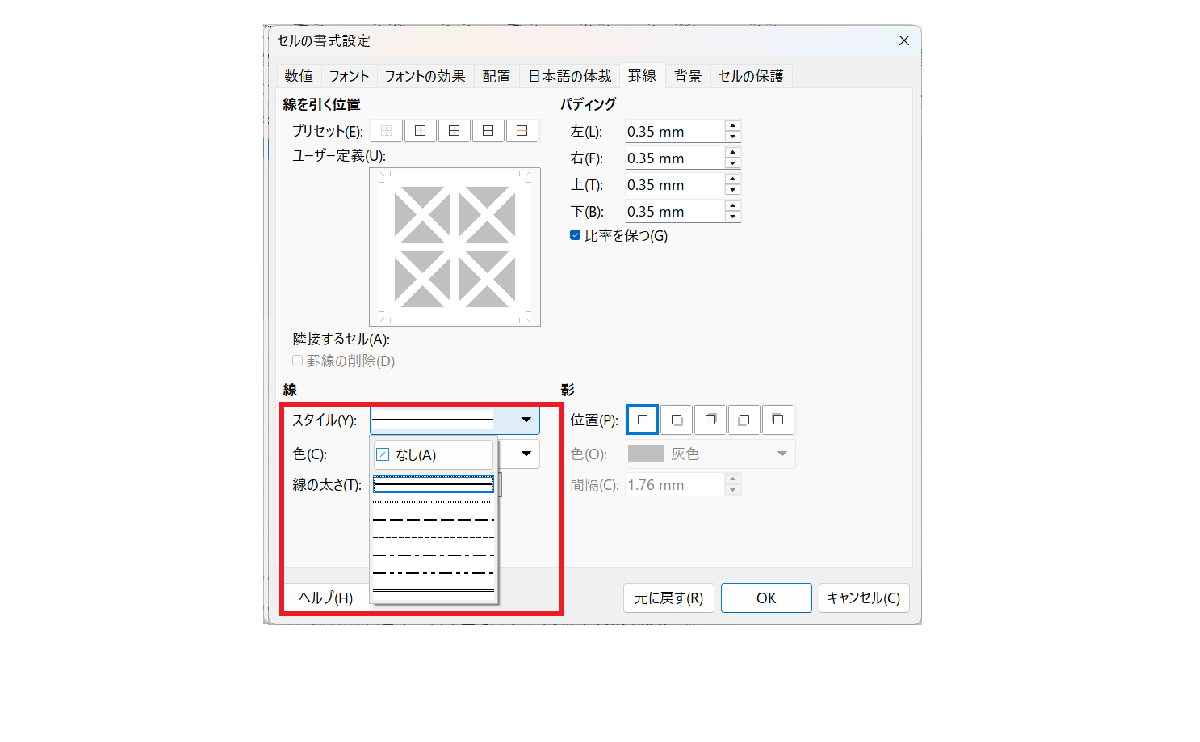
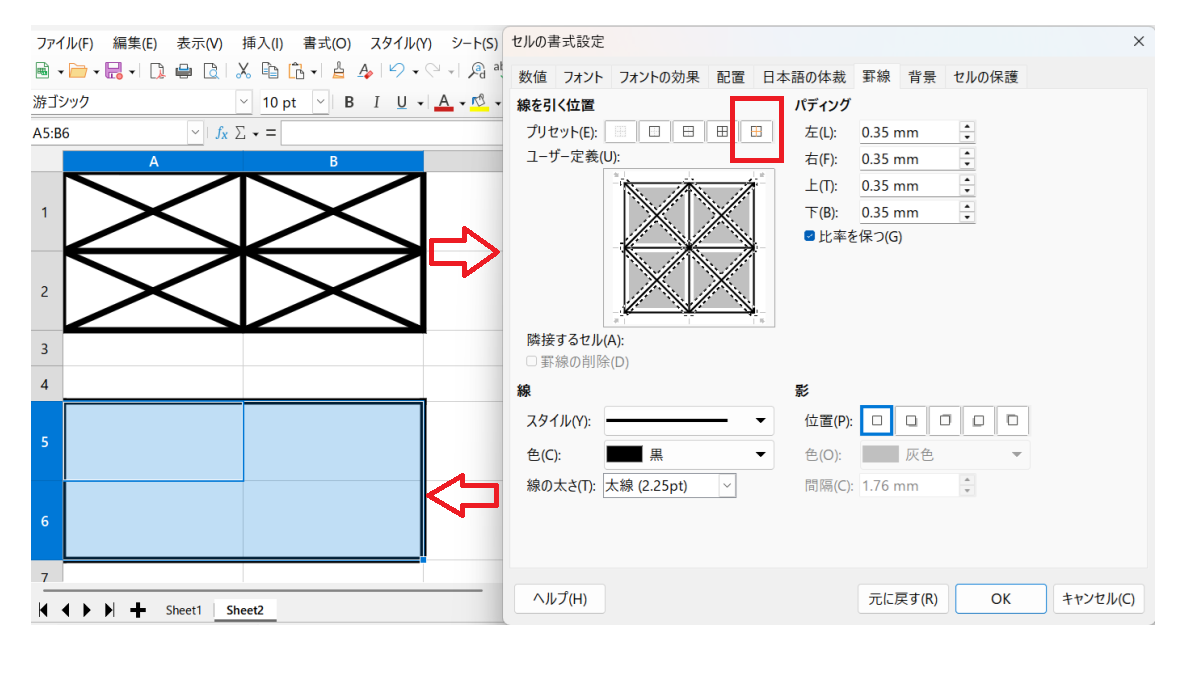
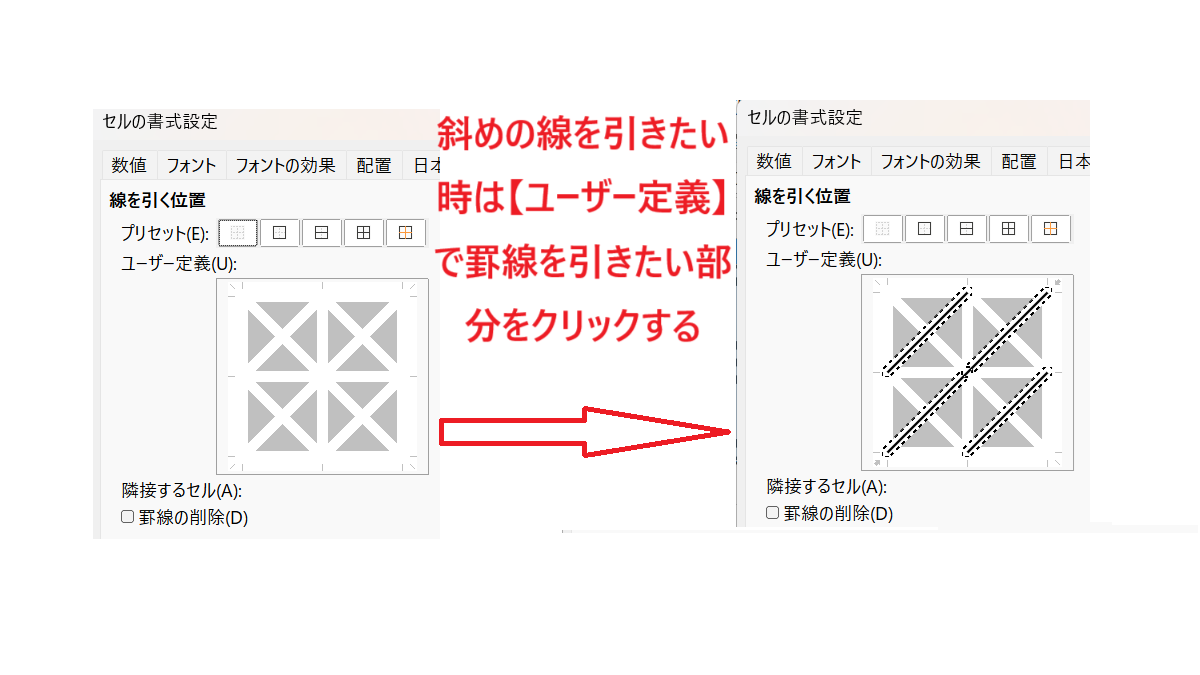
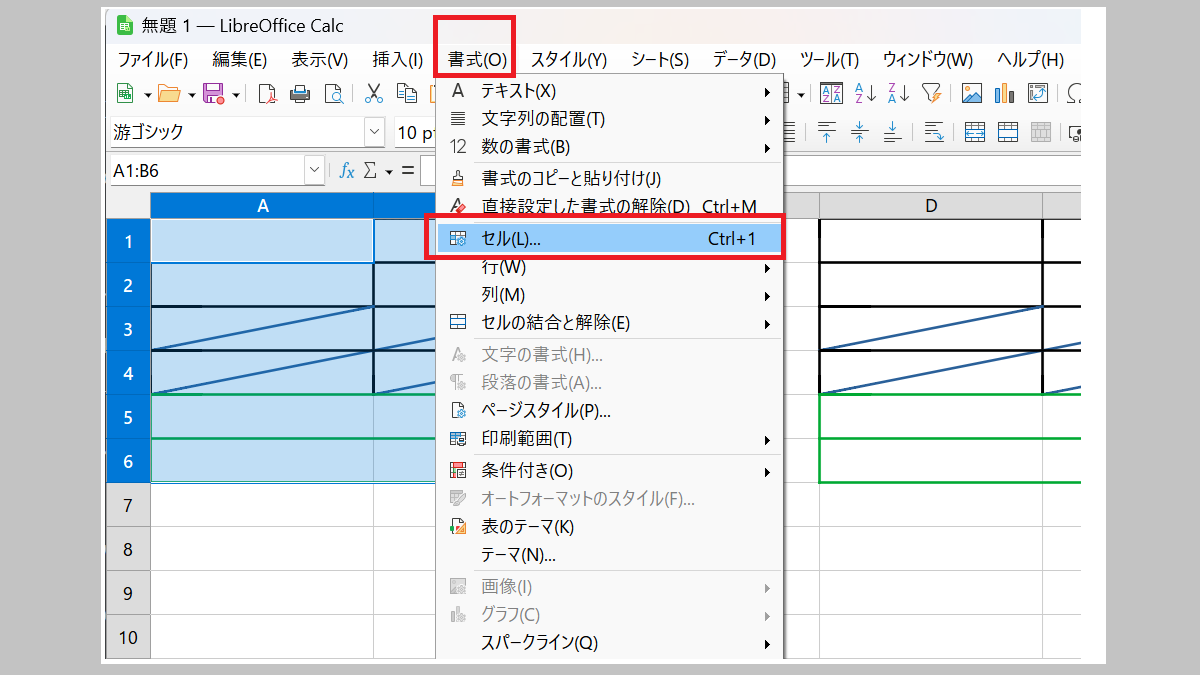
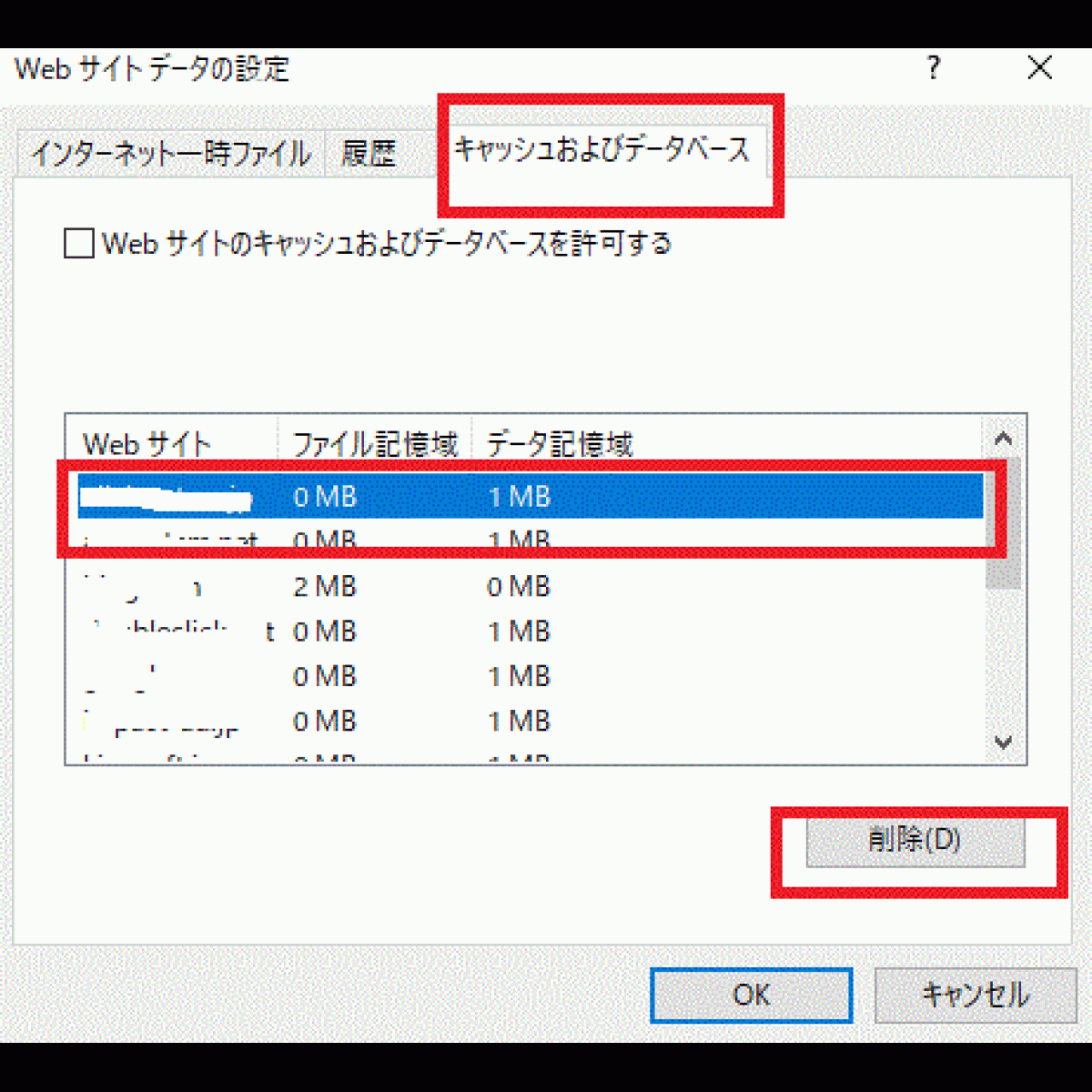

コメント