普段使わないMicrosoft Bing。
他の検索エンジンに変更しているのだが、どういう訳か、たびたびBingに戻ってしまう。
まことにうっとおしい。
試しに、インストールされている「Microsoft Bing からの Web 検索」を削除してみることにした。
アップデートのたびに検索エンジンがBingになる
Chromeを使っていても、Bingを使ってほしいというメッセージは出るらしい。
でも、Edgeの場合、無理やり、利用者に聞く前に「意図せず検索エンジンが変更されました。Bingに戻します。」というような警告が出て、勝手にBingに戻っている。
これって、Windowsのせい?それとも、セキュリティソフトのせい?
でも、WindowsのアップデートのたびにBingに戻るんだよお。
いずれにしてもいちいちBingから普段使っている検索エンジンに戻すのは面倒。
何とかしたい。
EdgeからBingが削除できない
はじめBingをブラウザから削除しようとしたのだが、ブラウザがEdgeの場合、Edgeの設定からはBingを削除することができない。
ちなみにchromeの場合は削除できるみたいだけど。
アプリ一覧からBingを削除してみる
Bing検索がどこかにアプリとしてインストールされてるはず。
そのアプリをアンインストールすれば解決するんじゃないだろうか?
で、「アプリ一覧」でそれらしきものが無いか探してみた。
見つかったのが【Microsoft Bing からの Web 検索】というアプリ。
【Microsoft Bing からの Web 検索】はアプリストアでも導入可能
ちなみに【Microsoft Bing からの Web 検索】はMicrosoftストアでも再導入可能な様子。
となれば、アンインストールしても平気かな。
【Microsoft Bing からの Web 検索】をアンインストール
1.〔スタート〕→〔設定〕をクリック。
2.〔アプリ〕→〔Microsoft Bing からの Web 検索〕の縦三つの点をクリック→〔アンインストール〕をクリック。
3.〔アンインストール〕をクリック。
これで、【Microsoft Bing からの Web 検索】はアンインストールされた。
けど、検索エンジンがBingに戻らなくなるかは、様子見。
案外、Windowsアップデートの時に、また勝手にインストールされたりしてね。
勝手にBingには戻らなくなったけど「Bingを使ってよ」という通知は来る
【Microsoft Bing からの Web 検索】をアンインストールしたところ、勝手に検索がBingには戻らなくなった。
でも、「Microsoft推奨のブラウザー設定ではありません。設定を変更しますか?」というポップアップ通知は来る。
これまたうっとおしいのでほとんどの通知は受け取らないように設定してみた。
1.〔スタートボタン〕→〔設定〕→〔システム〕→〔通知〕をクリック。
2.〔通知〕はONのままにする。
ここをOFFにするとすべての通知が表示されなくなる。
さすがに、印刷などの通知は表示されないと困るので、ここはONのまま。
3.〔印刷〕と〔Snipping Tool〕はすべてOFF。
4.〔Snipping Tool〕をクリック。
5.〔Snipping Tool〕の中から「ロック画面で通知を受け取った時に内容を表示しない」のみON。
さて、これでどうなるか?
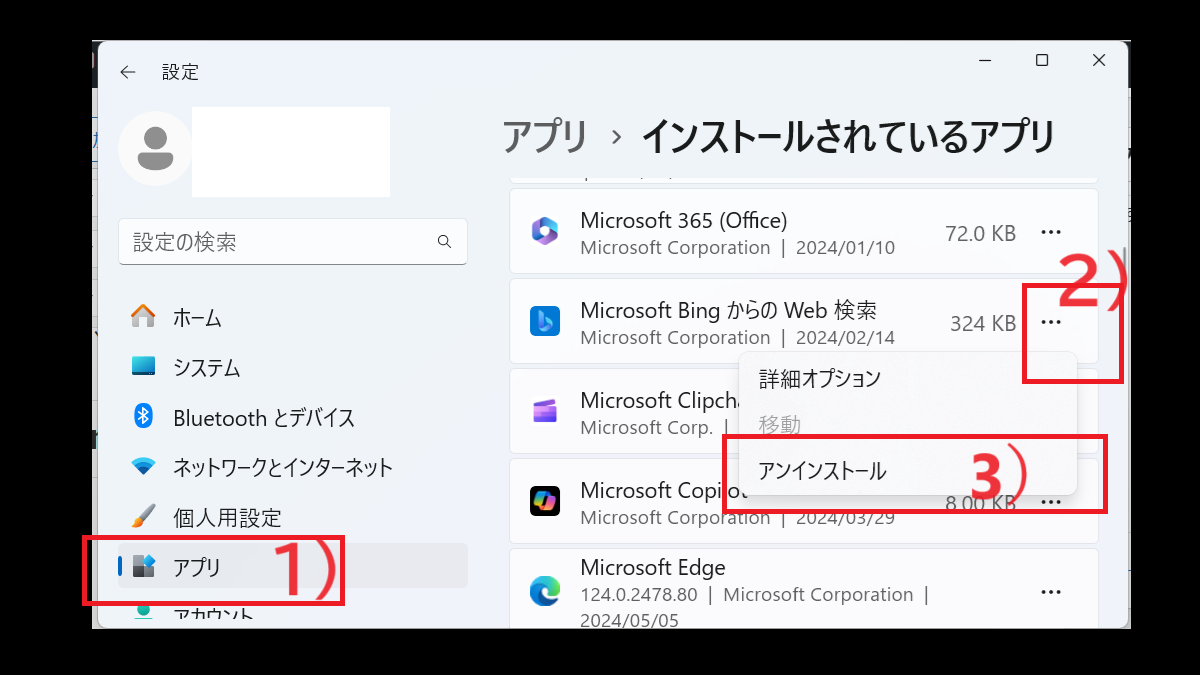



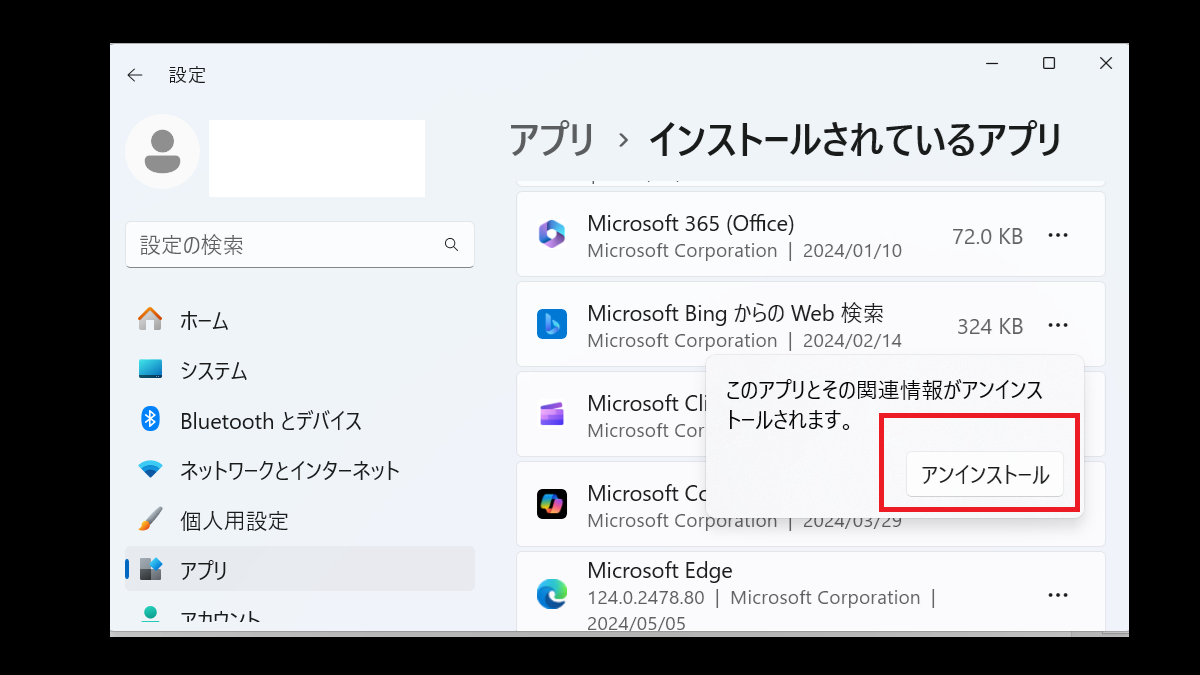
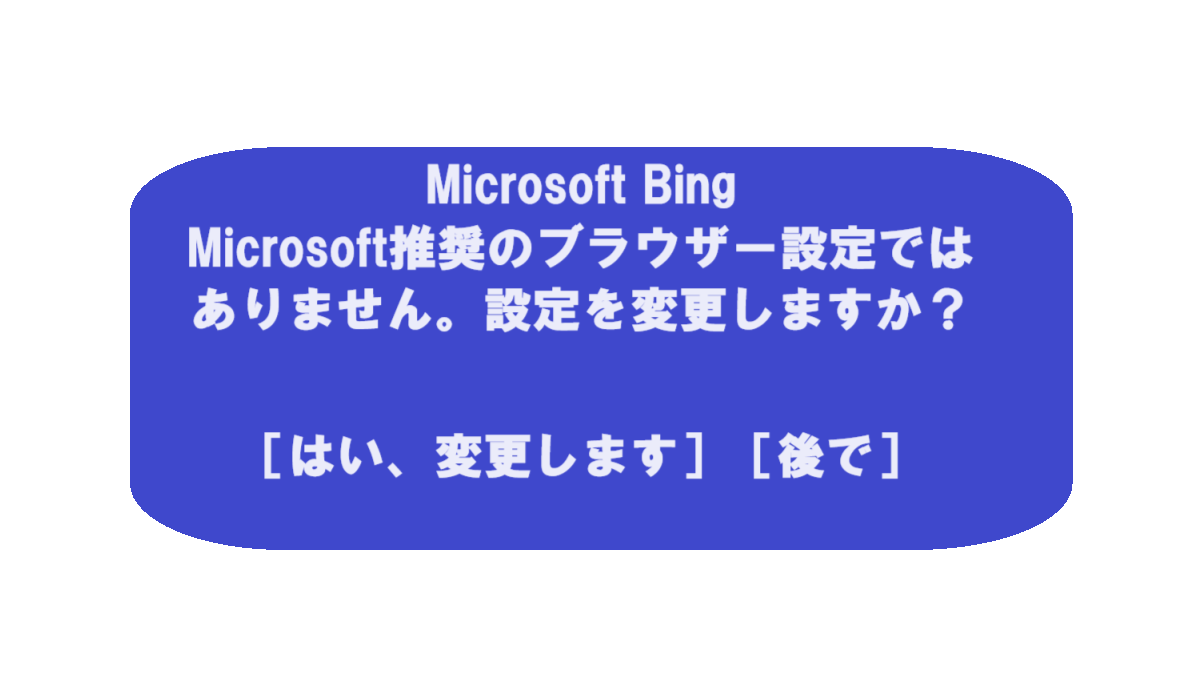





コメント