会社のPCなどで、複数の人間が操作するようなケースだとプリンターの基本設定を誰かが変えてしまうことがある。
プリンターの基本設定が変更されていると印刷が勝手に縮小されたり、袋とじなどの意図しない印刷レイアウトになってしまうことがある。
印刷が意図しないレイアウトになる場合はプリンターの基本設定を見直してみよう。
もし、設定が変わっていたら、[ページレイアウト]で設定を変えよう。
ページレイアウトの設定を変える必要が無いことも
ページレイアウトの設定をわざわざ買えるまでもないこともある。
先にこの方法を試してみるとよいかも。
1.印刷画面が出たらスクロールして〔その他の設定〕を押す。
2.〔拡大/縮小〕の項目でプレ病で確認しながら〔印刷可能領域に収める〕〔実際のサイズ〕などを選択する。
印刷時に印刷の設定を指定する方法
普通はこちらを使うことが多い。
印刷の都度、自分の思い通りに印刷するために〔ページレイアウト〕の設定をする。
ソフトによっては、多少違うところもあるが、基本は同じ。
最近の印刷画面
1.印刷するファイルの印刷ボタンか〔ファイル〕⇒〔印刷〕を押す。
2.〔プリンターの選択〕で使うプリンターを選ぶ。
3.スクロールして〔システムダイアログを使用して印刷〕を選ぶ。
4.〔その他の設定〕をクリック。
5.〔ページ設定〕タブを押す。
1)〔用紙サイズ〕を選ぶ。
2)〔印刷の向き〕を選ぶ。
3)〔ページレイアウト〕を選ぶ。
4)〔両面印刷〕をするかどうか選ぶ。
5)とじる方向を選ぶ。
6)〔部数〕を指定。
7)〔OK〕を押す。
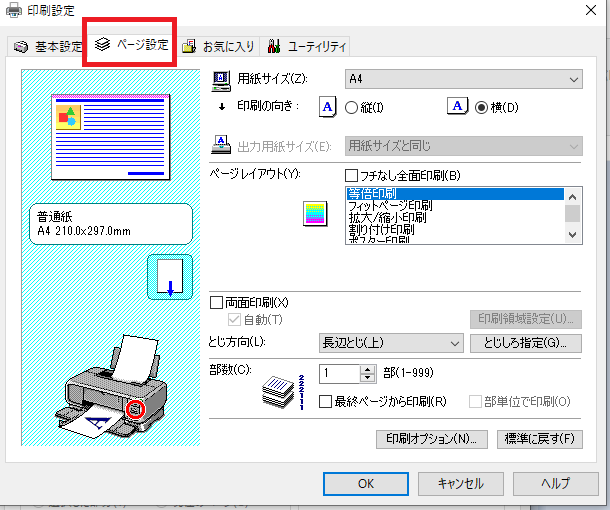
ページ設定-詳細設定-印刷
5.画面が戻ったら〔印刷〕を押す。
以前の印刷画面
1.印刷するファイルの印刷ボタンか〔ファイル〕⇒〔印刷〕を押す。
2.〔プリンターの選択〕で使うプリンターを選ぶ。
3.〔詳細設定〕を押す。
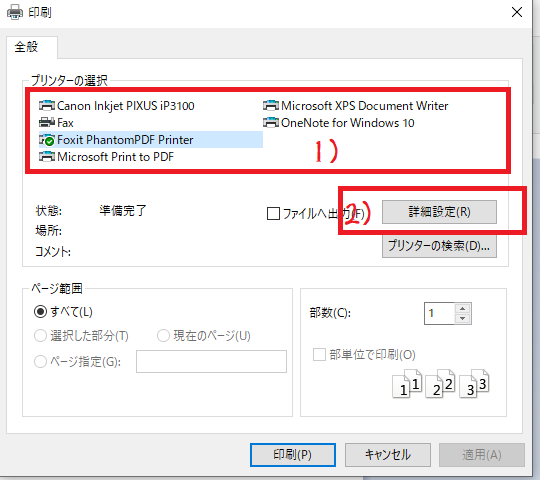
詳細設定-印刷
4.〔ページ設定〕タブを押す。
1)〔用紙サイズ〕を選ぶ。
2)〔印刷の向き〕を選ぶ。
3)〔ページレイアウト〕を選ぶ。
4)〔両面印刷〕を選ぶ。
5)とじる方向を選ぶ。
6)〔部数〕を指定。
7)〔OK〕を押す。
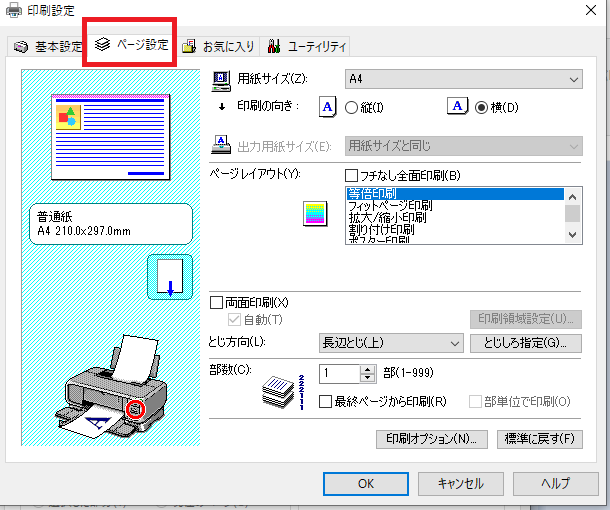
ページ設定-詳細設定-印刷
5.画面が戻ったら〔印刷〕を押す。
Windows10のプリンタの基本設定の確認と変更方法
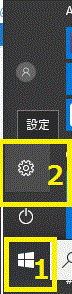
[Windows10設定]
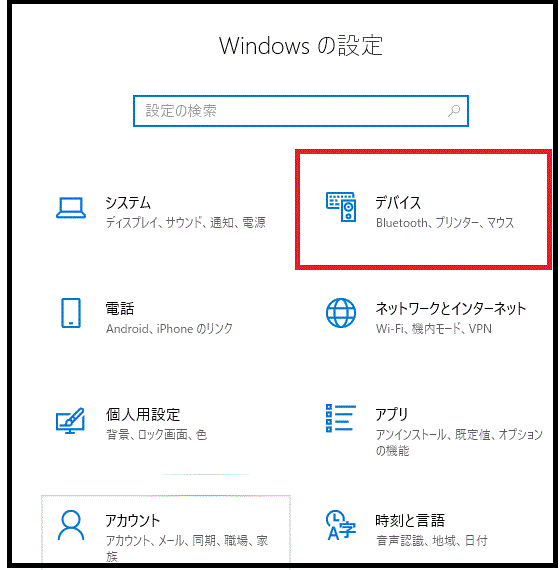
[設定→デバイス-Windows10]
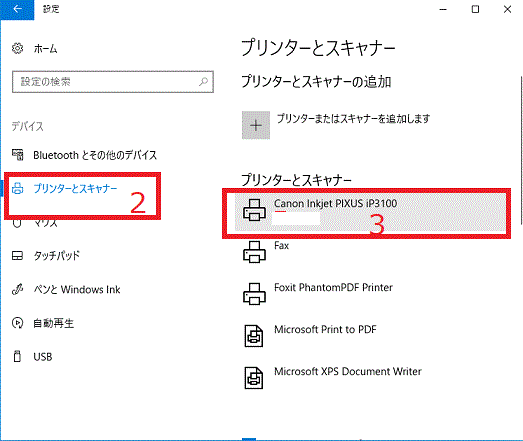
[設定→デバイス→プリンターとスキャナー・Windows10]
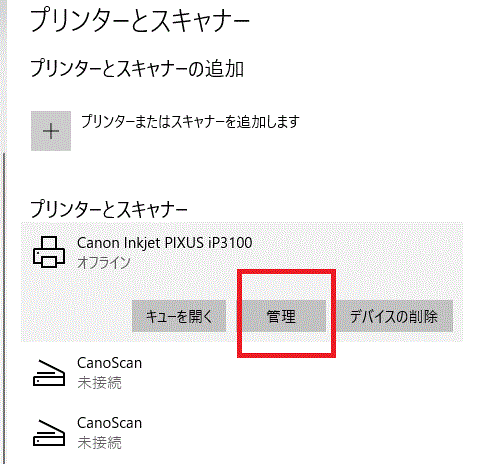
[設定→デバイス→プリンターとスキャナー-管理をクリック-Windows10]

[印刷設定をクリック-Windows10]
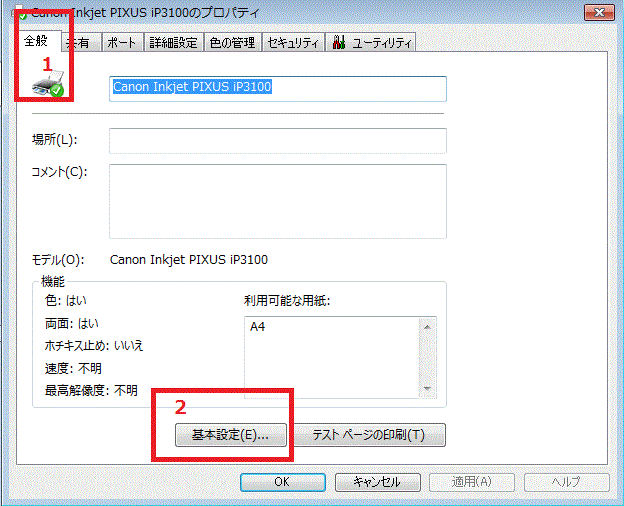
[基本設定-プリンターの設定3]
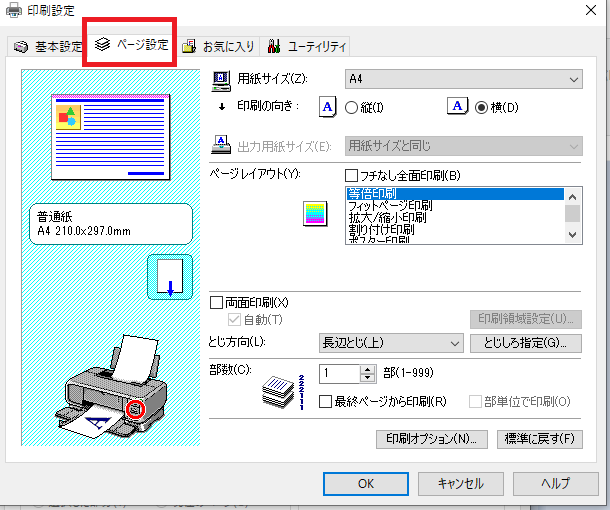
ページ設定-詳細設定-印刷
1)「用紙サイズ」→通常は「A4」
2)「印刷の向き」→通常「縦」
3)「ページレイアウト」→通常「等倍印刷」
事の起こりは?
会社のPCで、印刷をかけたら、用紙の1/4に縮小されて印刷されてしまった。
このとき使っていたソフトは、用紙の指定をする機能がない。
縮小印刷する機能もない。
昨日まできちんと印刷されていたのにどうしたこと?
A4で出力する書類を出しても、A3で出力するはずの書類を印刷しても、用紙の上1/4に全部の画面が印刷されてしまう。
ということで、プリンターの設定を確認したら、案の定、プリンターの基本設定の[ページレイアウト]が変わっていた。
プリンターとデバイスで設定を変更したら
プリンターの設定を直したら、無事、通常とおりの印刷ができて、一安心。
「頼むから、会社で使うパソコンの設定は、使ったら通常通りに戻しておいてほしい」とせつにおもったしだい。
まとめ:印刷設定は印刷物ごとにして
いろいろなレイアウトで印刷したい場合があるだろう。
でも、その場合は
これが基本。
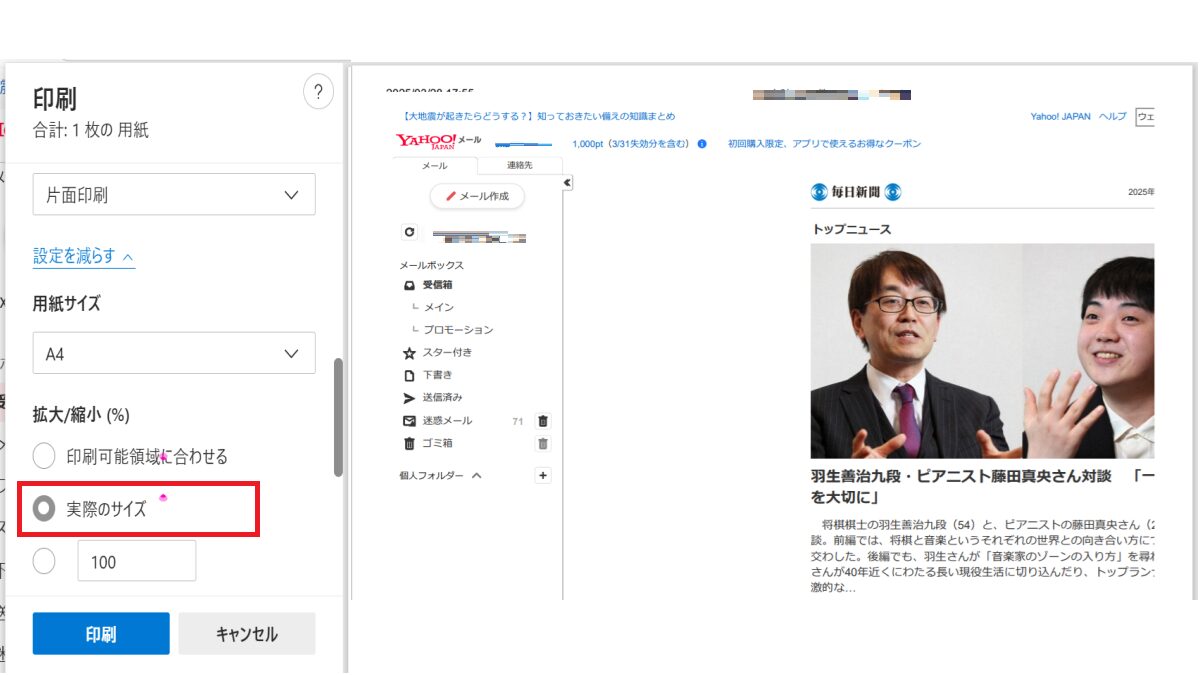
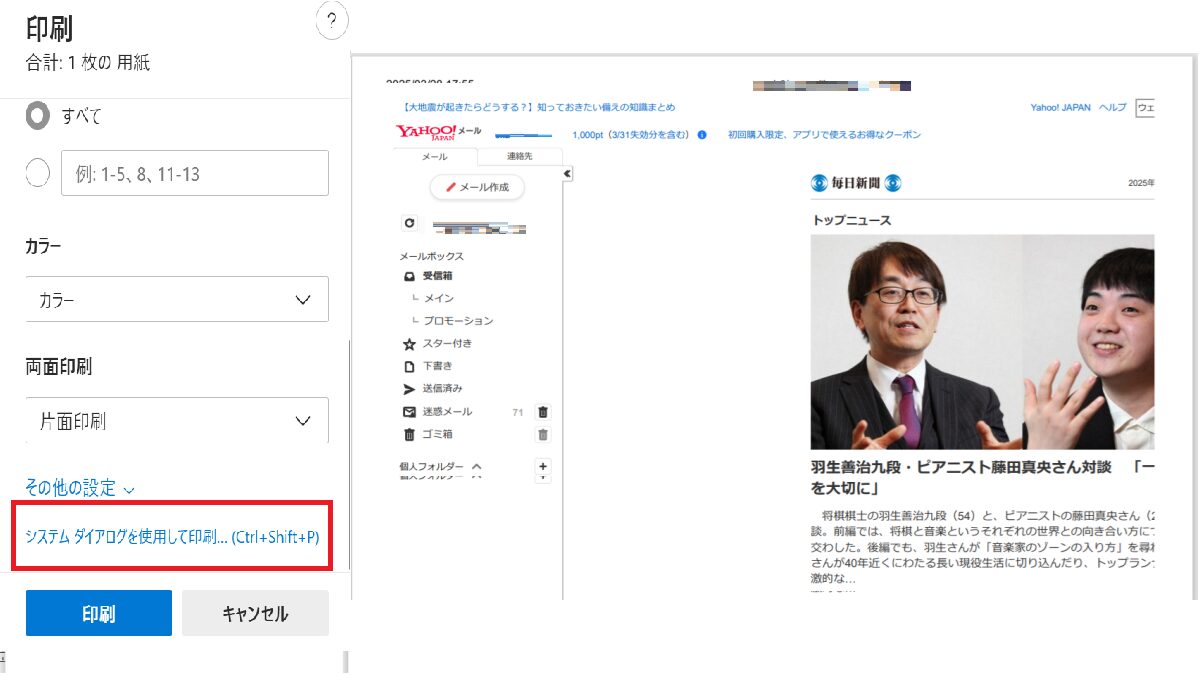
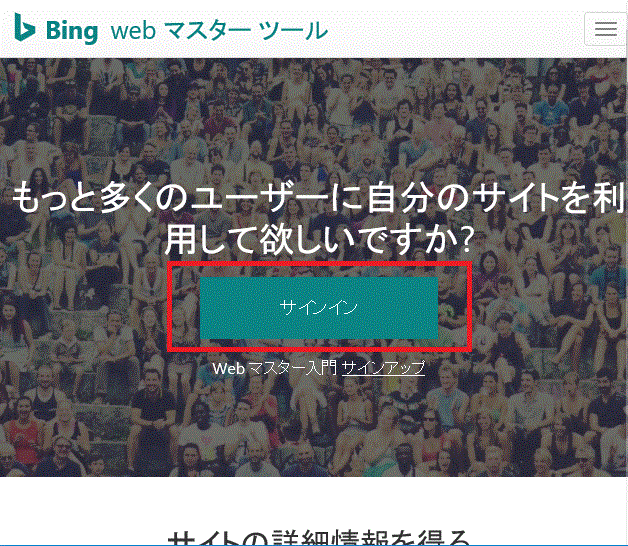

コメント