うちのプリンターは古い.
「Cannon Inkjet PIXS ip3100」という機種で、20年近くは使っている。
Windows11で、「Cannon Inkjet PIXS ip3100」は使えるのか?
と思ったが、Windows11でも利用できたのでご報告。
Cannon Inkjet PIXS ip3100
ずいぶん昔から使っているのが「Cannon Inkjet PIXS ip3100」というプリンター。
販売が2004/10月上旬だったというから、もう、20年近く使っている。
トラブルもあったが、それでも、現役。
と、過去記事のほとんどは、「Cannon Inkjet PIXS ip3100」とともにあった。
Windows11と古いプリンターをつなぐ
1.〔スタート〕→〔設定〕を押し、〔Bluetoothとデバイス〕を押す。
2.〔デプリンターとスキャナ〕を押す。
3.「プリンターとスキャナを追加します」の〔デバイスの追加〕を押す。
4.〔手動で追加〕を押す。
5.プリンターの検索をする。
「少し古いプリンターを検索します」で検索してみたが、見つからない。
「ローカルプリンターまたはネットワークプリンターを手動で追加」で「Cannon Inkjet PIXS ip3100」を見つけることができた。
5-1)「ローカルプリンターまたはネットワークプリンターを手動で追加」を押す。
5-2)プリンターポートの選択画面が出る.
「USB001」を選択する。
5-3)〔次へ〕を押す。
5-4)〔WindowsUpdate〕を押して、しばらく待つ。
しばらくたつと製造元が追加される。
5-5)「製造元」の中から〔Cannon〕を押す。
5-6)「プリンター」から〔Cannon Inkjet PIXS ip3100〕を押し、〔次へ〕を押す。
5-7)プリンター名を入力し、〔次へ〕を押す。
5-8)プリンターの共有画面が出てくる。
プリンターの共有はしないので、「このプリンターの共有はしない」を選択し、〔次へ〕を押す。
6.「テスト印刷」のウィンドウが出てくるので、〔テストページの印刷〕を押す。
これで、無事印刷できればおしまい。
7.〔完了〕を押す。
テスト印刷ができなかった場合
テスト印刷ができなかった場合は
1.設定が間違っていないか確認。
2.プリンターの電源を切り、パソコンとの接続を外し、パソコンを再起動。
その後もう一度つなぎなおす。
3.ドライバーの更新をする。
ドライバーの更新方法
最新のドライバーに更新するには
か、
プリンターのプロパティでドライバーを更新する
2.「詳細設定」タブをクリックし、「新しいドライバー」をクリック。
3.「プリンタドライバーの追加ウィザード」が出てくるので〔次へ〕を押す。
4.製造元とプリンター名を選んで、〔次へ〕を押す。
5.〔完了〕を押す。
6.〔OK〕を押す。
メーカーサイトからドライバーをダウンロードする
1.メーカーサイトで「プリンター名 ドライバー」で検索。
うちの場合は
にあった。
2.〔ダウンロードボタン〕を押す。
3.保存後、ファイルを開くとインストールが開始される。
以降は、画面の指示に従う。
ただし、Cannon Inkjet PIXS ip3100のドライバーは、Windows7までしか見つからなかった。
WindowsUpdateやプリンターのプロパティで見つからなければ、あきらめたほうが良いかも。
プリンターポートにはご注意
今回、プリンターの接続に時間がかかったのは、まさにプリンターポートの選択を間違えたから。
プリンターはWindowsに認識されているのに、印刷できない状態に陥った。
で、旧PCのプリンターポートを見たら「USB8001」。
原因はこのプリンターポートの選択じゃないかと思い、設定を直したら、すぐに印刷できるようになった。
ここを間違えると、何をやっても印刷できない。
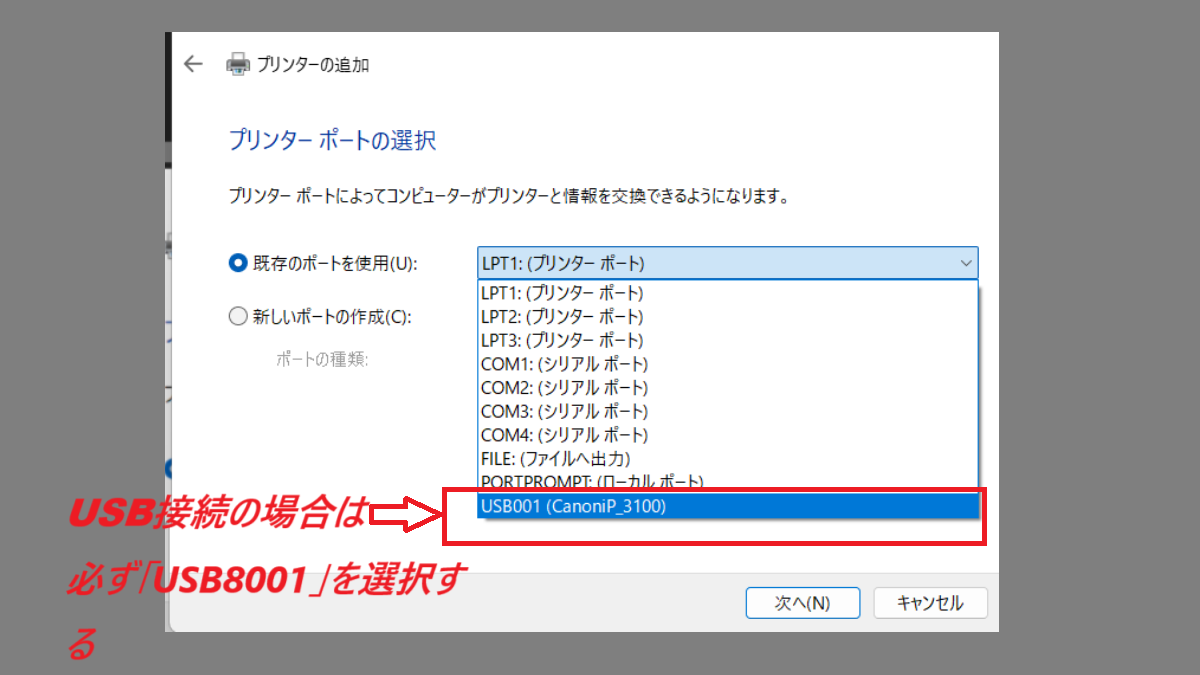





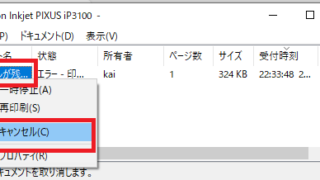
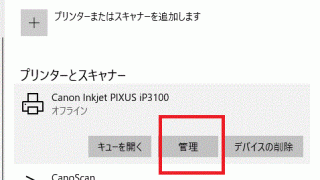

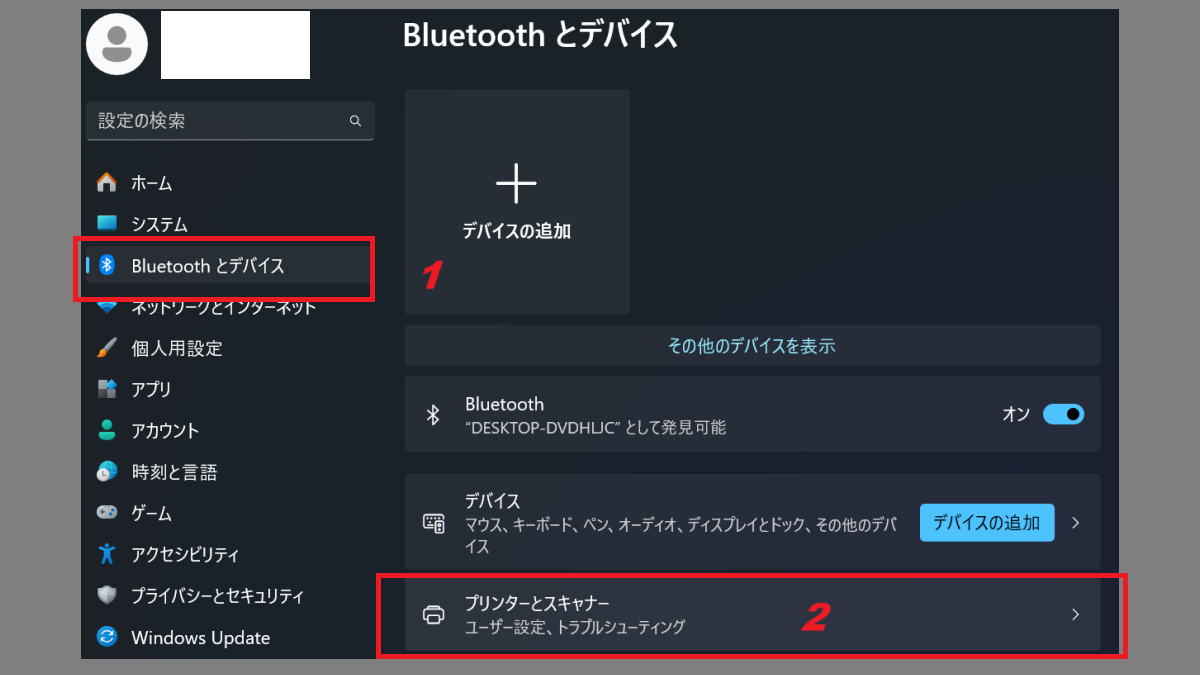
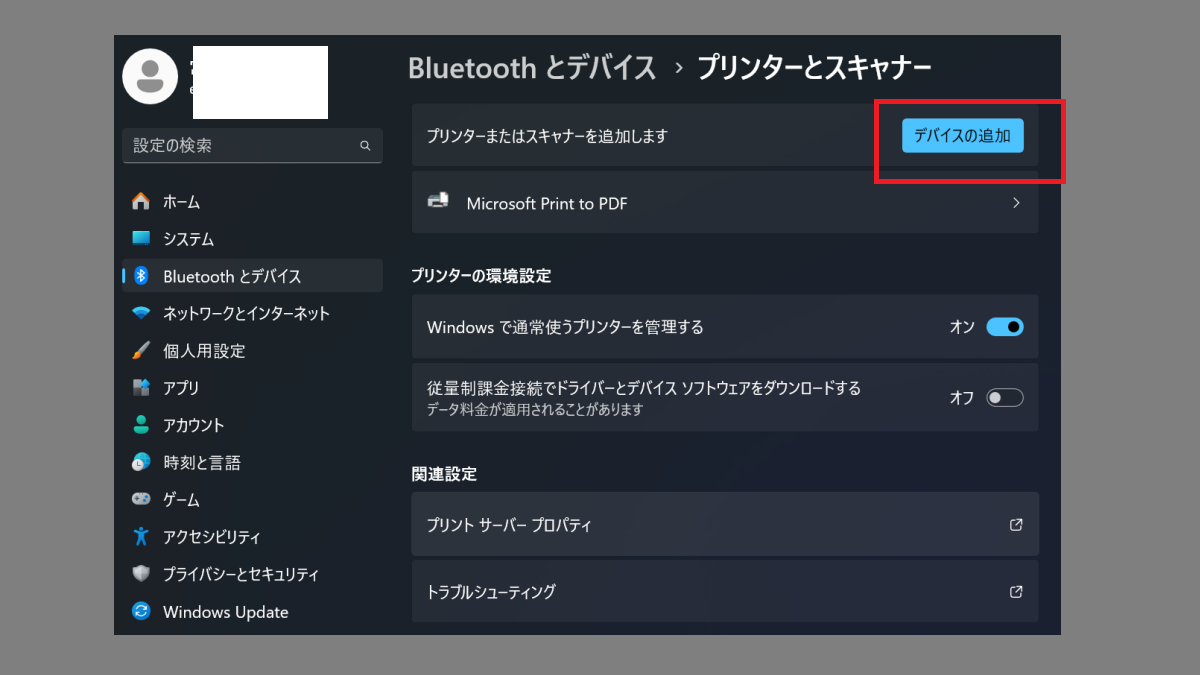
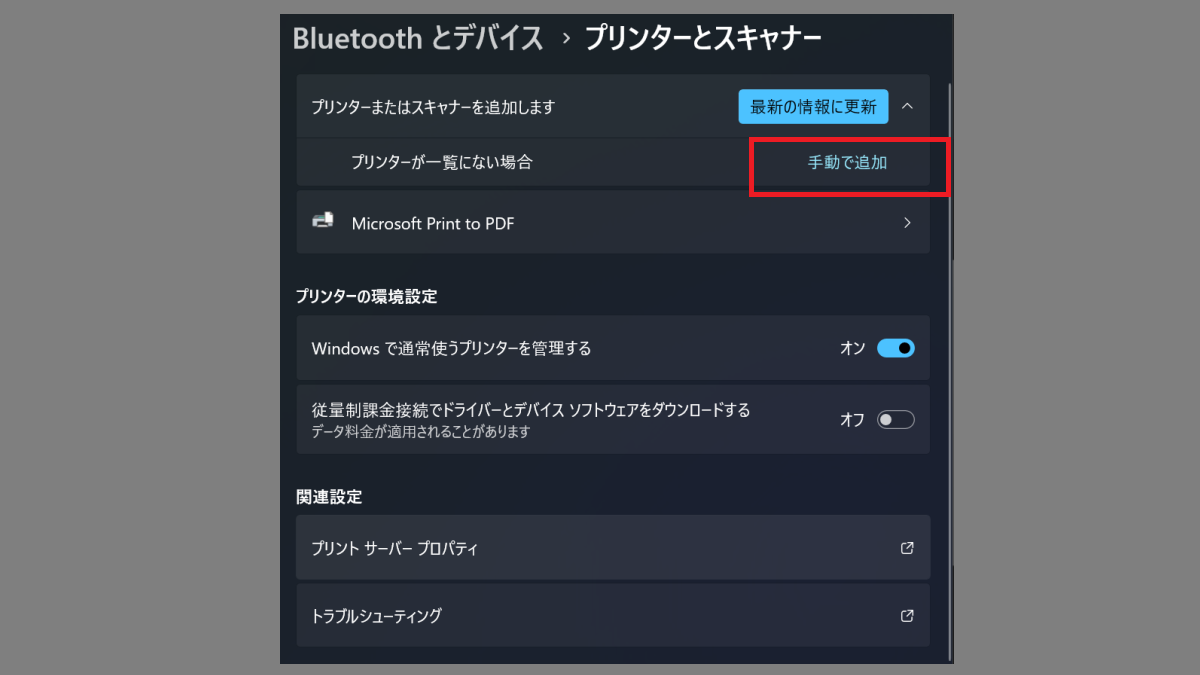
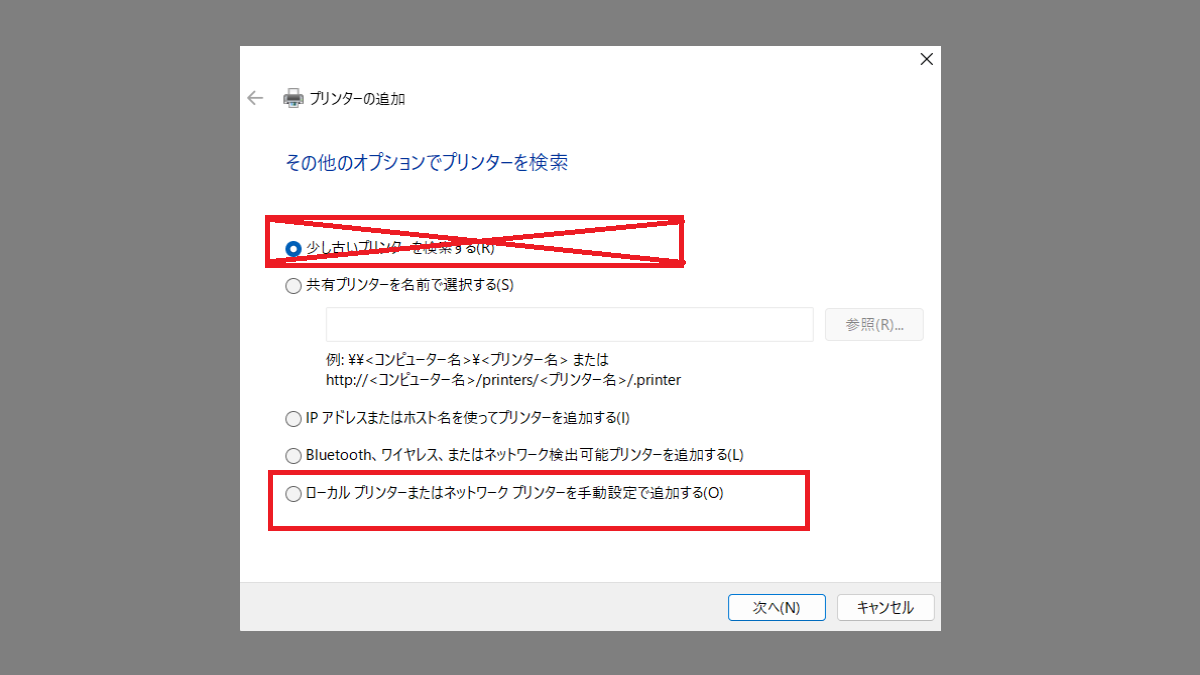
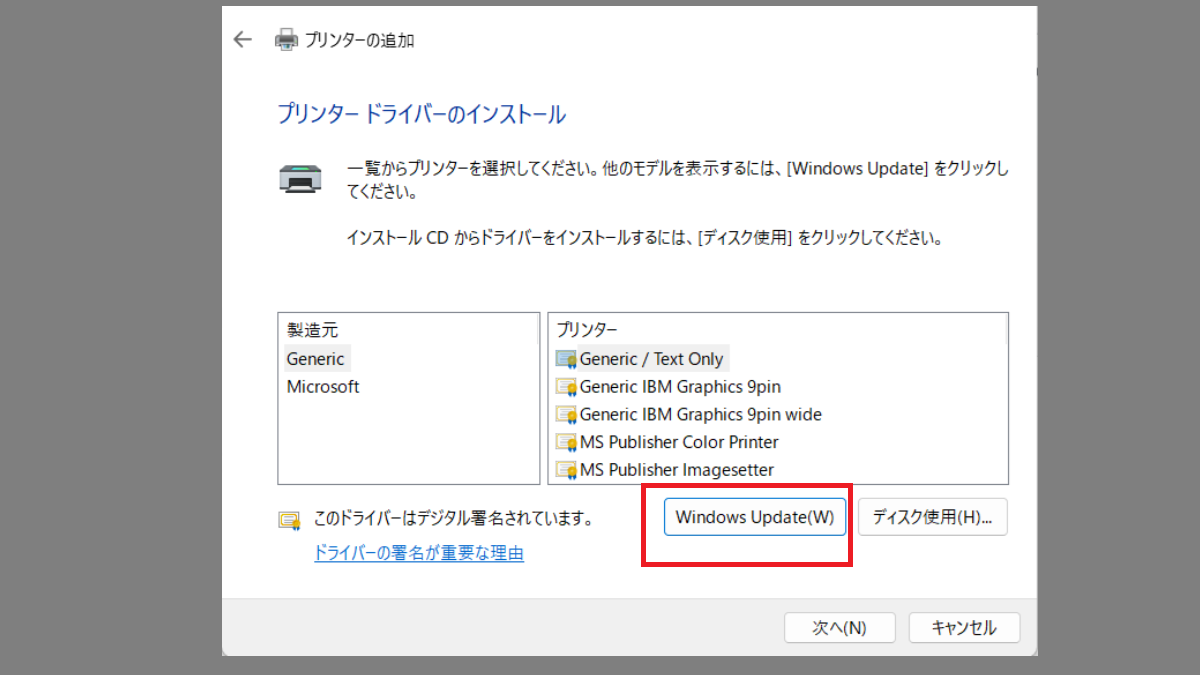
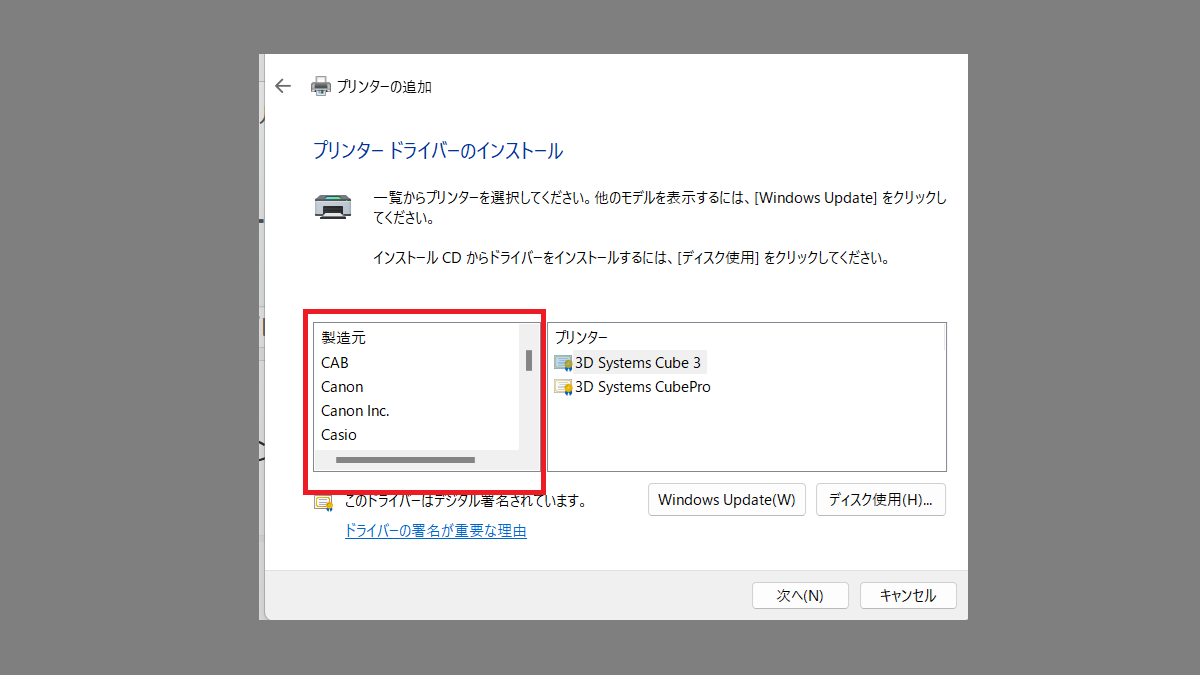
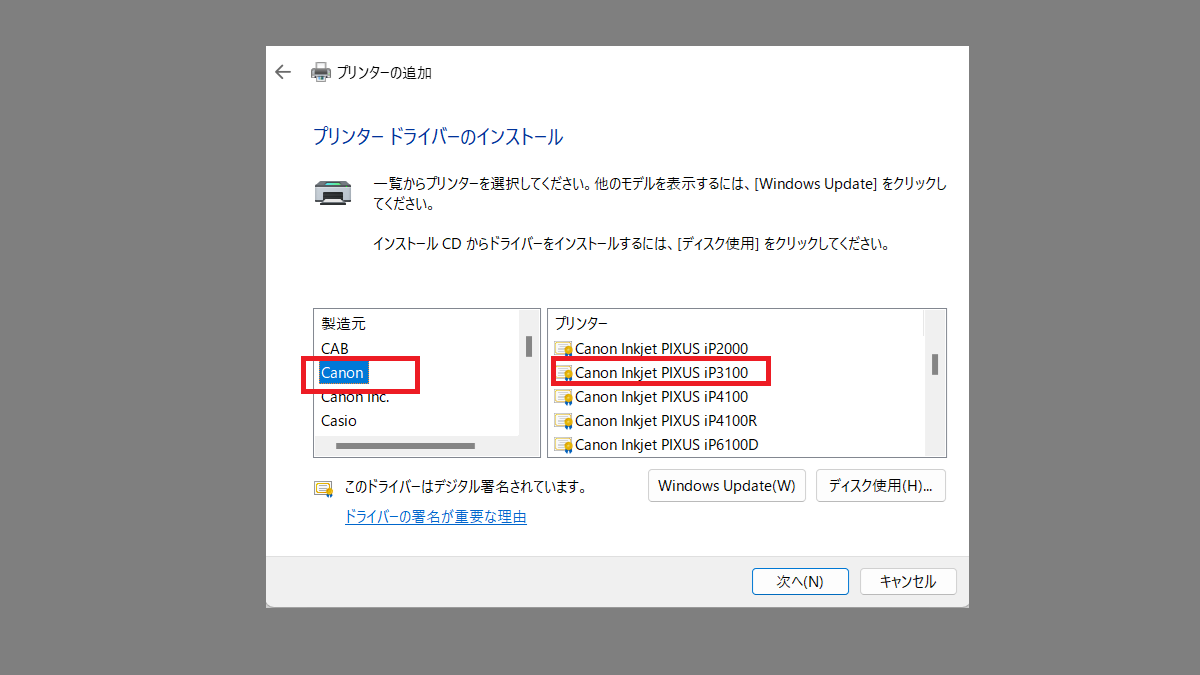
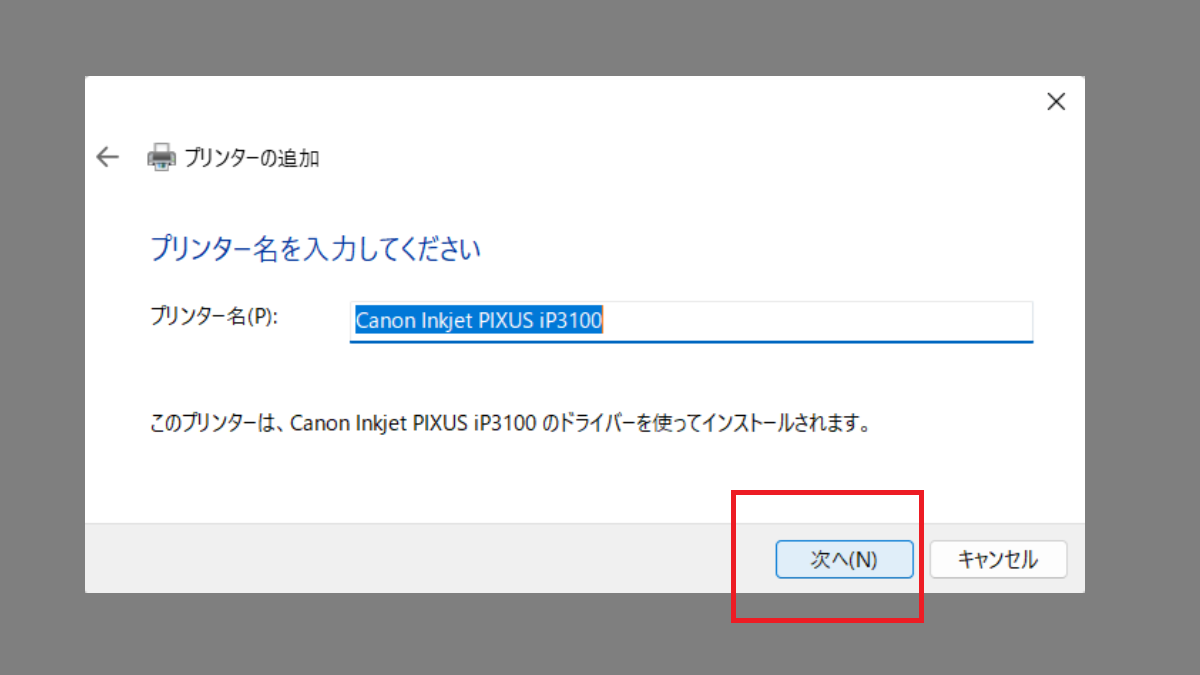
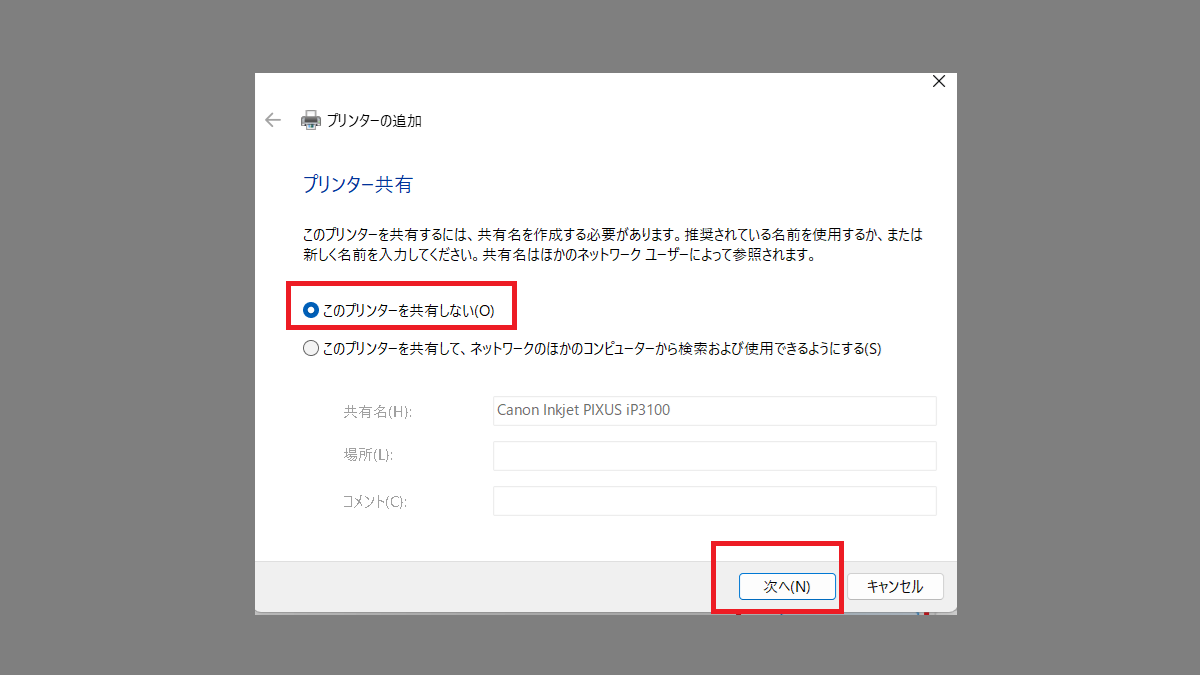

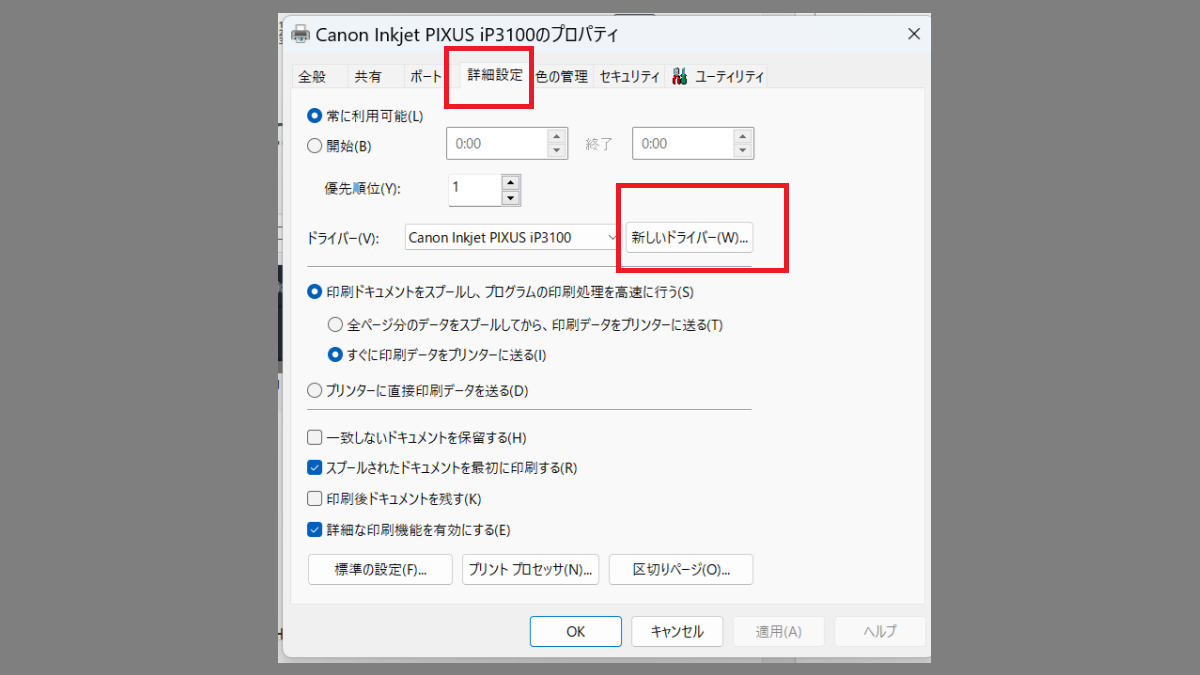
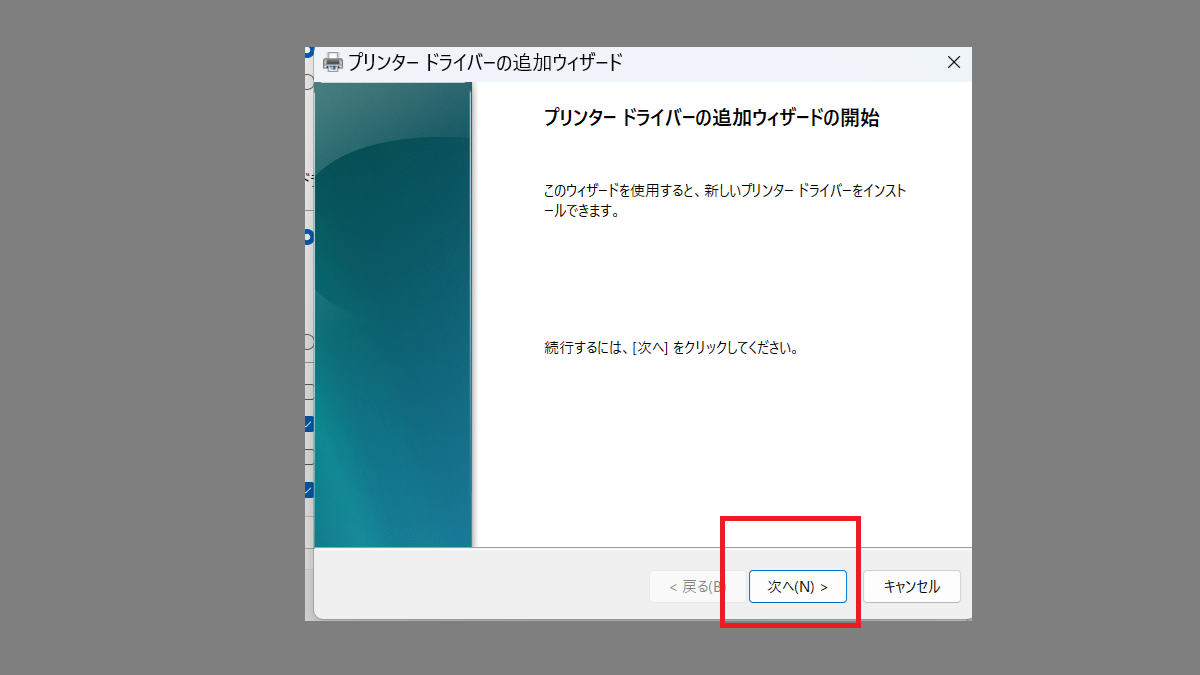

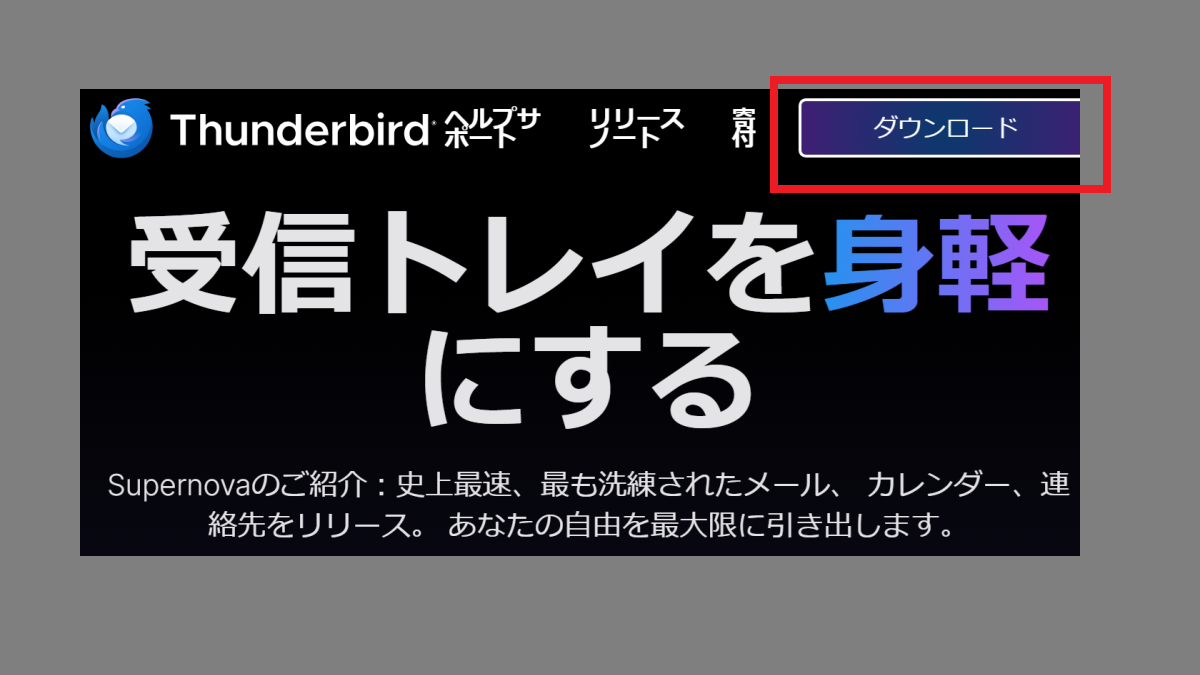
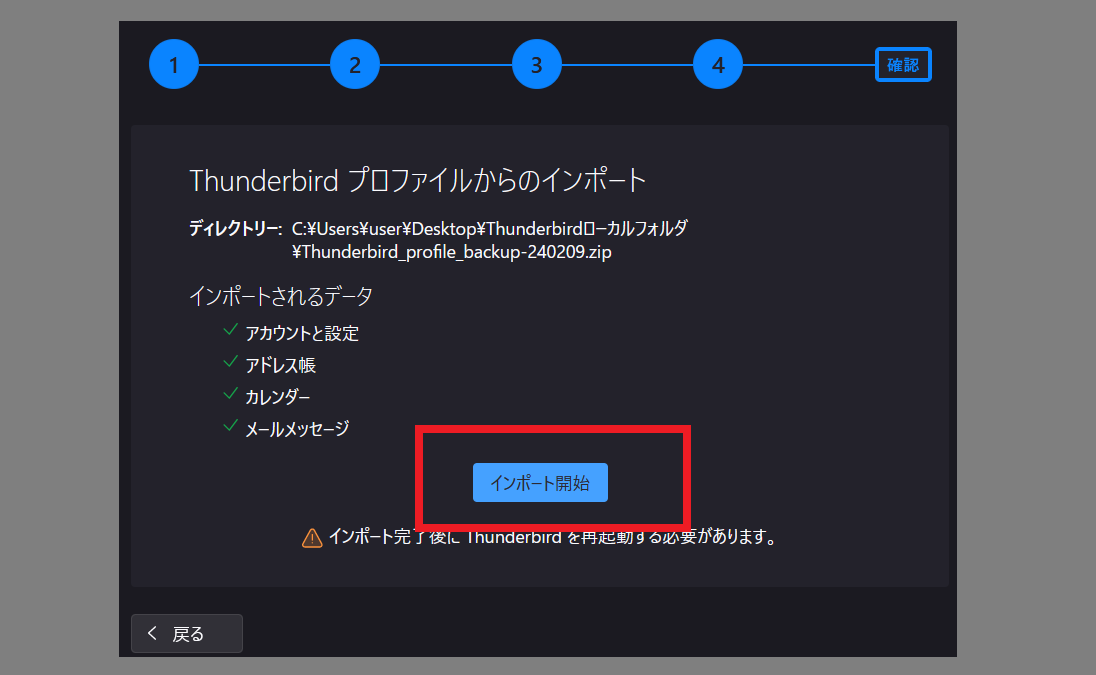
コメント