パソコンの状態を見る時に、デバイスマネージャーを開く機会が時々ある。
デバイスマネージャーの開き方も複数あるのだ。
今日はWindows10のデバイスマネージャーの開き方を2つご紹介。
デバイスマネージャーとは何か?
そもそも、デバイス マネージャーとは何か?という話だが、。
デバイスマネージャーを開くと、コンピューターを構成する各デバイスとドライバーの動作状況を確認することができる。
パソコンの内蔵機器や周辺機器の動作が正常かどうかはデバイスマネージャーを見ればわかる。
問題があれば、その部分に、「!」や「?」の警告マークが赤や黄色で表示される。
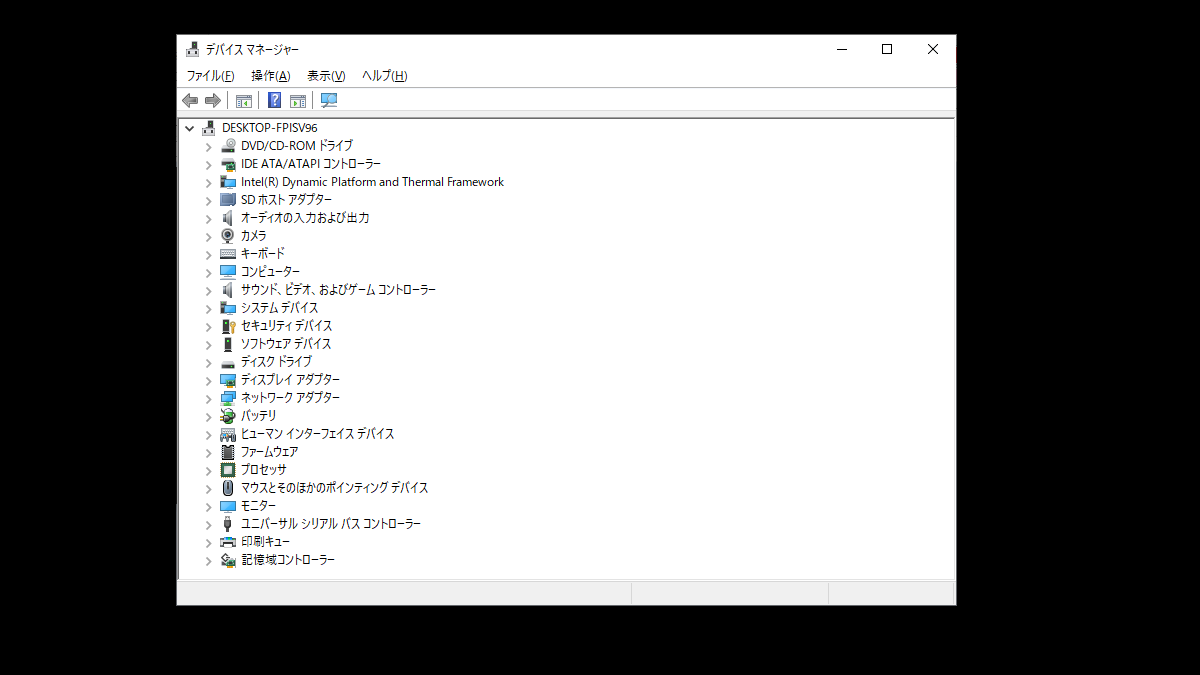
デバイスマネージャーーWindows10
デバイスマネージャーの開き方
デバイスマネージャーの開き方はいくつかあるので、ご紹介する。
ご紹介するのは、下の2つの方法。
「ここに入力して検索」からデバイスマネージャーを開く
1.スタートボタンの横にある「ここに入力して検索」にデバイスマネージャーと入力する。
2.デバイスマネージャーを押す。
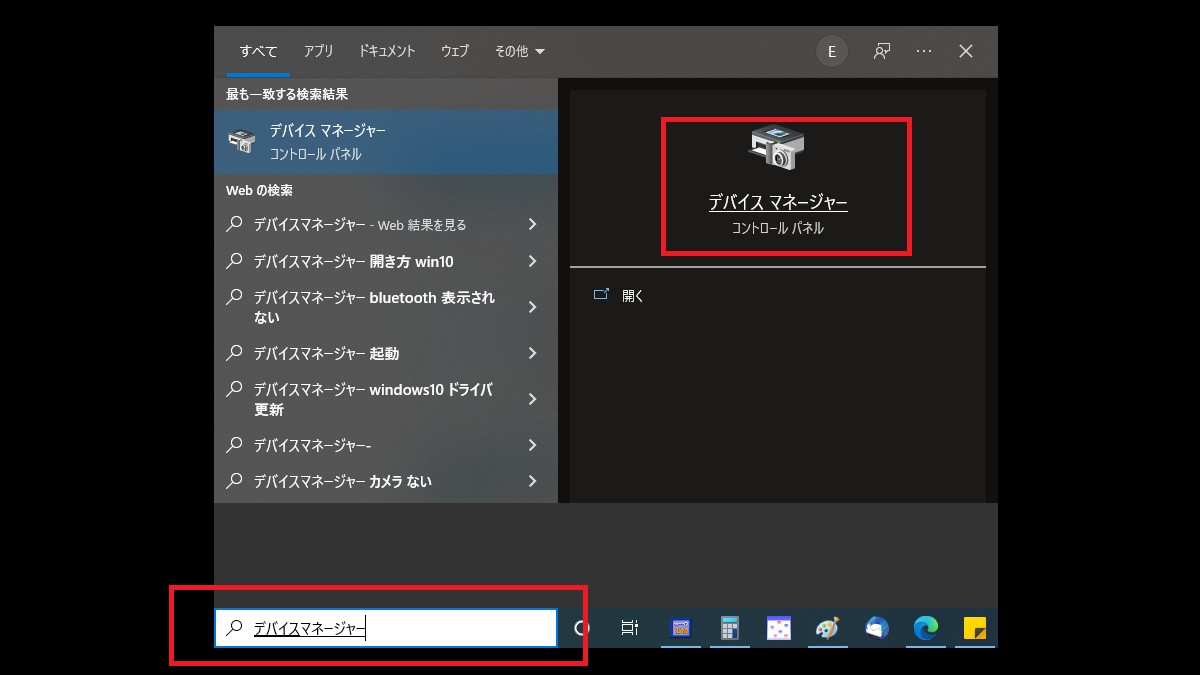
「ここに入力」からデバイスマネージャーを開く
「スタート」を右クリックしてデバイスマネージャーを開く
1.スタートボタンを右クリック。
2.デバイスマネージャーを押す。
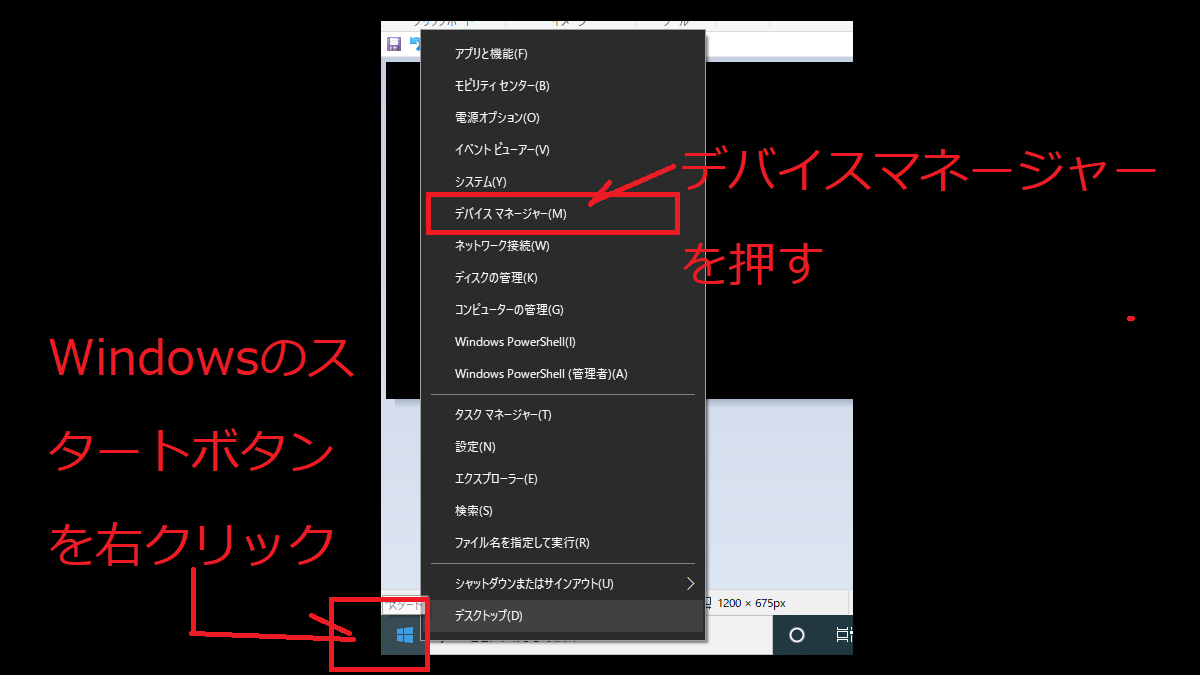
「スタート」を右クリックしてデバイスマネージャーを開く
デバイスマネージャーを使ってできる事
デバイスマネージャーの診断機能(スキャン)を利用してデバイスの問題を解決したり、設定変更をしたりできる。
パソコンや周辺機器が調子が悪いときに、どこに不具合が出ているのか?などをチェックし、改善することができるというわけ。
ただし、デバイスマネージャーを使って管理することができるのは、ローカルコンピューターだけ。
ネットワークでつながった状態のデバイスマネージャーを立ち上げても、読み取り専用モードでのみ作動する。
ネットワークでつながっている場合、問題を表示することは可能だが、設定の変更することはできない。
何か問題が見つかったら、ネットワークを切ってから、問題解決に取り組もう。
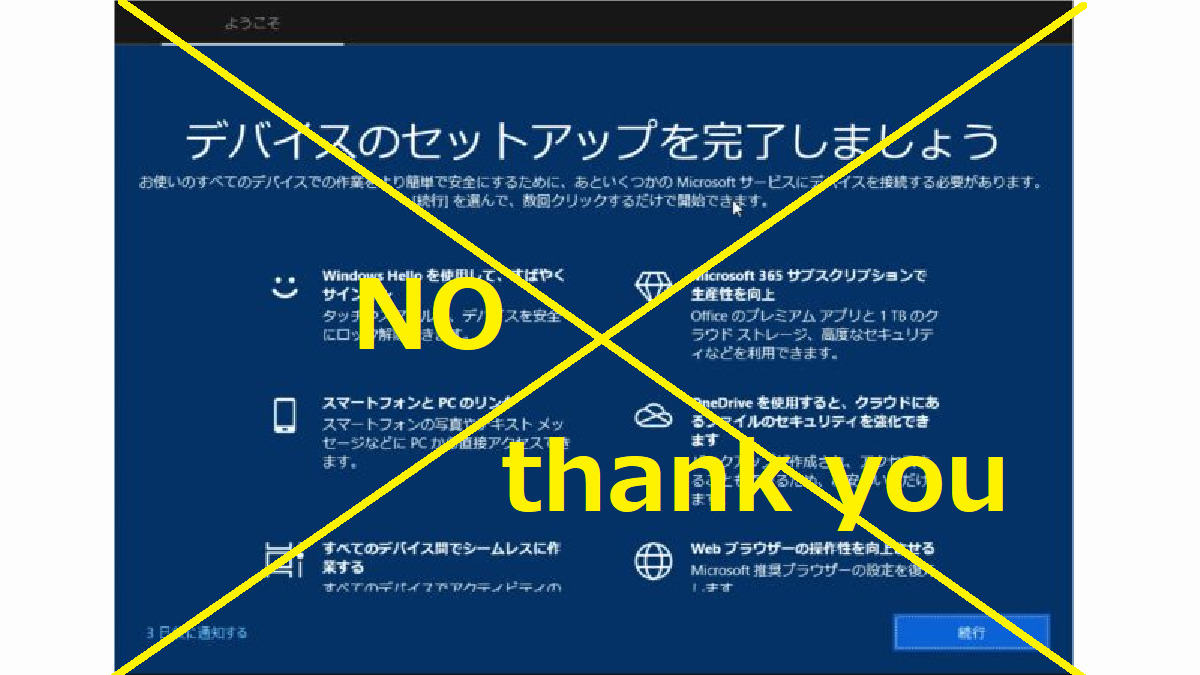
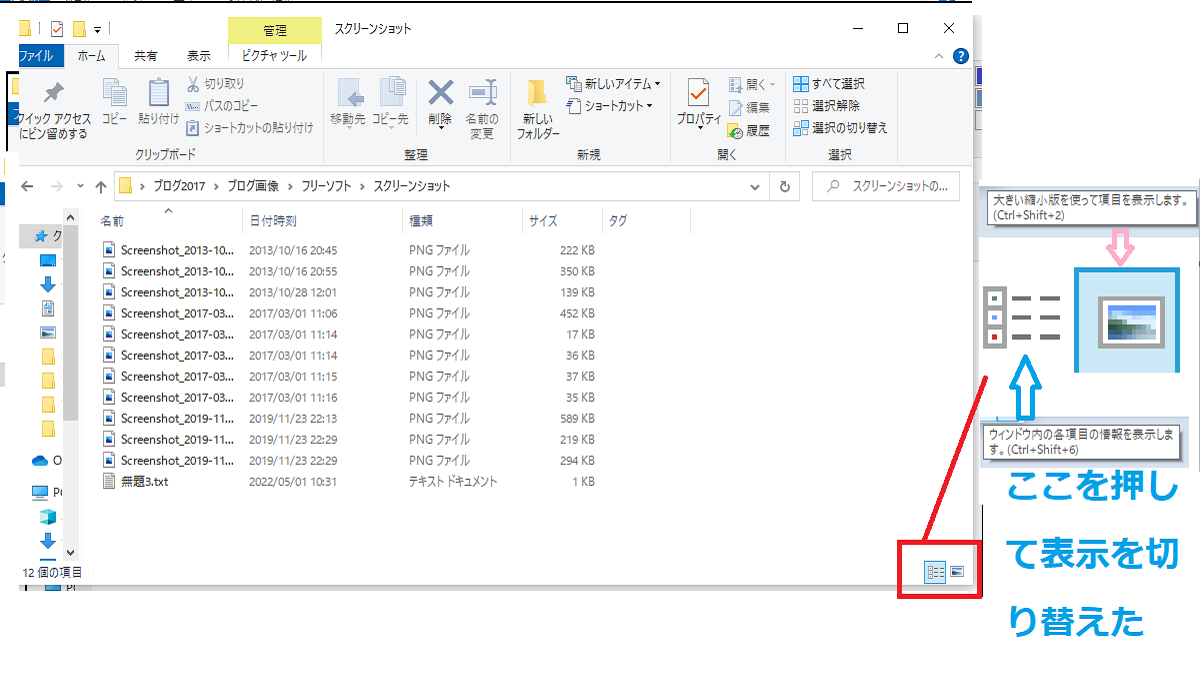
コメント