Windowsのフォルダの中のファイルを見つける時に、表示を変えると見つけやすくなる。
サムネイル表示でもサムネイルの大きさが変えられるし、更新した日時を表示させることもできる。
フォルダ内のファイルの表示を変える方法を覚えておくと便利にWindowsが使えるよ。
フォルダの隅のアイコンから表示を切り替える
フォルダの隅にある、表示切替アイコンから表示を切り替えることができる。
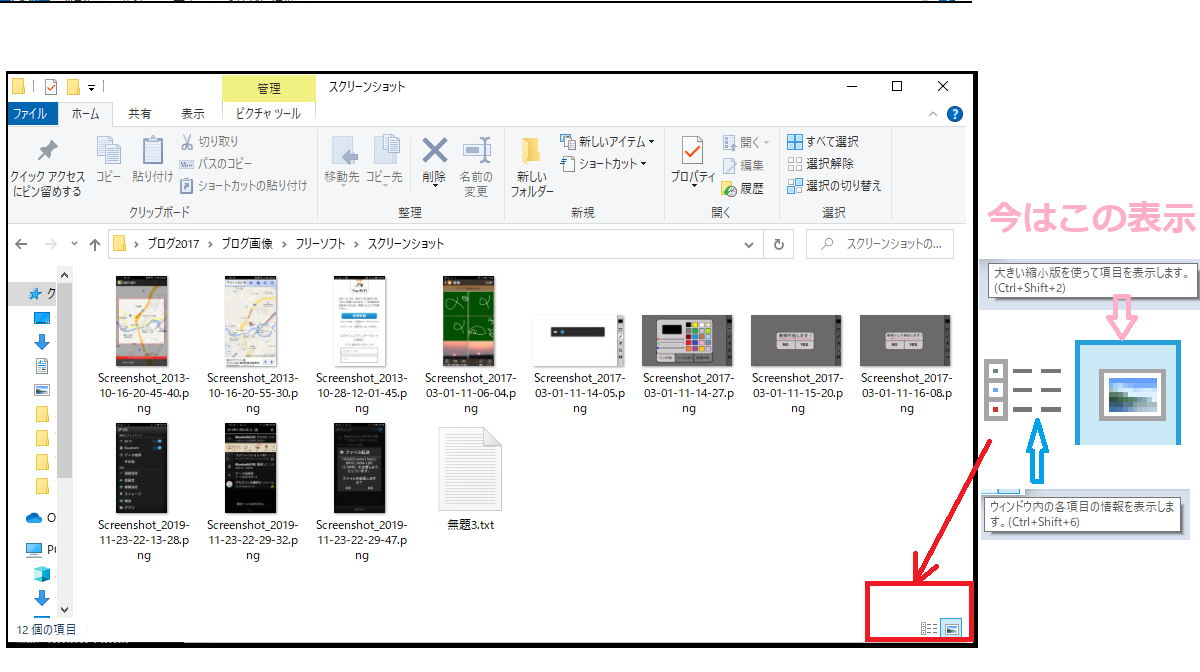
フォルダの隅の表示切替を押す-フォルダの中身の表示を変える
画像は、写真のようなアイコンを押した場合の表示。
ファイル名とサムネイルが表示される。
隣のアイコンを押すとファイル表示が切り替わる。
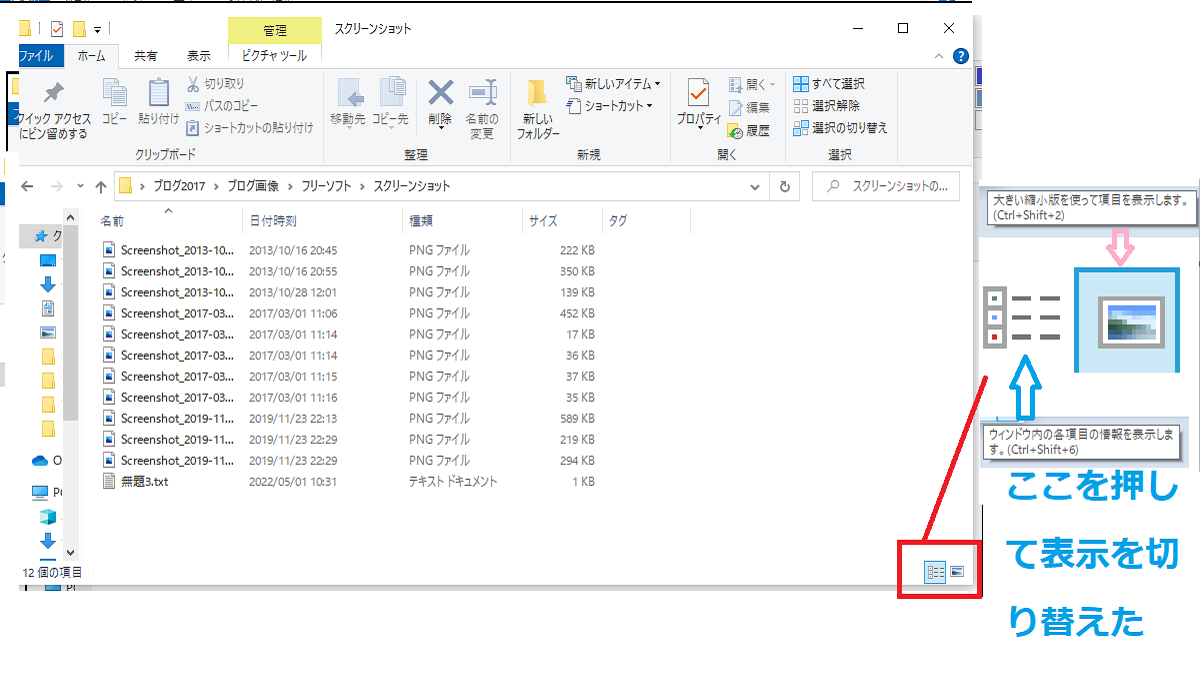
フォルダの隅の表示切替を押す2-フォルダの中身の表示を変える
更新日やファイルの種類、サイズなどが表示される。
大きなサムネイル表示にしたい
もっと大きなサムネイル表示にしたい場合もあるよね。
その場合は
1.〔表示〕タブを押す。
2.表示したいアイコンを選ぶ。
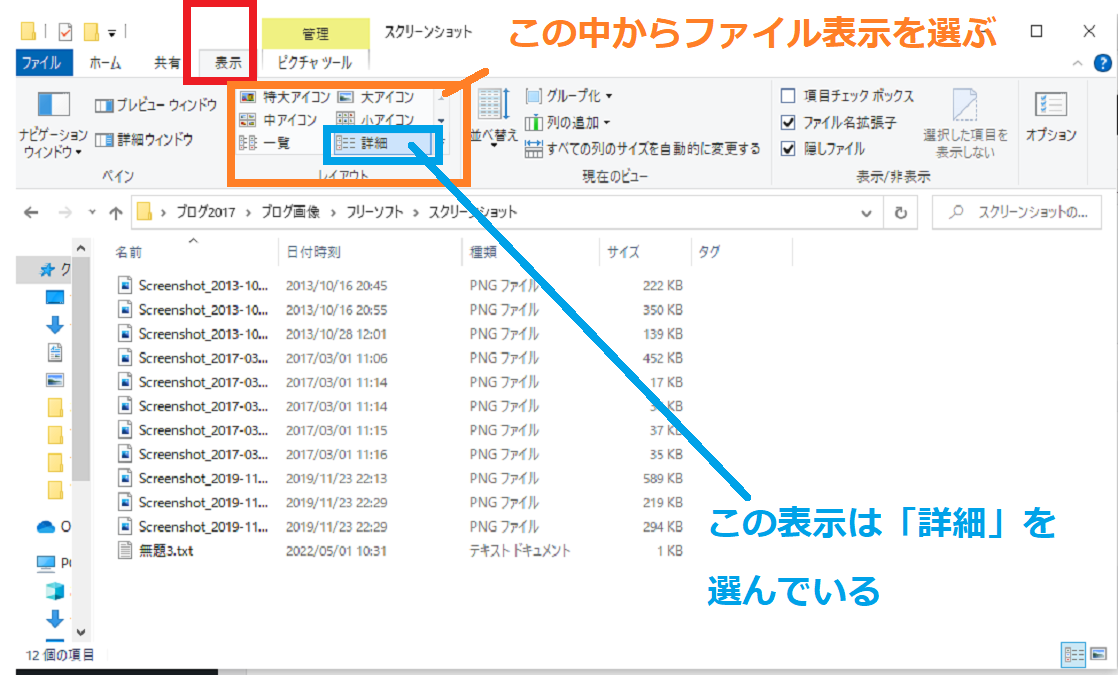
〔表示〕タブを押し、表示したいアイコンを選ぶ(現在の表示は「詳細」を選んでいる-フォルダの中身の表示を変える
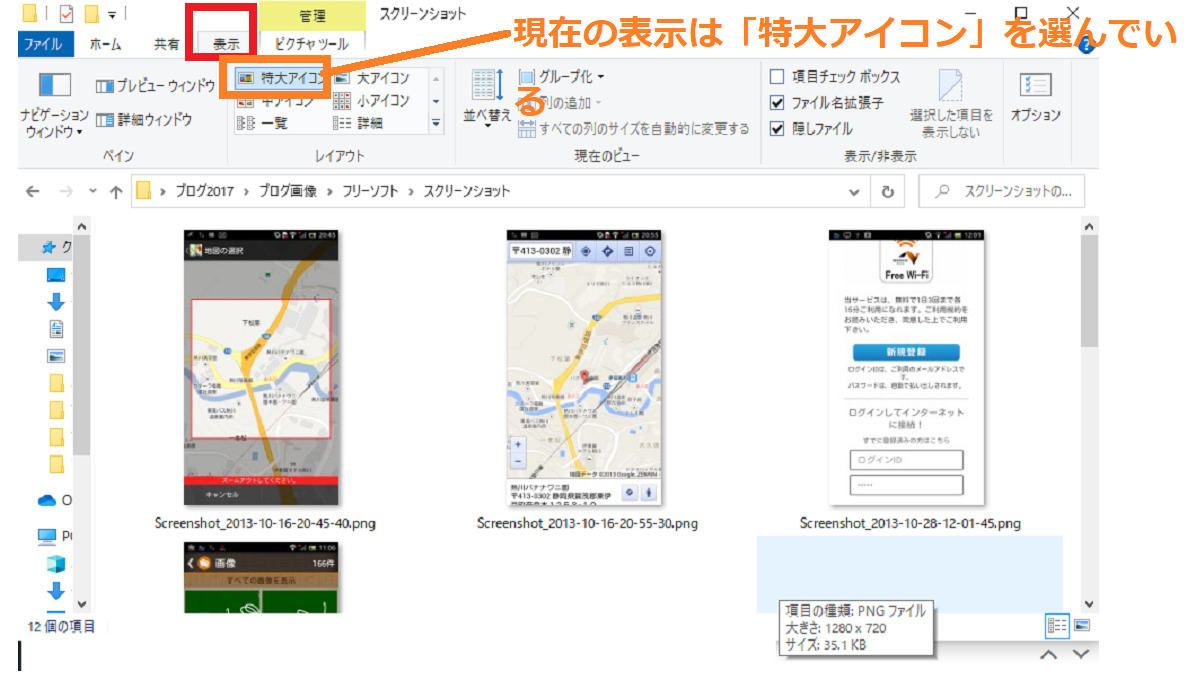
〔表示〕タブを押し、表示したいアイコンを選ぶ(現在の表示は「特大アイコン」を選んでいる-フォルダの中身の表示を変える
ほかにも、「大アイコン」「中アイコン」「小アイコン」「一覧表示」など表示の切り替えができる。
サムネイルの上にマウスを乗せると
サムネイルの上にマウスを乗せると、ファイルの種類・大きさ・サイズが表示される。
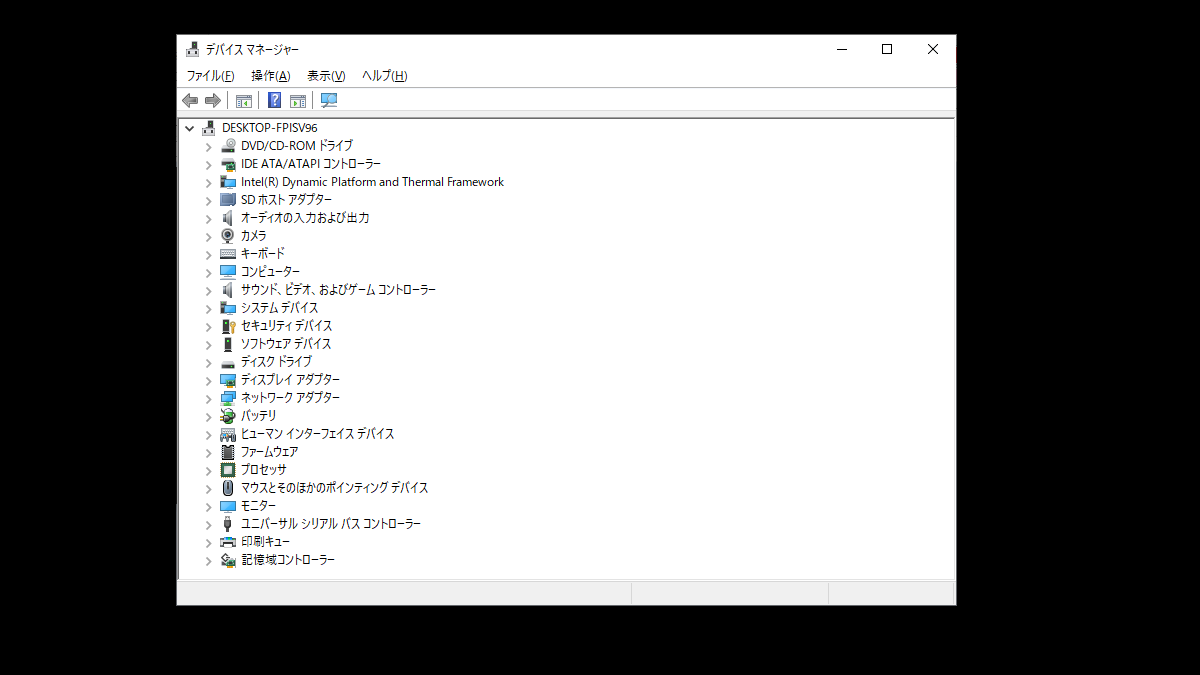
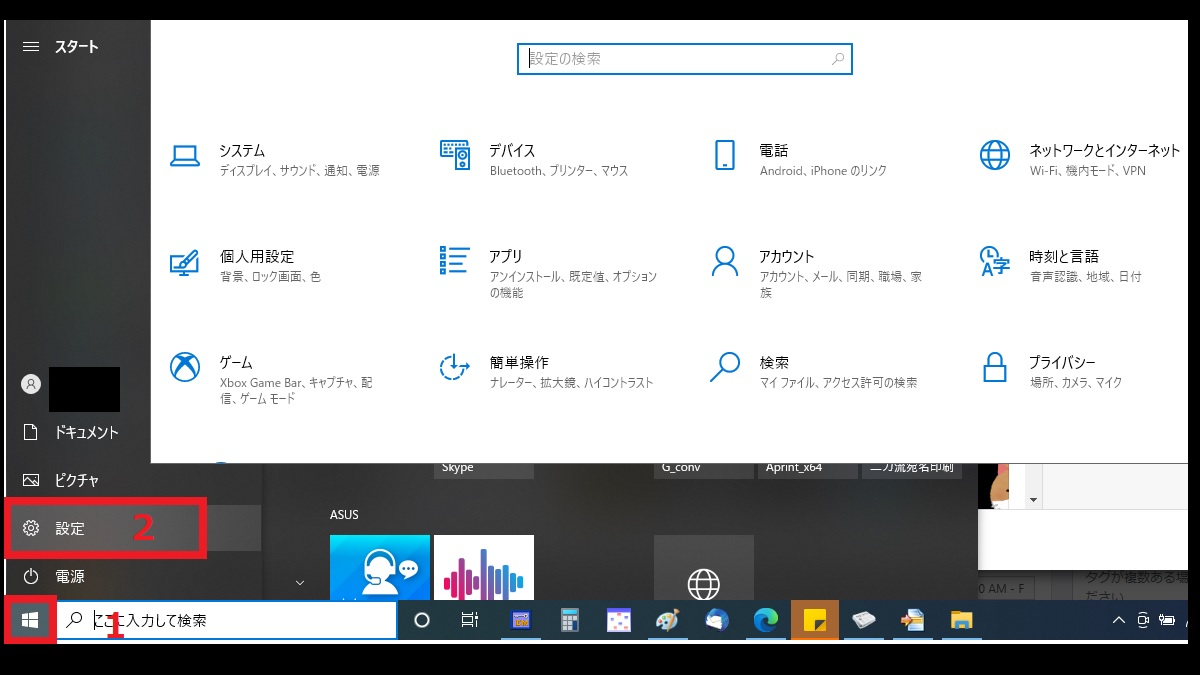
コメント