画像を動かす方法はいろいろあるけど、初心者でも作れる動く画像(アニメーション)を作ってみよう。
使うのは、『G・こんばーちゃ♪ 』というフリー(無料)ソフト。
無料なので、気軽にダウンロードできる。
動く画像の例
動きの速度は、割と簡単に変えられる。
複数枚の画像を同時に指定して、一気に処理するので、お手軽。
G・こんばーちゃ♪の本来の役割は?
G・こんばーちゃ♪ は本来は画像の保存形式を変更できるソフト。
いろいろな画像形式を相互に変換できる。
動く画像(アニメーション)を作る『G・こんばーちゃ♪』のダウンロード
Vectorのダウンロードサイトで『G・こんばーちゃ♪』をダウンロード方法と製作者サイトからダウンロードする方法と2つの方法でダウンロードできる。
Vectorの表示で「動作OSはWindows XP 」となっているが、Windows10でもちゃんと動く。
Vectorのダウンロードサイトで『G・こんばーちゃ♪』をダウンロード
1.Vectorのダウンロードサイトで「G・こんばーちゃ♪」のをダウンロードページにアクセスする。
2.ダウンロードボタンを押す。
3.「ファイルを保存▼」をクリックして、「OK」ボタンを押す。
4.「g_cnv204.zip」を右クリック⇒「全て展開」を選択。
5.展開先フォルダを選んで、『展開』ボタンを押す。
製作者サイトから「G・こんばーちゃ♪」ダウンロードする
2.「G・こんばーちゃ♪」をクリック。
[作成者サイトからG・こんばーちゃ♪をダウンロード]
3.中段の「G・こんばーちゃ♪ (169055 ダウンロード) 」をクリック。
4.「ファイルを保存▼」をクリックして、「OK」ボタンを押す。
5.「g_cnv204.zip」を右クリック⇒「全て展開」を選択。
6.展開先フォルダを選んで、『展開』ボタンを押す。
「G・こんばーちゃ♪」で動く画像(アニメーション)を作る
1.「G_conv.exe」を右クリック⇒「開く」を選択する。
2.「オプション」⇒エフェクトパネルをクリック。
3.GIF アニメ・ GIF アニメのタイミングの指定欄が出てくる。
4.GIFアニメにチェックを入れる、GIFアニメのタイミングを設定する。
5.変換先フォーマットをGIFで選択。
5.Ctrlを押しながらアニメにしたい画像を選んでそのまま画面上にドロップする。
6.「gif アニメ出力時出力順設定」がでてくる。
6-1)順番を並び替えるには、ファイル名をクリック。
6-2)「下に移動」「上に移動」ボタンをクリックする。
6-3)最後に「並べ替え終了」ボタンをクリック。
ワードプレスでGIFアニメーションをアップロードするには
ワードプレスでGIFアニメーションをアップロードするときは、ドロップしないで「ファイルの選択」で対象ファイルを選ばないと、合成したファイルが分割してアップロードされてしまうのでご注意。
GIFアニメーションは容量が大きくなる
GIFアニメーションが簡単に作れる『G・こんばーちゃ♪』。
でも、できた画像はとっても容量が大きくなる。
ま、当たり前と言えば当たり前。
何しろ、複数枚の画像をひとつに組み合わせてあるんだから。
と言うわけで、組み合わせる前の原画をできるだけ容量を小さくしないとアップロードするのが大変だったりして。
ブログなどで使うときは、小さい容量に計算して作って、大きな画像がほしければ、拡大して使うのが良いかも。
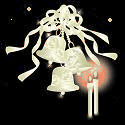
とはいえ、拡大しすぎると、画像がぼやける・・・。
画像の状態を見ながら調整してみて。
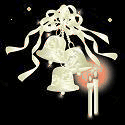

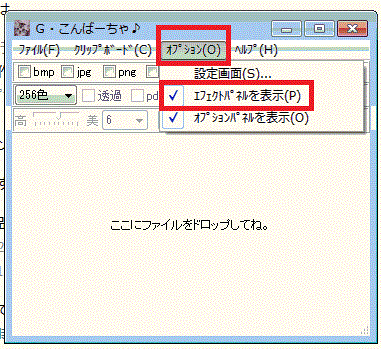
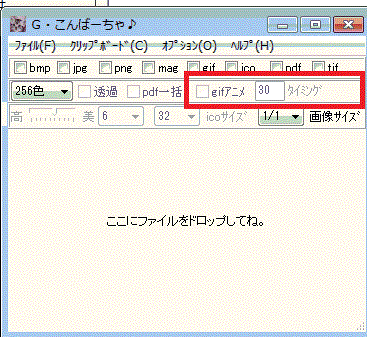
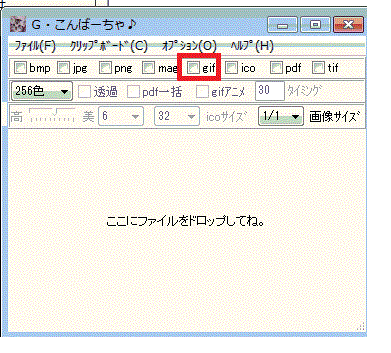
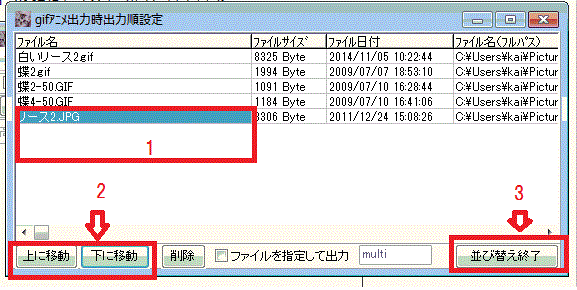
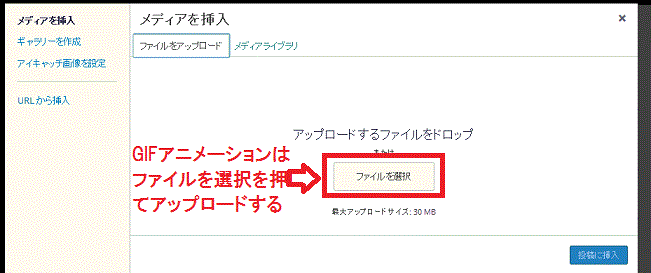
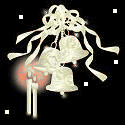
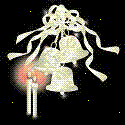
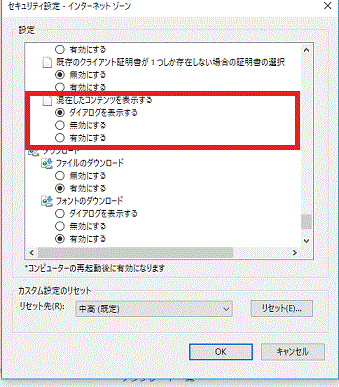

コメント