Windowsパソコンの場合、ファイル拡張子が表示されないようになっていることがほとんど。
この拡張子が表示されないっていう仕様意外に不便である。
セキュリティ上も不用心でもある。
拡張子が判らないまま、ファイルと開いたりすると、ウィルスなどに感染することもある。
Windowsの設定を変えて、拡張子を表示させよう。
対象OSはWindows11・Windows10・Windows7。
拡張子とは何か?
拡張子はパソコンに保存されているファイルの種類を識別するためにファイルの名前(ファイル名)の末尾につけられる文字列。
拡張子がわからないと何が問題になるか?
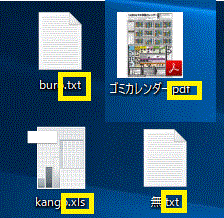
[拡張子]
拡張子が判らないと色々と不都合が出ることがある。
例えば「ファイルが開けない」「開いてはいけないファイルをダブルクリックする」など。
拡張子が表示されていれば、見慣れない拡張子のファイルは「開かない・いじらない・削除しない」ということで危険が回避ができる。
ファイルが開けない
例えば、Excel同士で入るを開こうとしても、古いバージョンのExcelでは、新しいバージョンのExcelファイルを開くことができない場合がある。
Excel 2007以降のExcelで作ったファイルの拡張子は.xlsxなのだが、Excel 2007以前のExcelで作ったファイルの拡張子は.xls。
.xlsファイルは、Excel2007以前でも以降でもExcelであれば開くことができる。
が、.xlsxのファイルはExcel2007以前のExcelでは開くことができない。
開いてはいけないファイルをダブルクリックすると
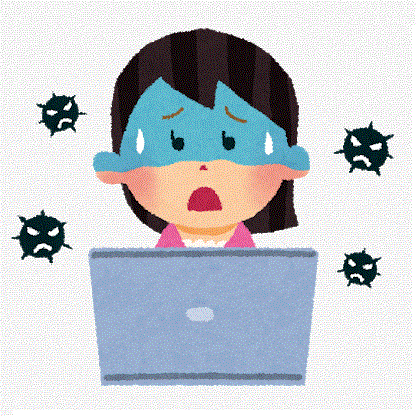
[ウィルス]
拡張子が判らないと、開いてはいけないファイルを間違えてダブルクリックしてPCに不都合が生じたり、削除してはいけないファイルを誤って削除してしまい、やはり、パソコンの動作に不都合を起こすことがある。
主にシステムファイルといわれるものがそれ。
また、「メールなどで送られてきたファイルを不用意に開けてウィルスに感染してしまった」なんてことも起こる。
Windows11で拡張子を表示する
1.どのフォルダでもよいので適当なフォルダを開く。
2.〔…〕を押す。
3.〔オプション〕を押す。
4.〔表示〕タブを押す。
5.「登録されている拡張子は表示しない」のチェックを外し「OK」をクリック。
6.〔OK〕を押す。
これで、Windows11のPCで拡張子を表示させることができる。
Windows10で拡張子を表示させる
1.フォルダを開き、〔表示〕タブをクリック。
2.〔表示/非表示▼〕の参画をクリック。
3.「ファイル拡張子」にチェックを入れる。
4.フォルダをリロードする。
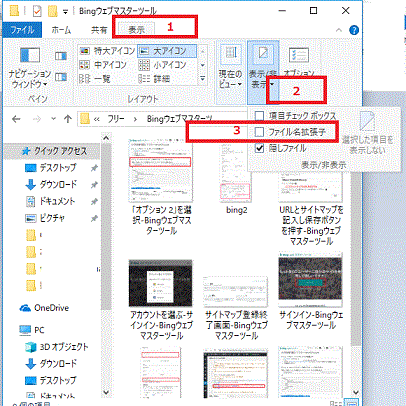
拡張子を表示・非表示-Windows10
Windows7の拡張子を表示させる方法
1.『スタート』⇒『アクセサリ』⇒『エキスプローラー』をクリック。
2.『Alt』キーを押す。
3.ウィンドウの上にメニューバーが表示される。
4.メニューバーの『ツール』⇒『フォルダオプション』
5.『表示』 タブを選択、『登録されている拡張子は選択しない』 のチェックを外す。
6.『OK』をクリック。
これでWindows7でもファイルの拡張子が表示される。
エクスプローラーでなくてもよい
よく、「エクスプローラーを開いて・・・」という説明がある。
が、エクスプローラー以外のフォルダで操作しても、すべてのファイルの拡張子が表示できる。
なので、目についたフォルダで操作すればよいと思う。
これはWindows11でもWindows10やWindows7でも同じだ。
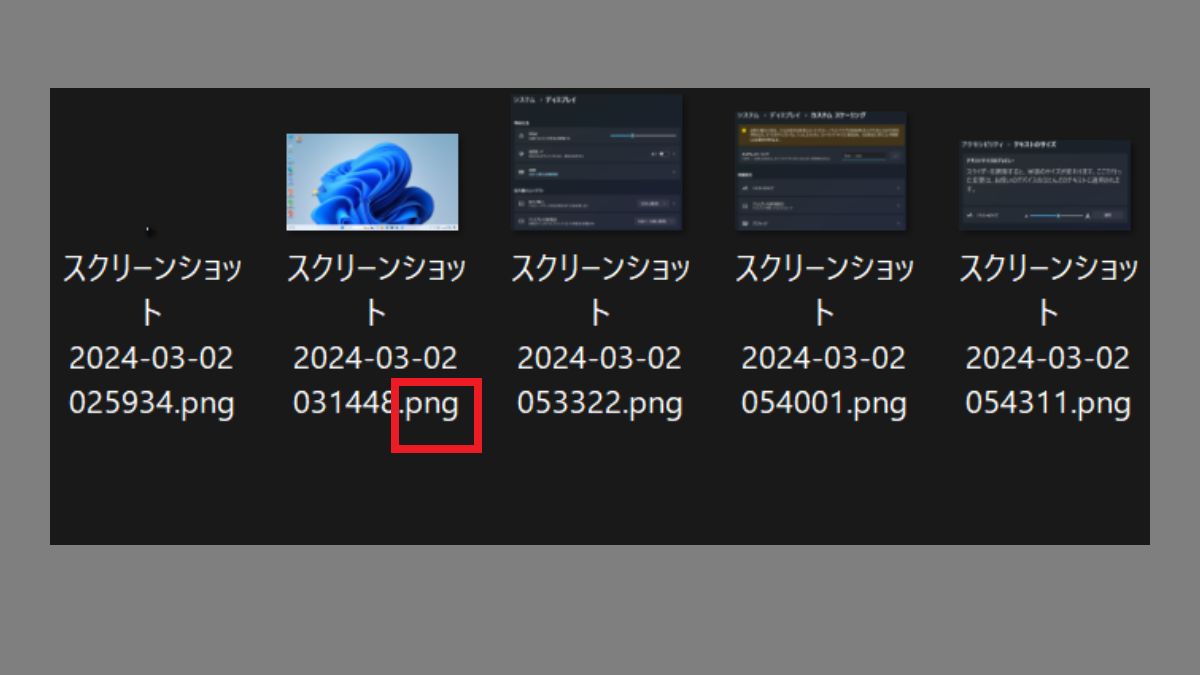
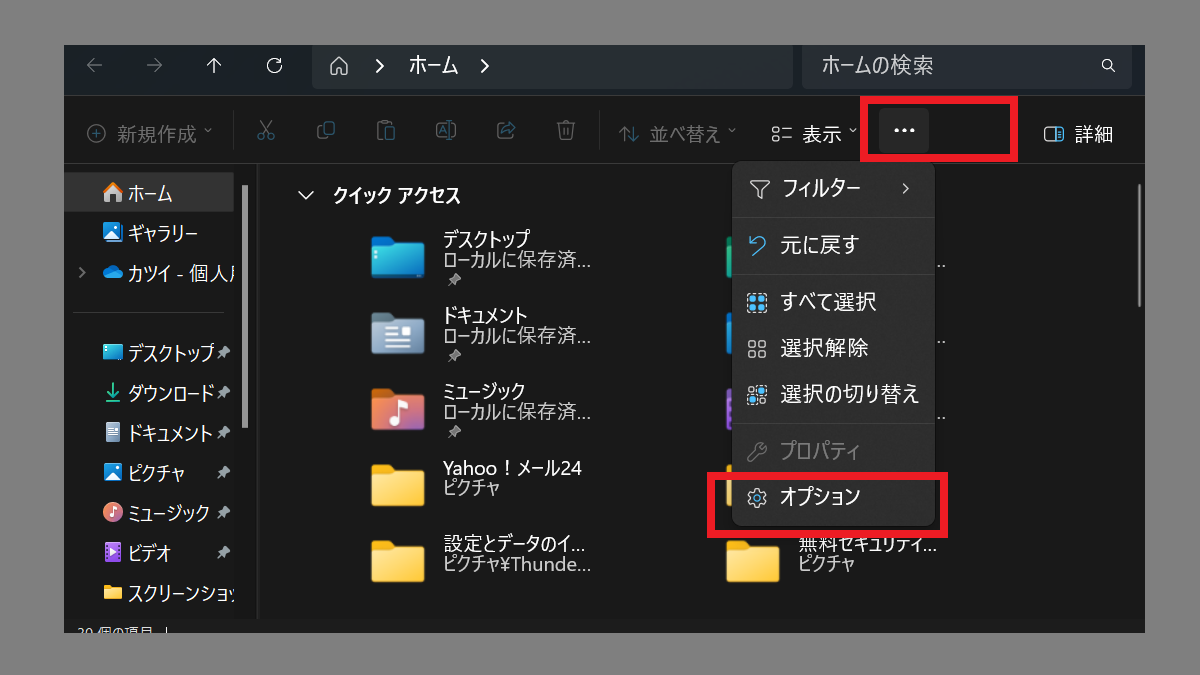
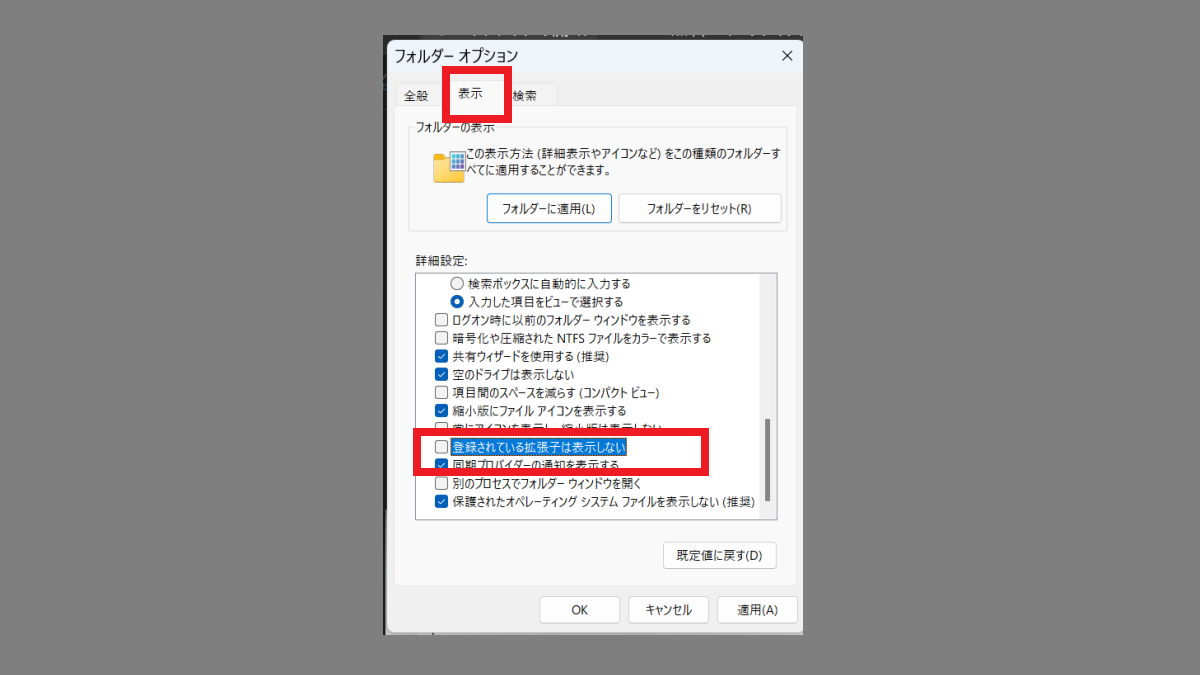
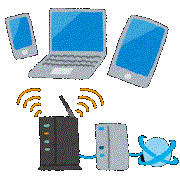
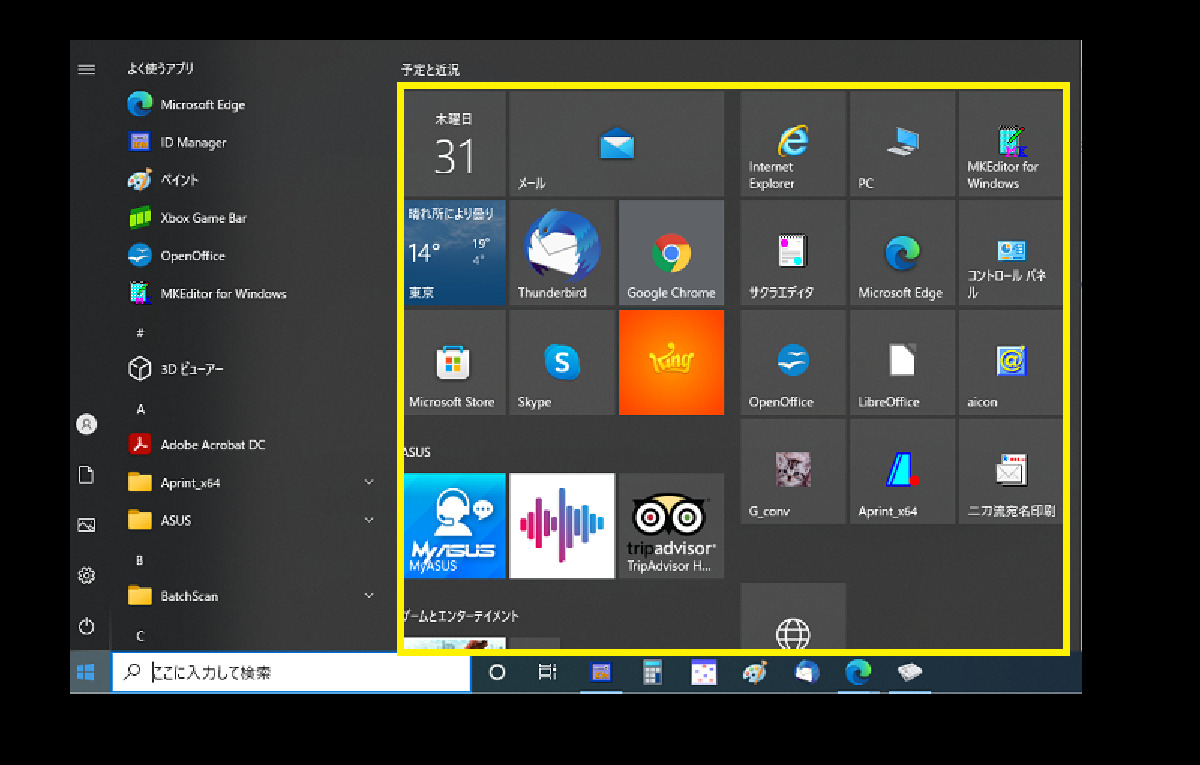
コメント