必要のないデータの入ったUSBメモリーやSDカードを再利用したい。
こんな時には、初期化して、USBメモリーやSDカードを初期化(フォーマット)して、中身をまっさらな状態にしよう。
外付けハードデスクなどでも同じやり方で初期化ができる。
フォーマットのファイルシステムを知ろう
USBメモリーやSDカードを初期化する前にフォーマットのファイル形式の種類を知っておこう。
フォーマット形式「fat32」の特徴
fat32(FAT32)形式は
・ほとんどのOSで読み書き可能なファイルシステム
・容量の大きな動画ファイルの保存などには不向き⇒1ファイル当たりの4GBが最大容量で、全体容量の上限は2TBと少な目のため、動画などの保存には不向き。
フォーマット形式「ntfs」の特徴
ntfsの特徴は
・ntfsファイルシステムは基本的に「Windows Me/98/95、Mac OS」では利用できない。
フォーマット形式「exFat」の特徴
exFat形式は
・Windows、Macのどちらでも読み書き可能。
初期化する前の注意点
初期化(フォーマット)をすると、中のデータは全て消去される。
・初期化しようとするUSBメモリーなどは、消してはいけないデータが入っていないか、確認してから初期化しよう。
・間違って、他のUSBメモリーなどを初期化しないように、USB機器は極力外しておく。
USB・SDカードなどの初期化(フォーマット)
1.USBメモリーをパソコンにさす。
2.〔コンピュータ(マイコンピュータ・PC)〕を開く。
3. 接続したUSBメモリーのアイコンを右クリック。

[USBドライブ-デバイスとドライブ-〔コンピュータ(マイコンピュータ・PC)〕-Windows10]
4.〔フォーマット〕をクリック。
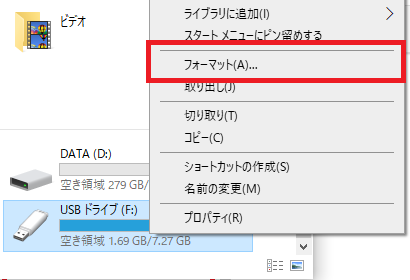
[フォーマット-USBドライブ-デバイスとドライブ-〔コンピュータ(マイコンピュータ・PC)〕-Windows10]
5.ファイルシステムを確認し、〔開始〕をクリック。
「クイックフォーマットする」にチェックを入れると短い時間で初期化が終わる。

[ファイルシステムを選び、開始をクリック-フォーマット-USBドライブ-デバイスとドライブ-〔コンピュータ(マイコンピュータ・PC)〕-Windows10]
6.「警告」画面が出てくるので〔OK〕を押す。
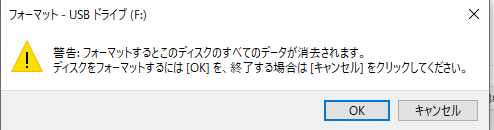
[警告-ファイルシステムを選び、開始をクリック-フォーマット-Windows10]
7.「フォーマット」の完了画面が出てくるので、〔OK〕を押す。
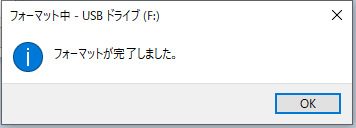
[完了-初期化フォーマット-Windows10]


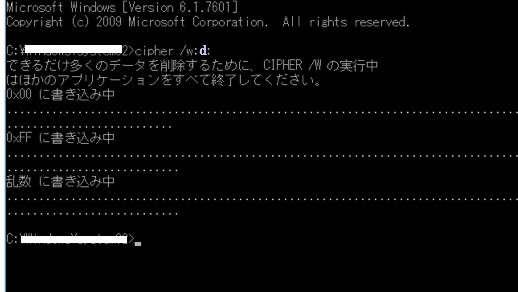
コメント