最近スマートフォンのギガが足りなくなという事態に陥った。
原因の一つはGoogleマップをナビ代わりに使っていたせい。
Googleマップをオフラインで使えば多少なりともモバイルデータの使用量を削減できるだろう。
ということで、挑戦してみた。
今回は、地方でも利用できるか確認するために、行く予定のあった新潟県長岡市の地図をダウンロードして、カーナビとして使ってみた。
スマートフォンでオフラインマップをダウンロード

Googleマップを「Wi-Fiのみで使う」設定は、オフラインマップを先にダウンロードしておかないと設定できない。
なので、先にGoogleマップから目的地のオフラインマップをダウンロードするぞ。
1.Googleマップの画面を開く。
2.検索窓でダウンロードしたい場所を入力する。
複数出てきたら候補地を押して選択する。
3.画面下の方の「経路」「ナビ開始」等の表示のある部分を横に滑らせて「その他」という項目を表示させて、押す。
4.オフラインマップをダウンロードする範囲を指定する画面が出てくるので、必要があれば指定する。
5.【オフラインマップをダウンロード】を押す。
6.しばらく待つとダウンロードが終了する。
スマートフォンのGoogleマップの設定をする
SIMカードの入っているスマートフォンだと、オフラインマップを利用時にオンラインにつないでしまうので、モバイルデータを消費しないように、いろいろと設定をしておく必要がある。

古いSIMカードの入っていないスマートフォンがあるようなら、それにGoogleマップをダウンロードしてカーナビ代わりに利用すると、面倒な設定がいらなくて良いかも。

オフラインマップとネットワークにつないであるマップでは、道路状況や施設の閉鎖に伴う地図の違いが出たりする。
スマートフォン2台持ちなら、1台は「Wi-Fiのみで使う」設定。
もう一台はデータ通信につながるようにしておくと便利じゃ。
GoogleマップをWi-Fiのみで使う設定する
Googleマップを利用する時にモバイルデータを使わないように、Googleマップの設定を「Wi-Fiのみ」に設定する。
1.Googleマップの画面を開く。
2.検索ボックスの横の〇で囲われた部分を押す。
3.〔設定〕を押す。
4.〔Wi-Fiのみ〕を押す。
オフラインマップの更新をWi-Fi接続した時だけにする
1.Googleマップの画面を開く。
2.検索ボックスの横のまるで囲われた部分を押す。
3.〔オフラインマップ〕を押す。
4.歯車のマークを押す。
5.〔ダウンロードの設定〕の〔Wi-Fi経由のみ〕を押す。
6.〔Wi-Fi経由のみ〕を選択して〔保存〕を押す。
Googleマップのオフラインマップをカーナビとして利用する
オフラインマップをカーナビとして利用する方法は、通常のGoogleマップの使い方と同じ。
1.Googleマップの画面を開く。
2.検索ボックスにナビゲートしてほしい場所を入力する。
例)「長岡市 市役所」等
3.候補として画面下に表示された中から案内してほしい場所を押す。
4.〔ナビ開始〕を押す。
オフラインマップの更新と削除
オフラインマップは有効期限が一年。
基本的に更新は、一番最後に使った物だけ自動更新される。
その他のマップを更新する場合は手動になる。
オフラインマップを手動で更新
1.Googleマップの画面を開く。
2.検索ボックスの横のまるで囲われた部分を押す。
3.〔オフラインマップ〕を押す。
4.ダウンロードした地図の候補が出てくるので縦三つの点を押す。
5.〔更新〕を押す。
オフラインマップを削除
使わなくなったオフラインマップは削除しよう。
1.Googleマップの画面を開く。
2.検索ボックスの横のまるで囲われた部分を押す。
3.〔オフラインマップ〕を押す。
4.ダウンロードした地図の候補が出てくるので縦三つの点を押す。
5.〔削除〕を押す。
Googleマップのオフラインマップをカーナビとして使ってみた感想
首都圏、大都市でなくても、ダウンロードしたオフラインマップの範囲内であれば、ちゃんと目的地まで案内してくれる。
他の市からでもOK。
道を1本間違えたなんて時でも、新しい道を案内してくれる。
ただし、渋滞情報などは勘案されない。
それなりに使えるから、これからは大いに利用しようと思う。
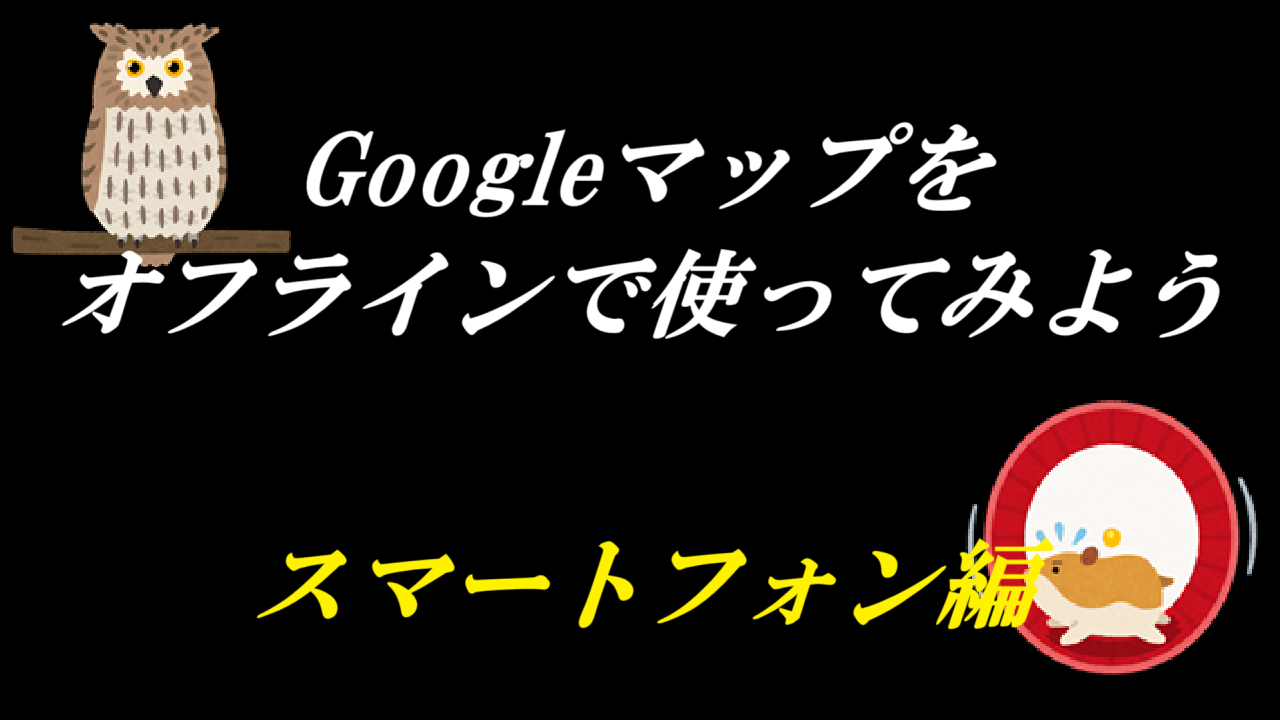
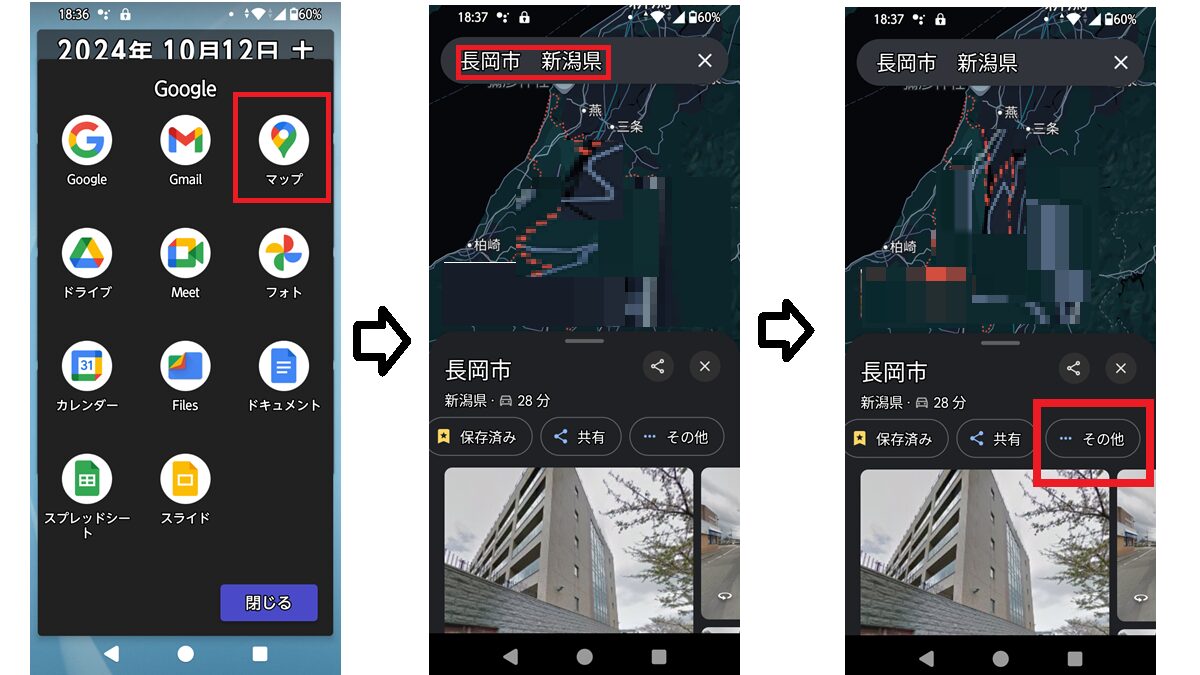
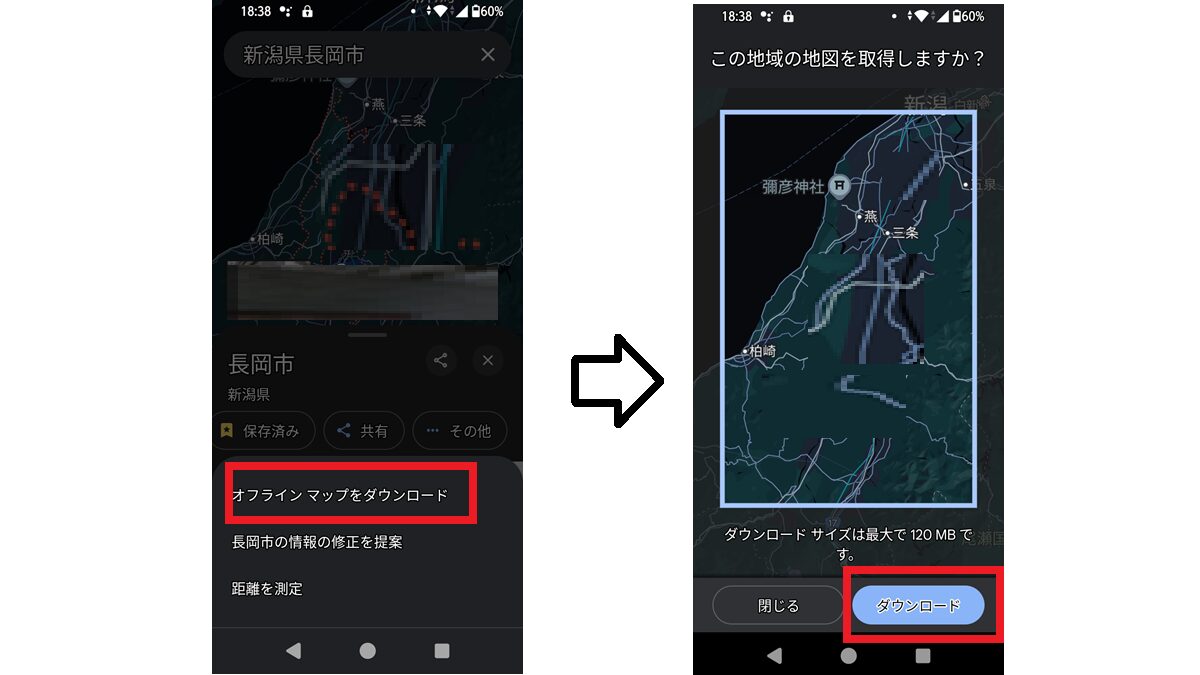

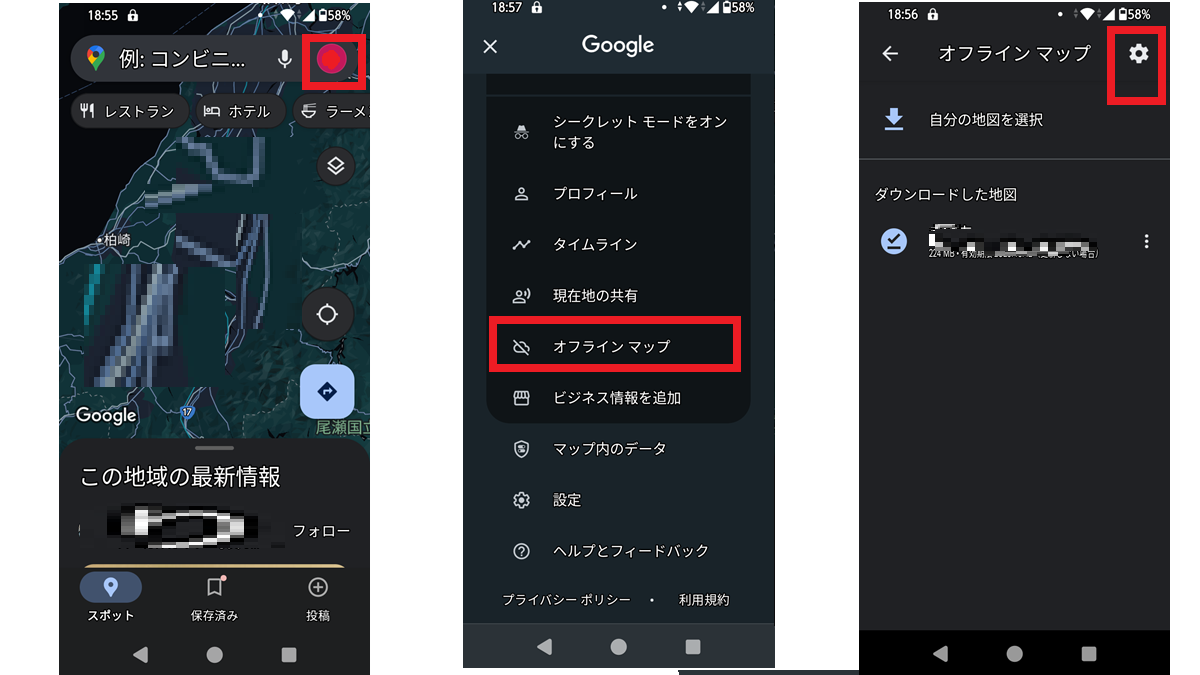
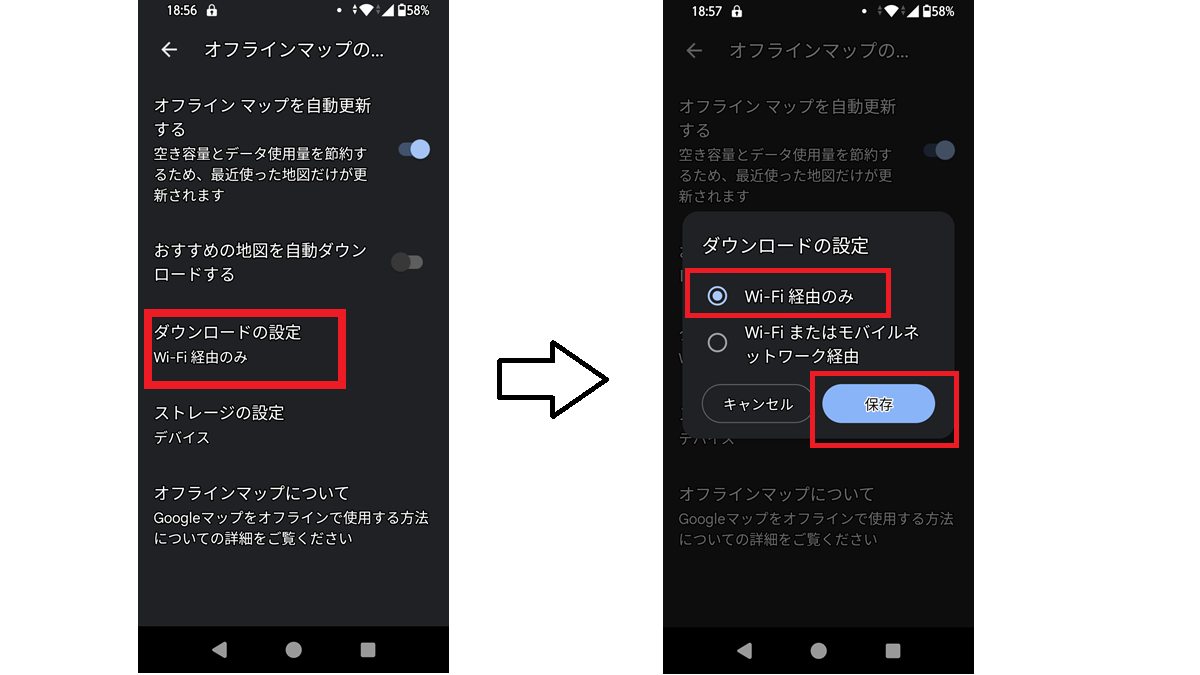
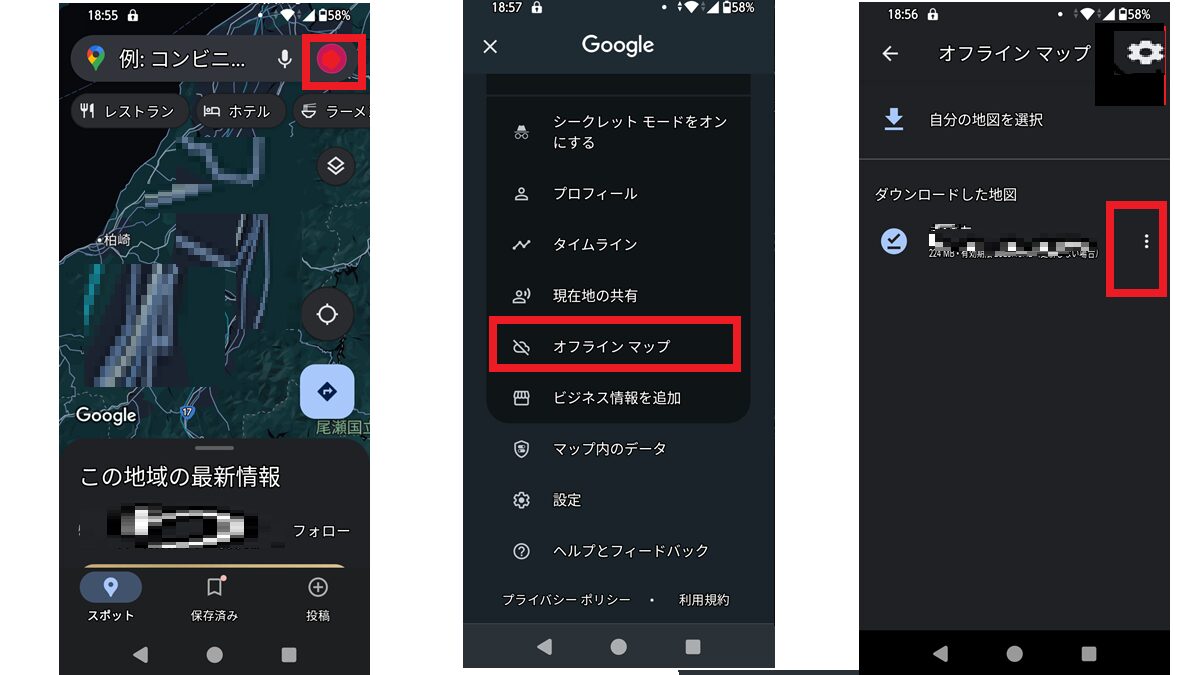
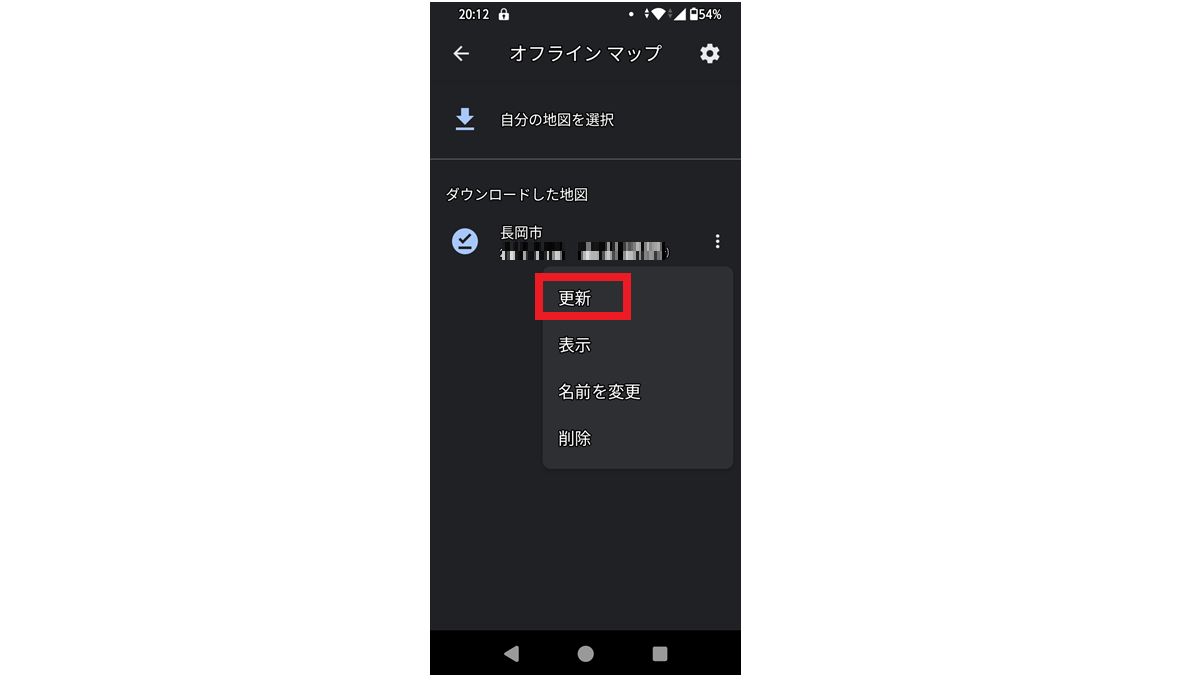
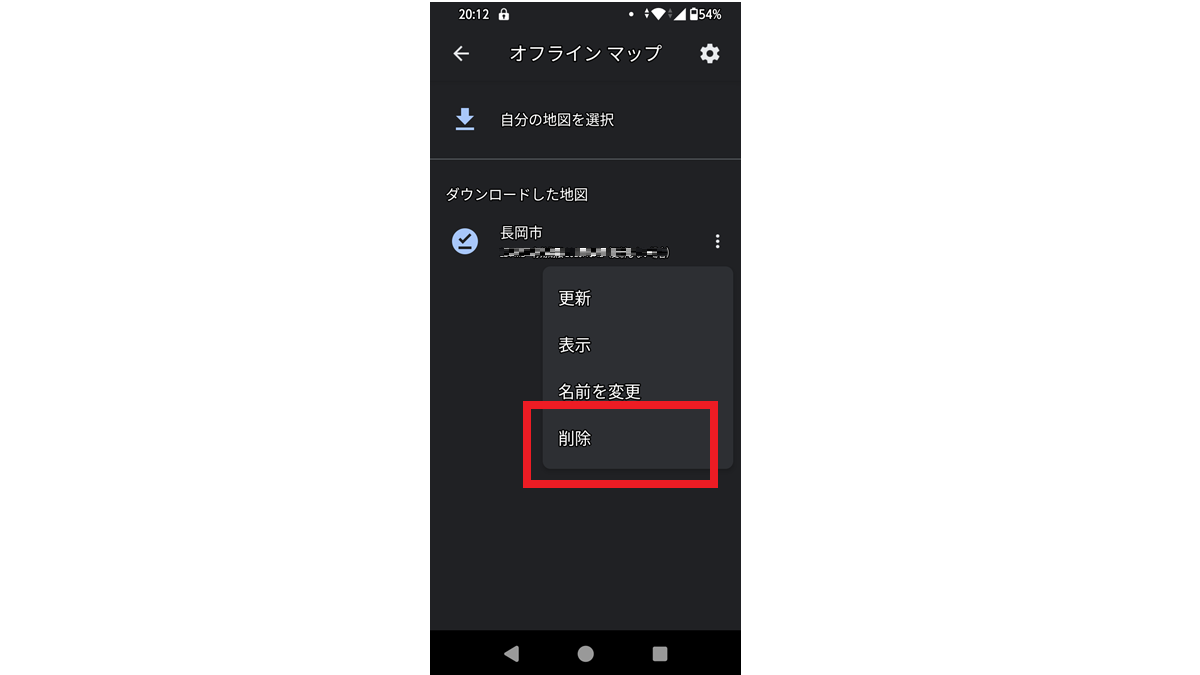


コメント