web小説は待ち時間の良い暇つぶしになるんだけど、パケット代がかかるのが嫌。
で、「ダウンロードしてオフラインで読めるといいな」と思って探してみたら、GooglePlayストアアプリで「Web小説リーダー」なるアプリを見つけた。
なかなか快適に利用できるので、皆さんにご紹介。
「Web小説リーダー」概要
「Web小説リーダー」の概要から
「Web小説リーダー」のインストール
1.GooglePlayストアから「Web小説リーダー」を検索して、インストールする。
PCからインストールする場合は
1-1)〔デバイス〕を押して、インストールするスマートフォンやタブレットを選択。
1-2)〔インストール〕を押す。
「Web小説リーダー」でweb小説をダウンロード
「Web小説リーダー」は、データを保存するフォルダを作る機能もある。
初めてデータをダウンロードする時にはフォルダ作成の画面が出てくる。
2度目は、新しいフォルダを別に作ってもよいし、そのまま、初回に作ったフォルダを選択してもOK。
フォルダを作らず、そのままダウンロードすることもできる。
初めて「Web小説リーダー」にデータを保存する場合
1.「Web小説リーダー」インストールの済のデバイスを起動する。
2.ブラウザでダウンロードしたい小説の目次ページを開く。
3.ブラウザの上の方にある〔メニュー〕をタップ。
4.〔共有〕をタップ。
5.「Web小説リーダー」を選択。
6.フォルダ名を入力する。
7.〔取得〕をタップ。
8.〔OK〕を押す。
ダウンロードが終了すると「ダウンロードが終了しました」という通知が来る。
2度目以降初めて「Web小説リーダー」を利用する場合
1.「Web小説リーダー」インストールの済のデバイスを起動する。
2.ブラウザでダウンロードしたい小説の目次ページを開く。
3.ブラウザの上の方にある〔メニュー〕をタップ。
4.〔共有〕をタップ。
5.「Web小説リーダー」を選択。
6.作成済みフォルダの▼を押して保存用のフォルダを選択する。
または、新しくフォルダを作ってもOk。
フォルダを指定しなくてもOK。
7.〔取得〕をタップ。
8.〔OK〕を押す。
ダウンロードが終了すると「ダウンロードが終了しました」という通知が来る。
「Web小説リーダー」で小説を読んでみよう
1.「Web小説リーダー」をタップ。
2.フォルダ一覧が表示されるので、目的のフォルダをタップ。
フォルダを指定しないでダウンロードした場合は、ダウンロードした件名が表示される。
3.読みたい小説のタイトルをタップ。
4.小説の目次一覧が表示されるので、読みたいページをタップ。
読んでいるページから目次に戻る場合
開いているページから、目次のページへ戻りたい場合
1.ページの上のメニューを押す。
2.〔未読にして閉じる〕を押す。
目次一覧にチェックがついているページはすでに読んだページなので、次に読むときは、「未読のページ」から読むことができる。
または、目次一覧のメニューを押して「最後に表示したページ」を押す。
ダウンロードしたタイトル一覧へ戻りたい場合
目次一覧のページの上の〔←〕を押して、タイトル一覧へ戻る。
更新した記事をダウンロードしたい場合
更新した記事をダウンロードしたい場合には、「手動でダウンロードする」方法と「毎日自動でダウンロードする方法」とがある。
手動でダウンロードする
手動でダウンロードする場合、「(小説等の)目次一覧からダウンロード」でダウンロードしたいwebページ(サイト)だけダウンロードすることもできるし、「ダウンロードしたwebページの一覧からダウンロード」することもできる。
ダウンロードはバックグランドで行われる。
ダウンロードの進捗状況はスマートフォンの通知領域に通知される。
ダウンロードしたいwebページ(サイト)だけダウンロード
1.更新したい小説等を押し、目次一覧を表示する。
2.目次一覧の下の〔更新&DL〕を押す。
更新された記事が無いと「0」の表示が出る。
更新された記事があればダウンロードし、更新ページのページ数が表示される。
〔全てDL〕を押すと更新ページだけでなく、すでにダウンロード済のページを含めてすべてのページがダウンロードされる。
ダウンロードしたwebページの一覧からダウンロード
1.フォルダ一覧又はwebページの一覧の上にある雲を矢印で囲っているアイコンを押す。
雲のアイコンを押すと更新ページだけでなく、すでにダウンロード済のページを含めてすべてのページがダウンロードされる。
定期的に自動でダウンロードする
1.画面上のメニューを押す。
2.〔設定〕を押す。
3.画面をスクロールして、「1日1回すべての小説を更新する」にチェックを入れる。
3.アラームとリマインダーの許可に〔OK〕を押す。
4.アラームとリマインダーの許可をONにする。
5.「電池の最適化の説明画面」で〔OK〕を押す。
6.「バックグランドでの常時実行」で〔許可〕を押す。
7.「更新する時刻」の時間が入っているボックスを押す。
8.更新する時刻を選び、〔OK〕を押す。
ダウンロードした小説などの削除
1.ダウンロード一覧を開く。
2.〔メニュー〕を押す。
3.スクロールして、〔一括操作〕を押す。
4.〔一括削除〕を押す。
5.ダウンロード一覧から削除したい項目にチェックを入れる。
6.画面下の〔一括削除〕を押す。
仕事の資料をダウンロードなどもできる
「Web小説リーダー」と名前がついているアプリなので、web小説に特化していると思いきや、目次のあるインターネット上のページならダウンロードできる。
さすがにPDFのページは無理だけど。
仕事の分厚い資料などもインターネット上でダウンロードして仕事にも活用できたりする。

仕事の資料になるwebページをダウンロードして持ち歩いてるんだ。
結構便利だよ。
ダウンロードは下のQRコードからどうぞ。


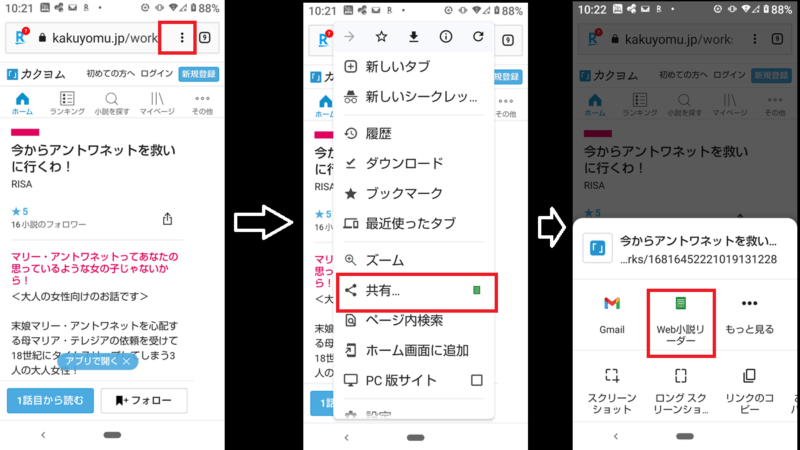
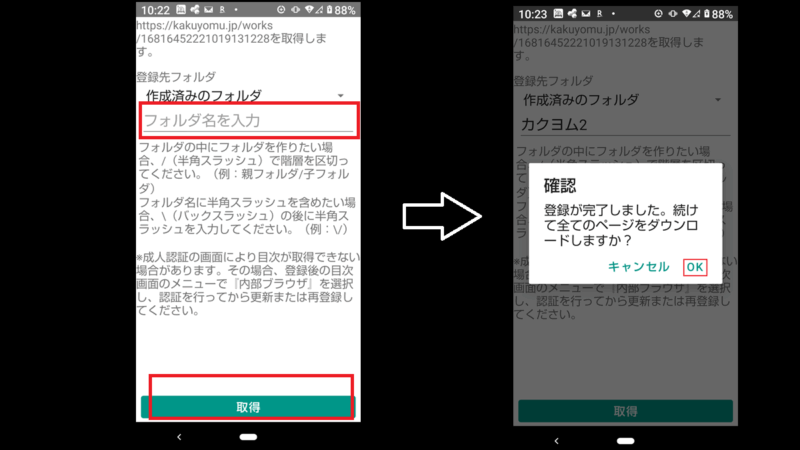
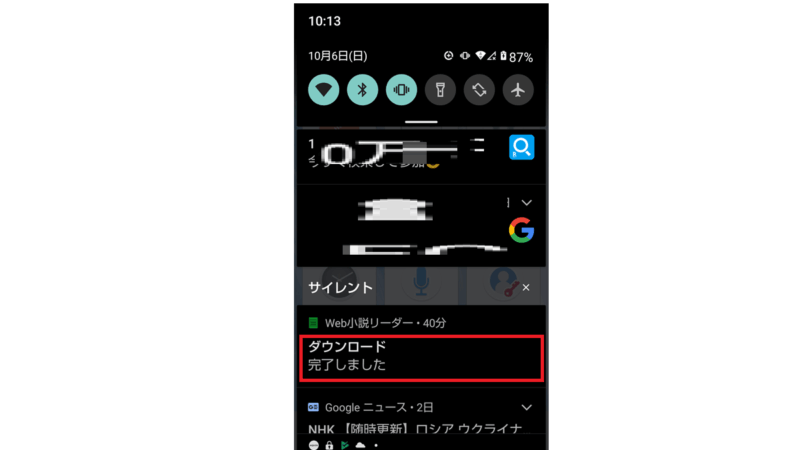
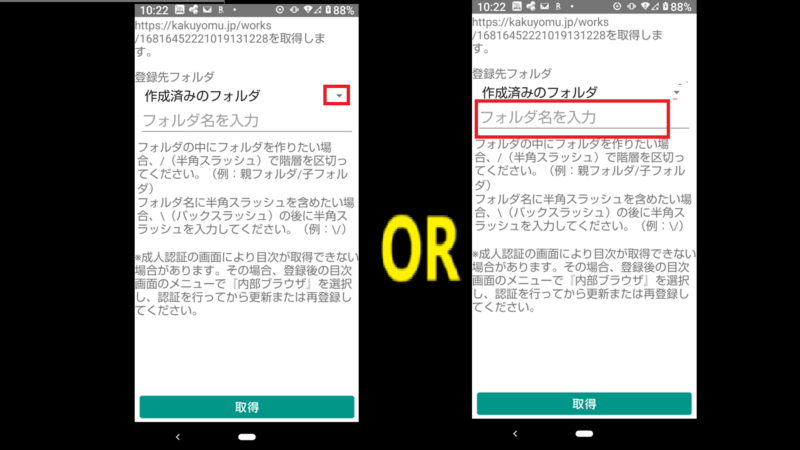
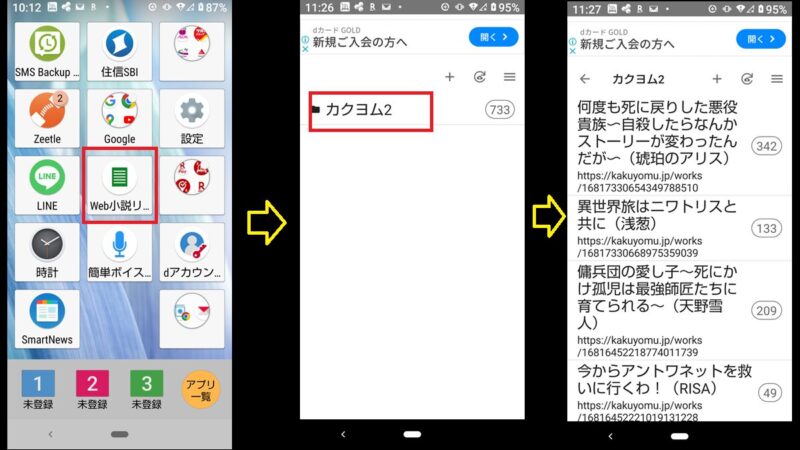
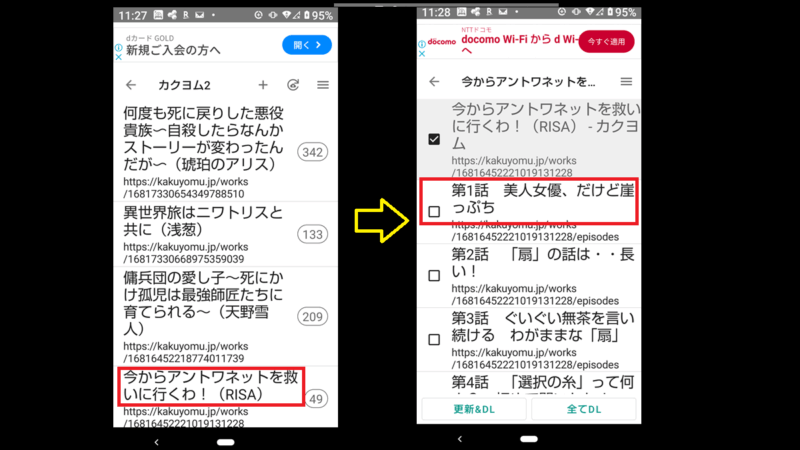
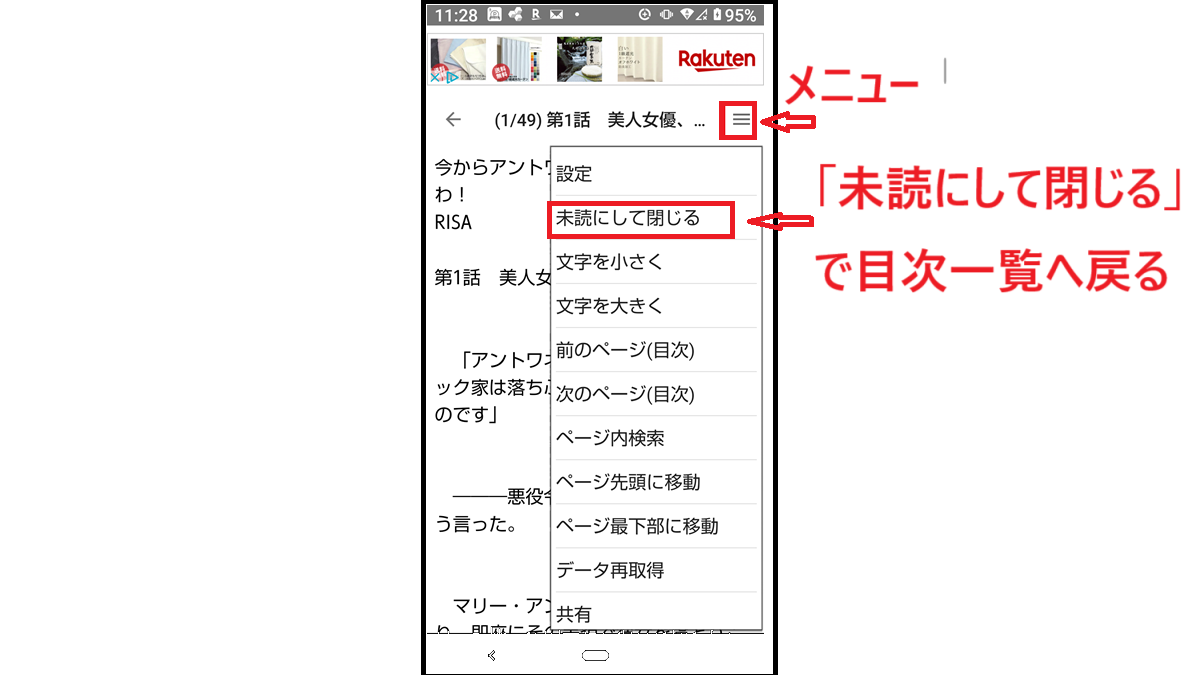
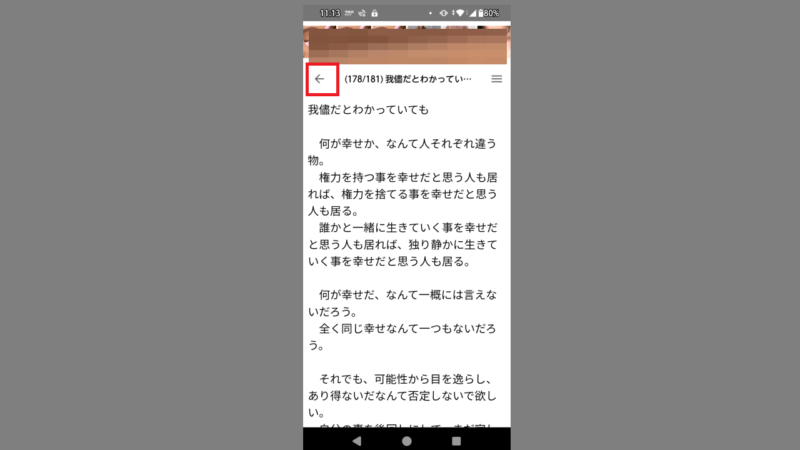
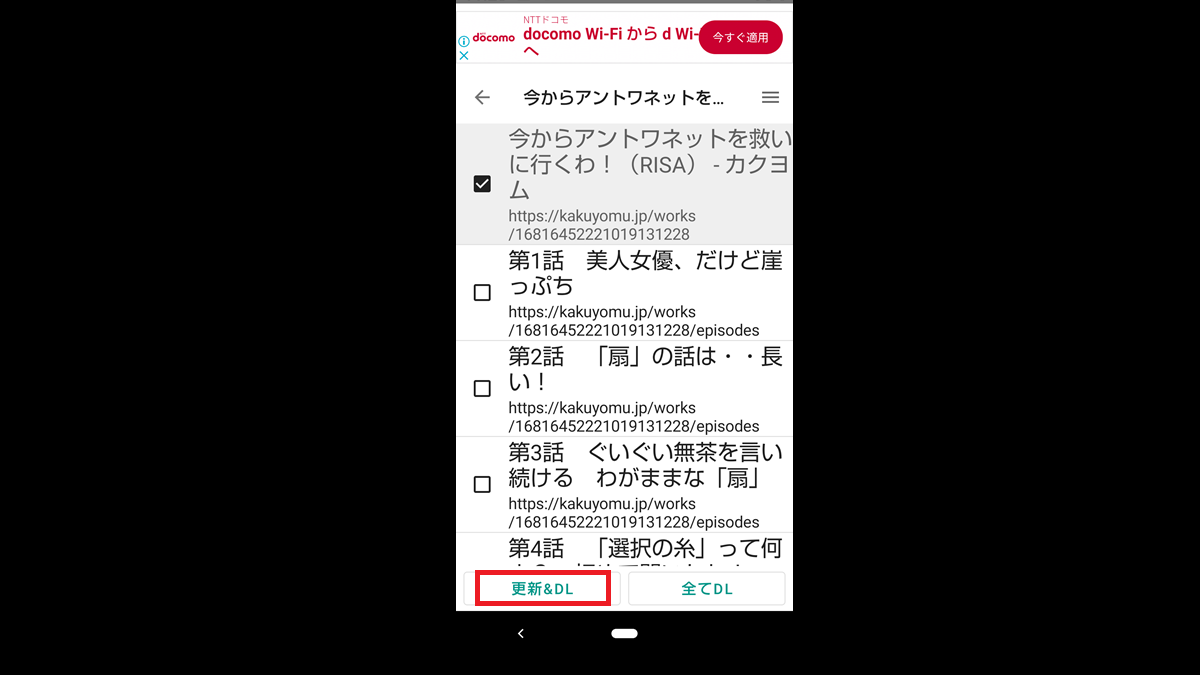
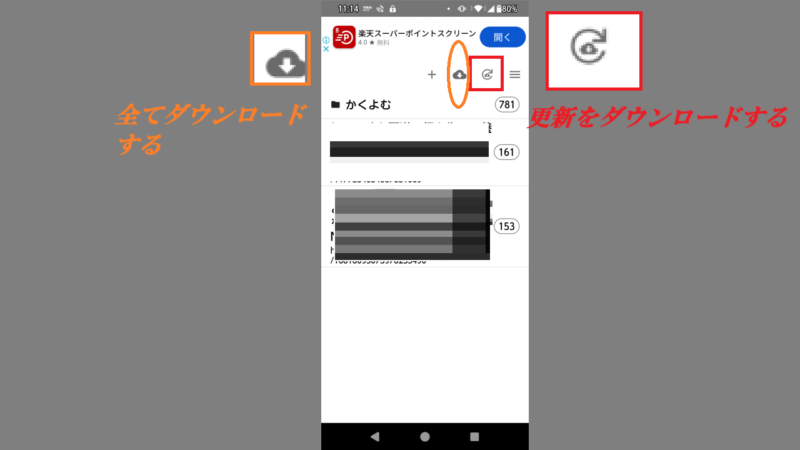
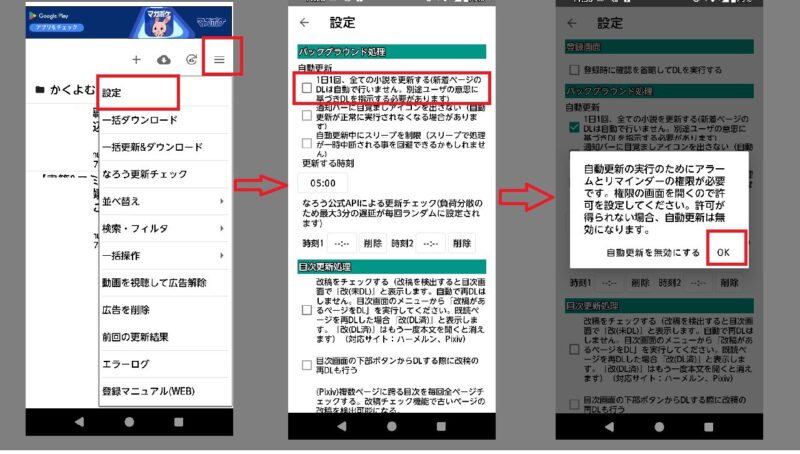
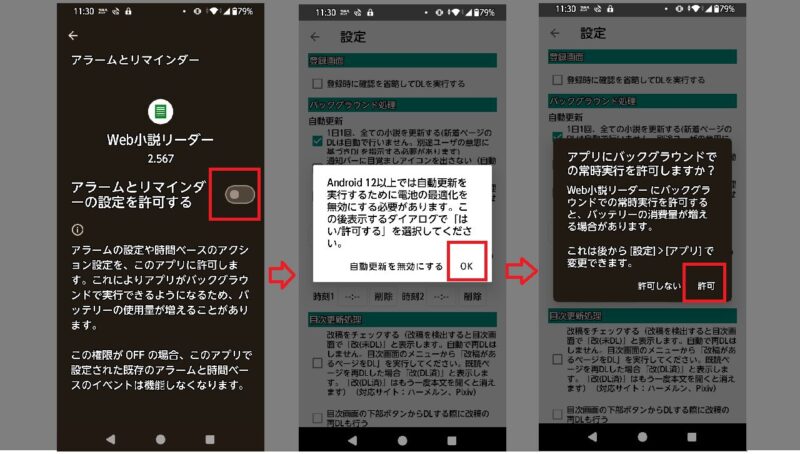
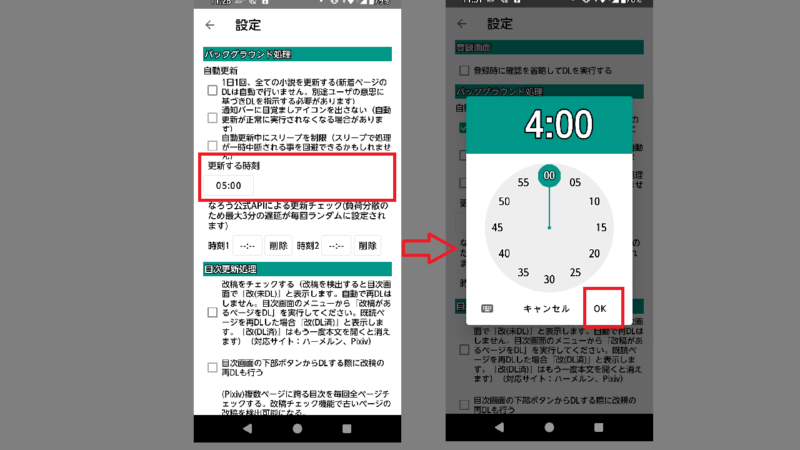
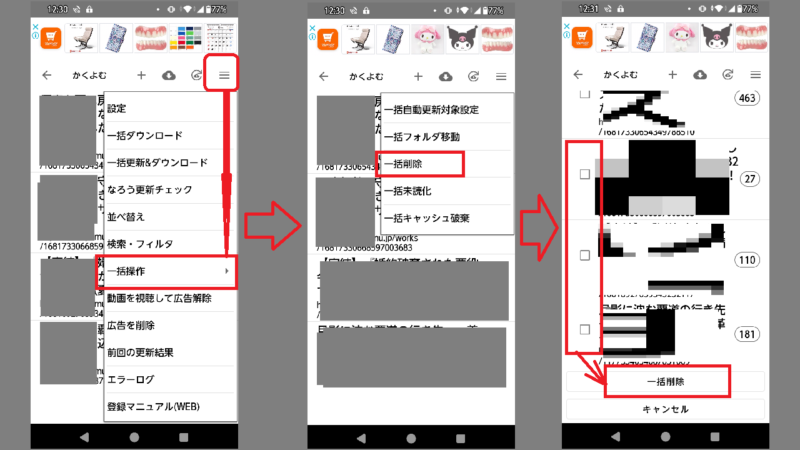
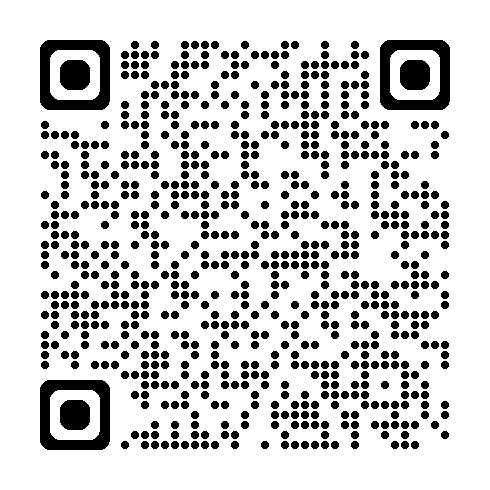
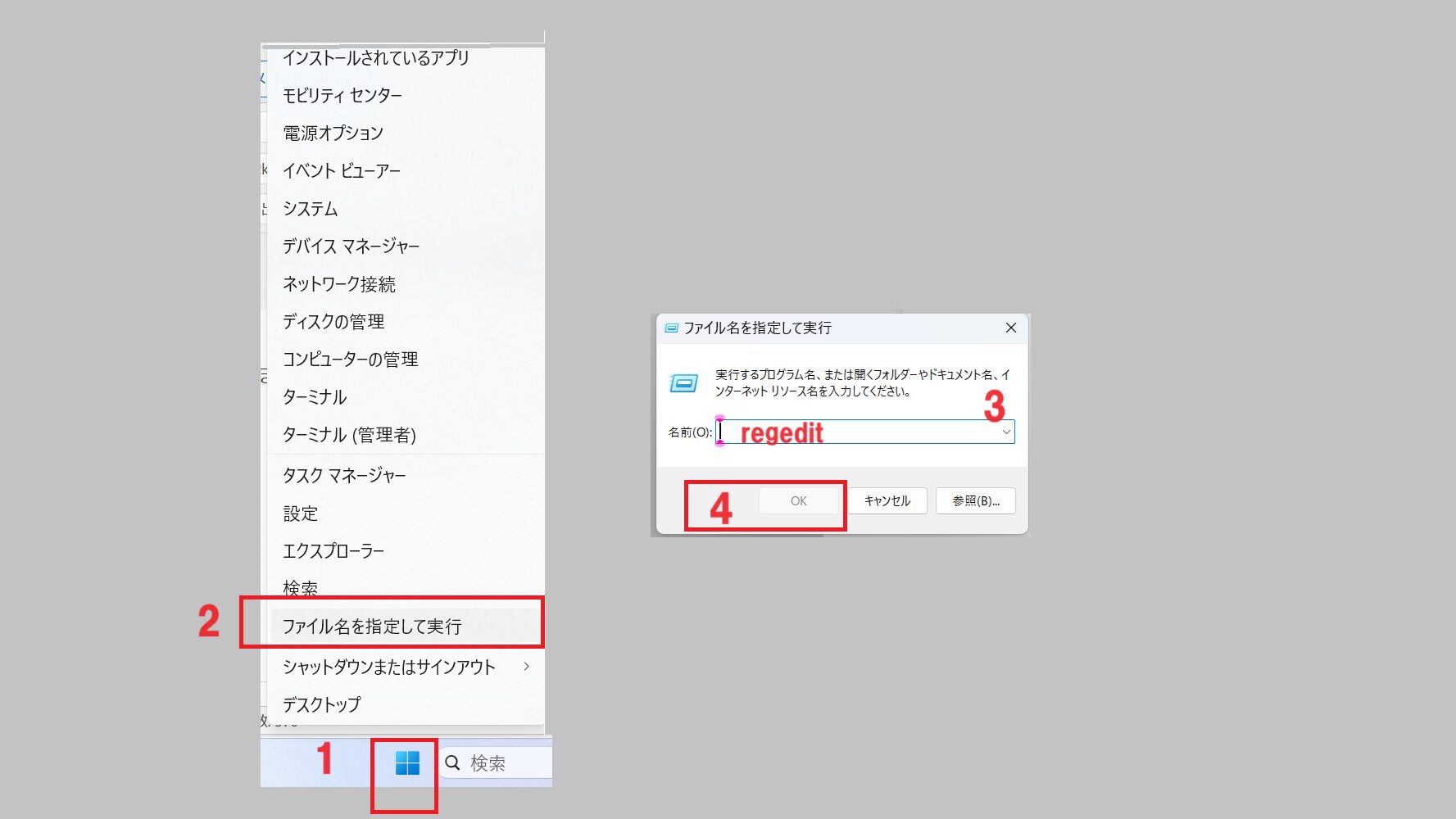
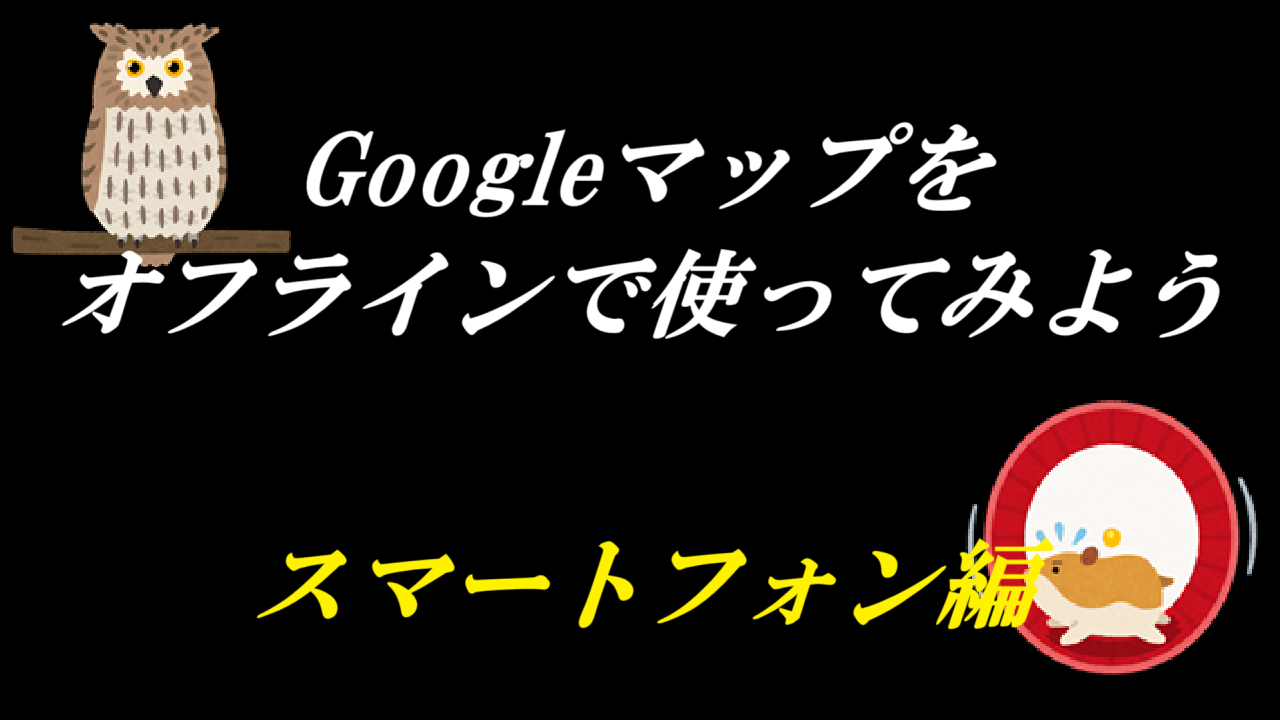
コメント