レジストリを下手にいじるとパソコンが正常に動かなくなる。
レジストリをいじる前に、レジストリのバックアップを取っておくと安心。
でも、レジストリのバックアップってどうするの?復旧方法はどうする?
レジストリとは何?
レジストリ (registry) は、Microsoft Windows の設定情報のデータベースのこと。
OSに関する基本情報やアプリケーションの設定、拡張情報などのほか、拡張子の関連付け、ユーザパスワードなども保存されている。
ということでレジストリはWindowsにとってとても重要なファイルの集まり。
「レジストリの書き換えで、Windowsが起動できない」というケースもあるというから、できればレジストリはいじりたくないもの。
とはいえ、レジストリをいじらないと止められないWindowsの機能もある。
ということで、レジストリをいじる時には、バックアップを取ってから行う方が無難。
場合によっては、【復元ポイント】から設定を復元することで、レジストリをもとにもどうすことができる場合もあるが、完ぺきではない。
レジストリのバックアップは、部分的なバックアップと、レジストリ全体のバックアップの2種類。
レジストリの一部分をバックアップする
まずはレジストリの一部分をバックアップする方法から。
1.〔スタート〕を右クリック。
2.〔ファイル名を指定して実行〕をクリック。
3.検索ボックスに「regedit」と入力。
4.〔OK〕を押す。
5.「ユーザーアカウントの制御」の画面が出た時には〔はい〕を押す。
6.バックアップしたいフォルダを右クリック。
7.〔エクスポート〕を押す。
8.保存場所を指定して(通常はドキュメント)ファイル名を指定して〔保存〕をクリック。
レジストリ全体をバックアップ
レジストリ全体をバックアップする場合は
1.〔スタート〕を右クリック。
2.〔ファイル名を指定して実行〕をクリック。
3.検索ボックスに「regedit」と入力。
4.〔OK〕を押す。
5.「ユーザーアカウントの制御」の画面が出た時には〔はい〕を押す。
6.〔コンピューター〕を右クリック。
7.〔エクスポート〕を押す。
8.保存場所を指定して(通常はドキュメント)ファイル名を指定して〔保存〕をクリック。
レジストリを復旧する方法
では、レジストリのバックアップをどう使うか?
1.〔スタート〕を右クリック。
2.〔ファイル名を指定して実行〕をクリック。
3.検索ボックスに「regedit」と入力。
4.〔OK〕を押す。
5.「ユーザーアカウントの制御」の画面が出た時には〔はい〕を押す。
6.〔ファイル〕をクリック。
7.〔インポート〕をクリック。
8.バックアップしておいたファイルを指定し、OKを押す。
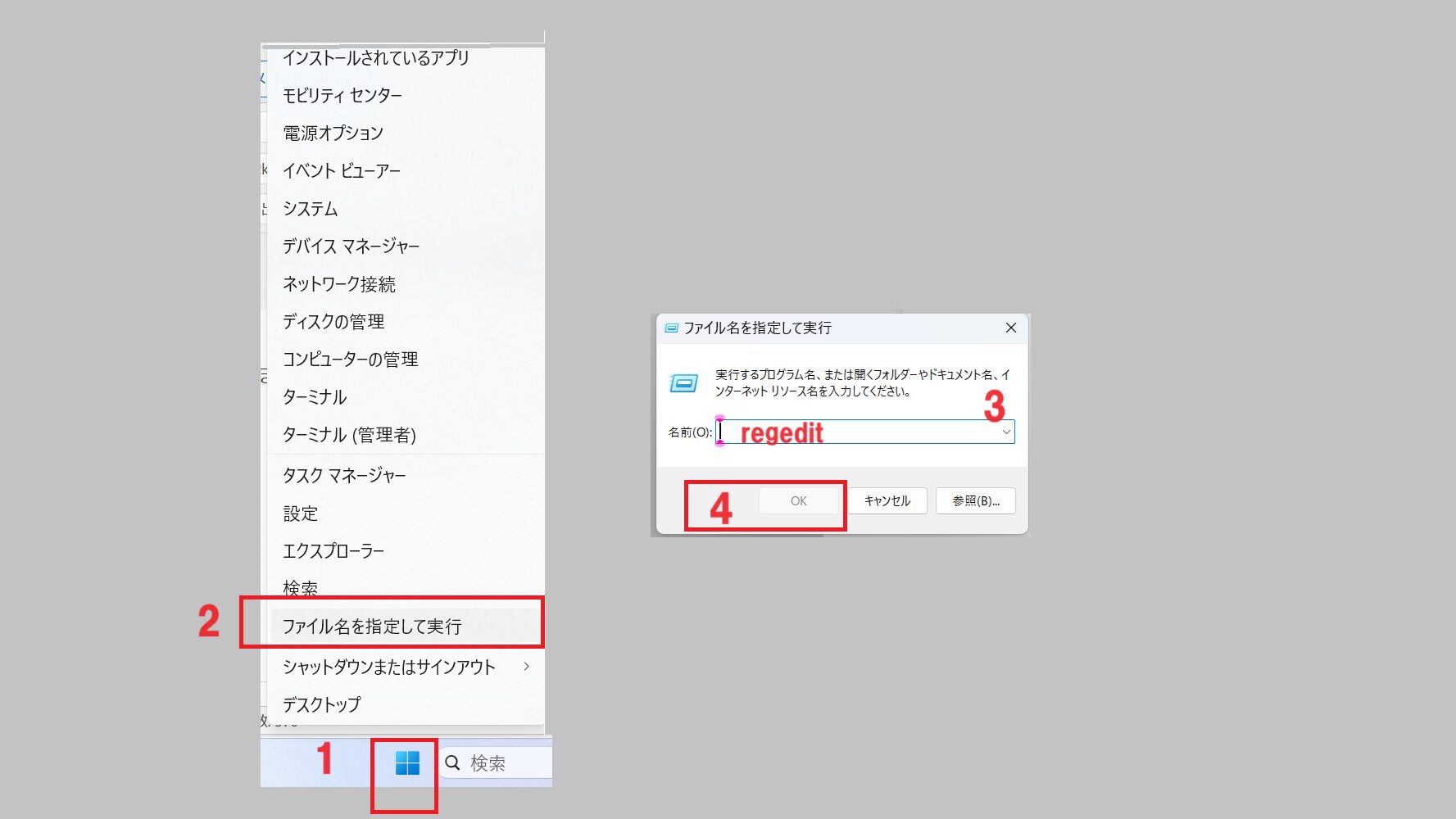

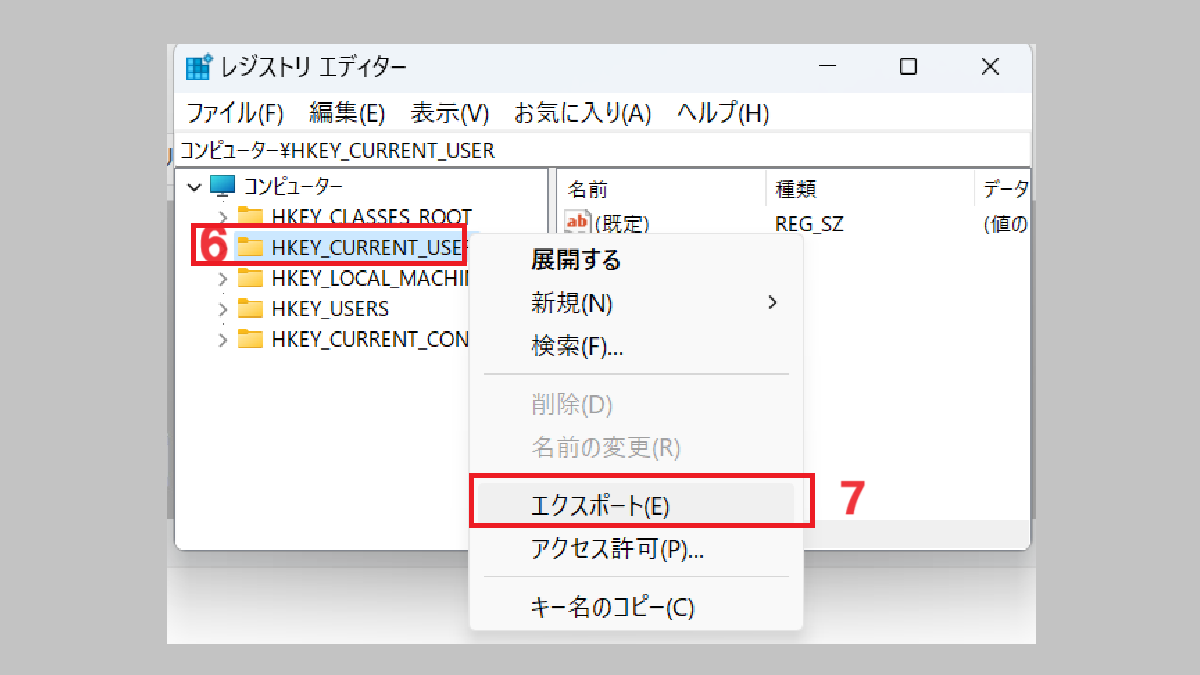
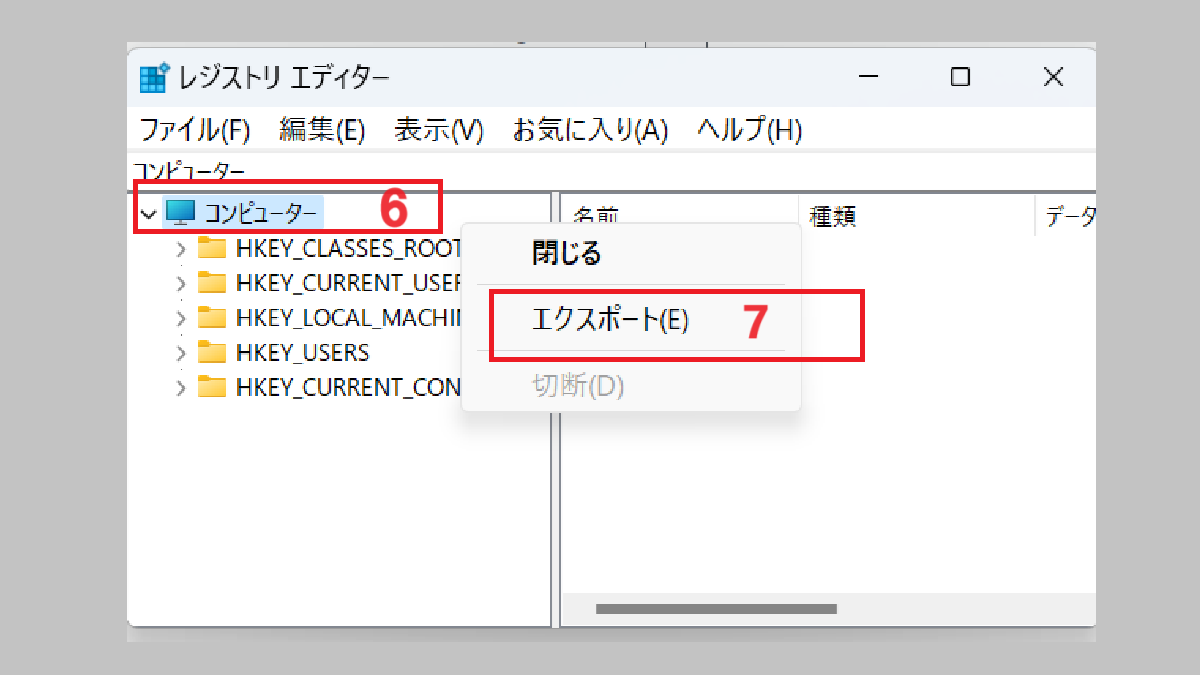
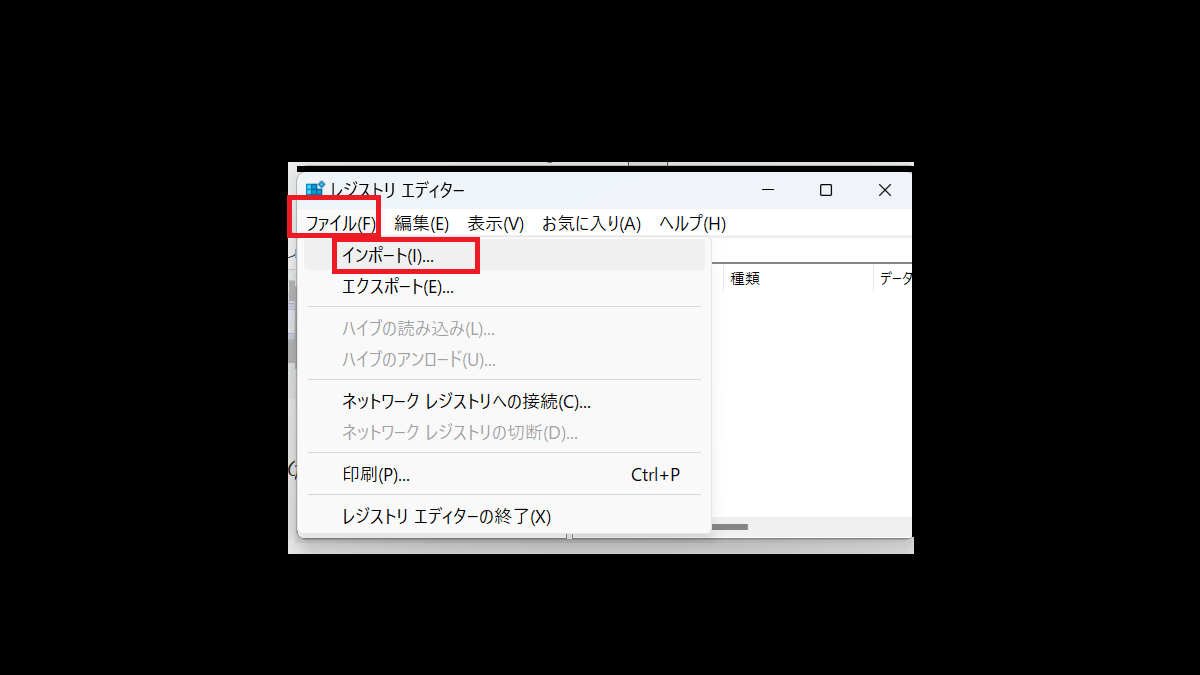


コメント