Androidのパスワード管理アプリ、パスワードマネージャーの使い方にIDやパスワードを入れ込む方法というのを、書いたつもりで書いてなかったかも・・・・。
Androidのパスワード管理アプリはたくさんあるのだが、パスワードマネージャーは、Googleアプリに登録していなくてもAndroidスマートフォンなどの末端にインストールできる。
Yahoo!スマホマネージャーから、USB接続で、そのままAndroid末端にインストールして使うことができるので、管理人のようにSIMカードなし、無料WiFiだけで電子手帳としてAndroid末端を使いたいという人には便利なアプリだ。
ID・パスワードは、CSVファイルで管理できるので、パソコン上で管理するにも向いている。
ログインにパスワードを設定することもできる。
パスワードの自動生成もできる。
パスワードマネージャーをインストールしよう
1、Yahoo!スマホマネージャーを起動。
2、対象のAndroid末端をUSBでPCで接続。
3、Yahoo!スマホマネージャーの『アプリ』タブをクリック。
4、検索ボックスでパスワードマネージャーを検索。
5、Yahoo!スマホマネージャーにインストール。
6、更新ボタンをクリック。
これで、Android末端へのパスワードマネージャーのインストールが終了する。
パスワードマネージャーにパスワードを登録しよう
Android末端から、IDやらパスワードを入力するのはめんどくさい。
パソコンを使って、パスワードをパスワードマネージャーに登録したほうが簡単。
1、Android末端で、パスワードマネージャーを起動させる。
2、「設定」⇒「設定」⇒「CSVエキスポート」をタップ。
3、Yahoo!スマホマネージャーの「ファイル管理」ボタンをクリック⇒「内臓メモリー」⇒「passwordManager」をクリック。
4、保存したCSVファイルがでてくるので、そのファイルを右クリック⇒「開く」。
5、開いたCSVファイルは『"名称","ID","password","備考"』という形になる。
6、パソコンのパスワード管理ソフトなどから、それぞれの項目をコピー&ペーストで貼り付ける。
7、上書き保存。
8、更新ボタンをクリック。
たくさんのIDやパスワードをパソコンからパスワードマネージャーにコピーしたい場合は、CSV編集ソフトや表計算ソフトなどで、パソコンのパスワード管理ソフトのデーターをパスワードマネージャーにインポートできる形に形成すれば、インポート機能で一気にパスワード・IDをコピーできる。
Android末端にパスワードマネージャーをステータスバーに常設
1、Android末端からパスワードマネージャーを起動させる。
2、『設定』をタップ。
3、『パスワードマネージャーをステイタスバーに常駐させる』にチェックを入れ、保存をタップ。
ステータスバーに常駐したパスワードマネージャーは、ステイタスバーを押しながら、画面下に指やスタイラス(タッチペン)を下げると、表示される。
パスワード・IDの入力が必要なアプリを立ち上げている最中でも、操作でき、パスワードマネージャーで保存したID・パスワードを必要な領域に貼り付けることができる。
パスワードマネージャーを使って、パスワードやIDを入力しよう
1、 ステイタスバーを押しながら、画面下に指やスタイラス(タッチペン)を下げると、パスワードマネージャーが表示される。
2、パスワードマネージャーの該当部分を長押⇒コピー⇒IDかパスワードを選択。
3、「入力ボックス内を長押し」⇒「貼り付け」。

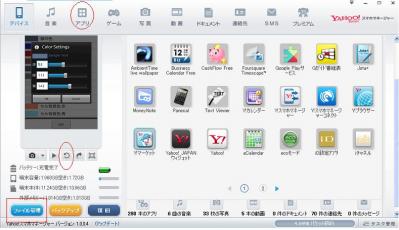
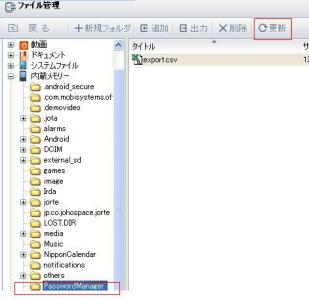

コメント