無料パスワード管理ソフトID Managerではワンクリックで登録したサイトを開くことができる。
今日は、ID Managerにサイトを登録する方法や1クリックで登録したサイトを開く方法、標準のブラウザを変更したい場合の設定についてご紹介。
無料パスワード管理ソフトID Managerは古いが多機能
無料パスワード管理ソフトID Managerは大変古いソフト。
だが、メモ欄があったり、目当てのサイトをワンクリックで開くことが出来たり、メールアドレスを登録しておくと、これまたワンクリックでメールを開くことが出来たりする。
欠点もあるのだが、なかなかID Managerをしのぐパスワード管理アプリは見つからないので、いまだに愛用している。

ブラウザのパスワード管理って、IDとパスワードを覚えてはくれるけど、他の機能はないもんね。
ID Managerにサイトを登録する
1.ID Managerを起動。
2.登録したい項目をクリック。
3.「URL」の隣のボックスにID Managerで開きたいサイトのURLを貼り付ける。
4.「保存」ボタンを押す。

「ファイル」⇒「データの保存」をクリックして変更したデータを保存してもOK。
1クリックで登録したサイトを開く方法
1.ID Managerを起動。
2.ID Managerの「URLを開く」マーク![]() をクリック。
をクリック。

ちなみに、フォルダのマークを押すと、ブラウザのアドレスバーにURLが貼り付けられるよ。
パソコンの標準ブラウザを変えたいときには

ID Managerが開くURLはPCの標準ブラウザ。
PCの標準ブラウザ以外のブラウザで、URLを開きたい場合もあるかも。
ブラウザの変更もできるので変更してみよう。
ID Managerに登録したサイトを指定したブラウザで開く方法
1.ID Managerを起動
2.「設定」→「設定」をクリック。
3.「ブラウザ」のタブをクリック。
4.「指定したパスを使用する」を選択。
5.〔参照〕を押して、ブラウザを指定する。

Windowsの場合、Edge以外のブラウザをインストールした場合は、ブラウザの実行ファイルは〔Program Files〕に入っているよ。

例えばChromeを選択したい場合は〔Program Files〕→〔Google〕→〔Chrome〕→〔Application〕→〔chrome.exe〕を選択するのじゃ。
ID Managerに登録したサイトを標準のブラウザで開く設定方法
1.ID Managerを起動
2.「設定」→「設定」をクリック。
3.「ブラウザ」をクリック。
4.「標準のブラウザで開く」を選択。
5.「Ok」ボタンをクリック。
これで、ID Managerの「URLを開く」マーク![]() をクリックした時に、標準のブラウザでサイトが開かれるようになる。
をクリックした時に、標準のブラウザでサイトが開かれるようになる。
ID Managerのダウンロードサイト
無料パスワード管理ソフトID Manager。
管理人の愛用しているソフトのひとつだ。
パスワードの作成もボタンひとつでできるし、インターネット上で必要なID・パスワードもワンクリックで記入できる。

ID Managerはメモ欄が充実してるのがいいよね。

IDとパスワードだけでなく複数項目の入力ができるところもID Managerのよいところなのじゃ。

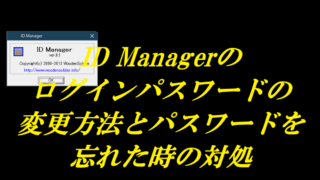
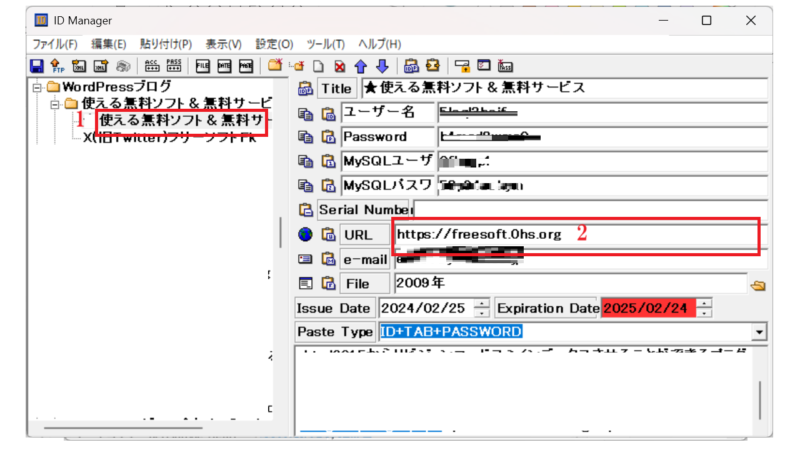
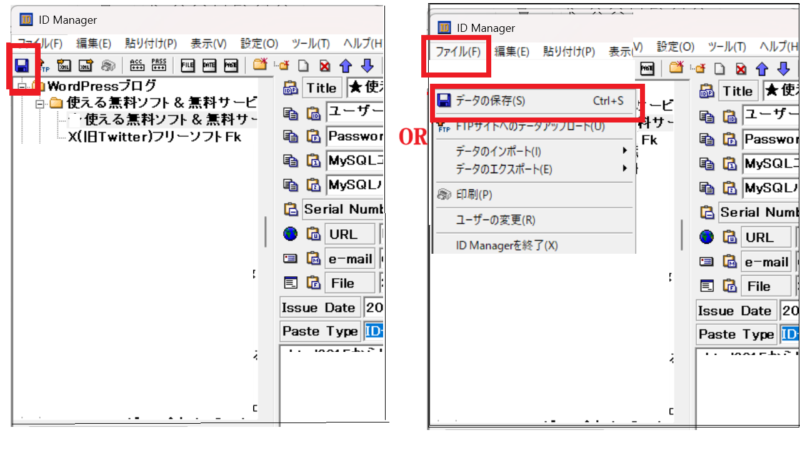
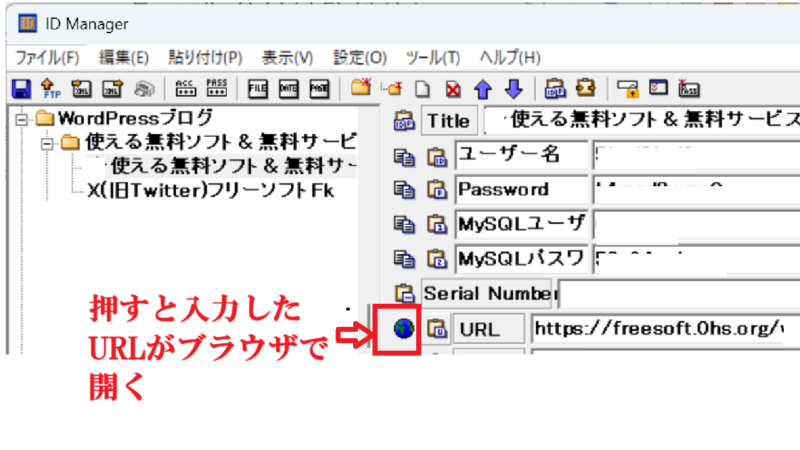
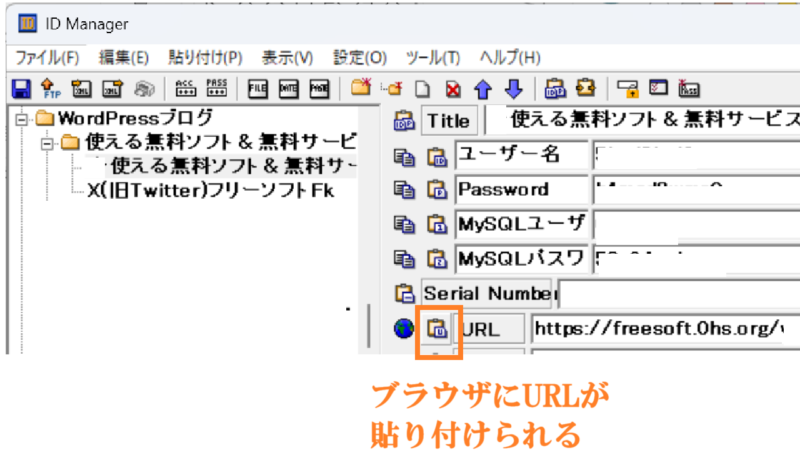
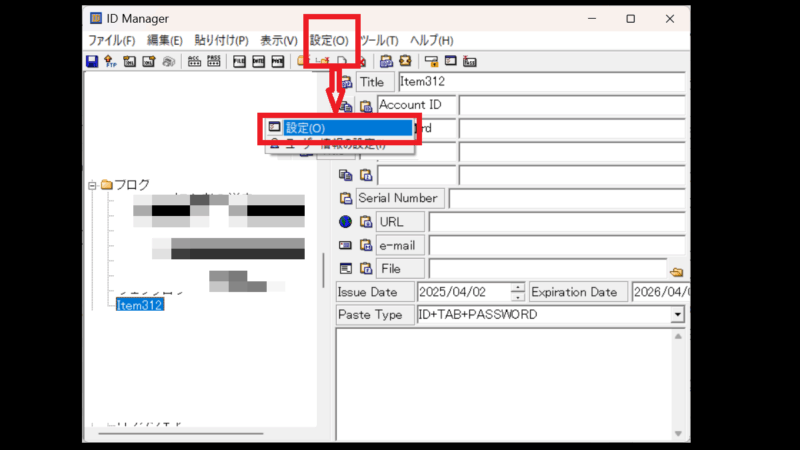
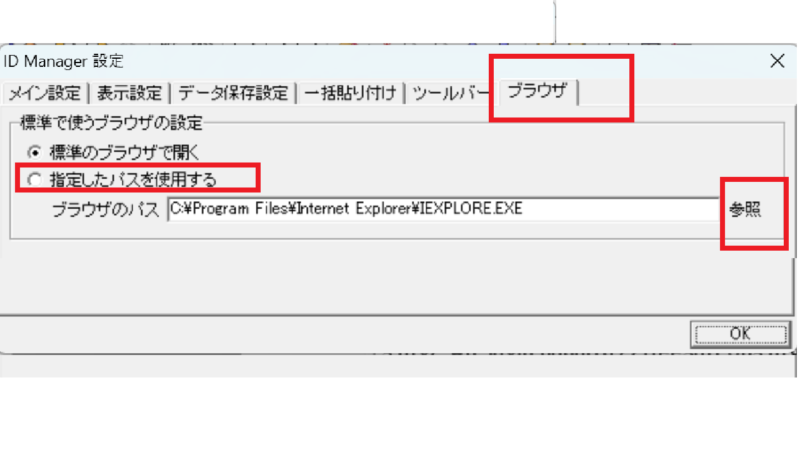
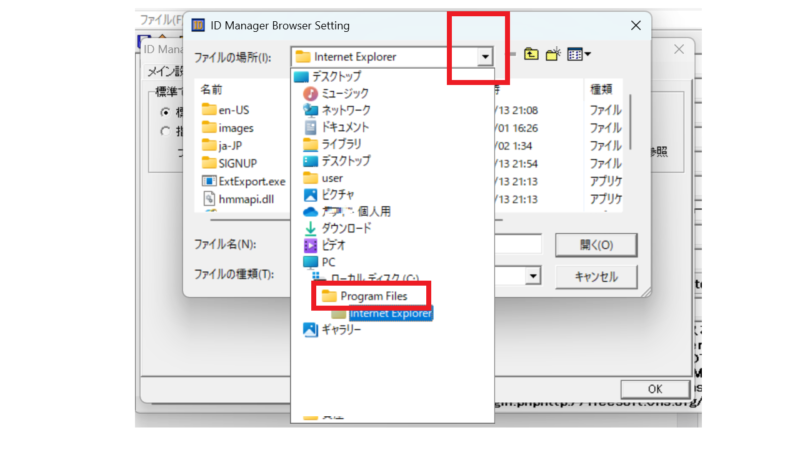
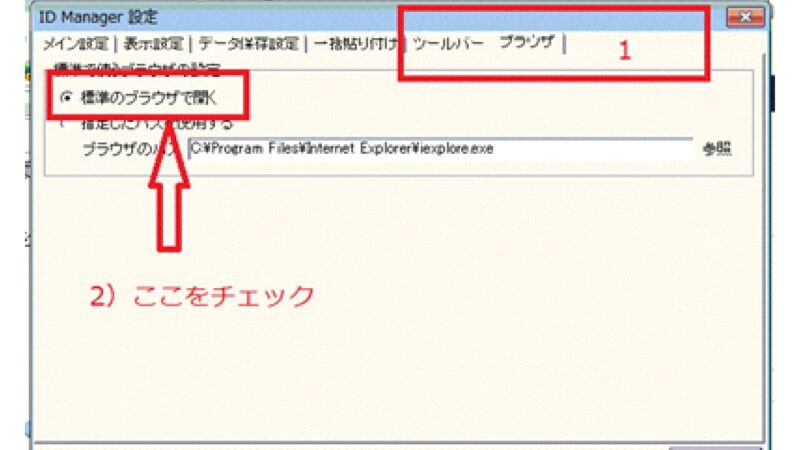

コメント