Wordのの文章の中にエクセルを貼り付けたいって場合があるよね。
今回は、Wordの文章の中にエクセルの表を貼り付ける方法をご紹介。
Wordの文章の中にエクセルの表を貼り付ける
1、エクセルのファイルを開く。
2、表の部分を範囲指定する。
3、「右クリック」⇒「コピー」。
4、Wordのファイルを開いて「右クリック」⇒貼り付け。
*この方法だと、エクセルの表を変更した場合、Wordのほうへは反映されない。
Wordの文章の中にエクセルの表を貼り付ける2
1、エクセルのファイルを開く。
2、表の部分を範囲指定する。
3、「右クリック」⇒「コピー」。
4、Wordのファイルを開いて「編集」⇒「形式を選択して貼り付け」
5、『MicrosoftExcelワークシートオブジェクト』を選択。
6、【OK】をクリック。
*この方法だと、エクセルの表を変更した場合、Wordのほうへは反映されない。
エクセルのデータを書き換えたときにWordの表のデータも書き換えられるようにする方法1
1、Wordを開く。
2、「挿入」⇒「オブジェクト」⇒「ファイルから」のタブを選択⇒「参照」をクリック。
3、挿入するエクセルファイルを選ぶ。
4、「挿入」を選択。
5、「リンク」にチェックを入れる。
6、「OK」をクリック。
*元になっているエクセルのシートの内容を変更すると、Wordの中の表も変更される。
*エクセルのバージョンによってやり方が違う可能性あり。
エクセルのデータを書き換えたときにWordの表のデータも書き換えられるようにする方法2
1、エクセルのファイルを開く。
2、表の部分を範囲指定する。
3、「右クリック」⇒「コピー」。
4、Wordのファイルを開いて「編集」⇒「形式を選択して貼り付け」
5、『MicrosoftExcelワークシートオブジェクト』を選択。
6、『リンク貼り付け』を選択。
7、【OK】をクリック。
*元になっているエクセルのシートの内容を変更すると、Wordの中の表も変更される。
*エクセルのバージョンによってやり方が違う可能性あり。
*1と2の表示の違いは下のようになる。


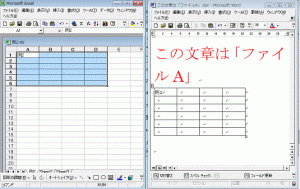
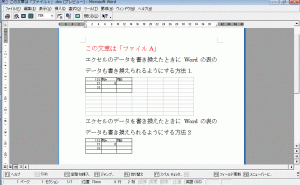
コメント