パソコン操作中、動かなくなってしまうことを『固まった』『フリーズした』って言う。
さて、このフリーズしてしまった状態になった場合どう対処したらいい?
フリーズしてしまった場合の対処方法はWindows7・Windows8・Windows10でも変わりない。
パソコンがフリーズして動かなくなった場合の対処法
パソコンがフリーズして動かなくなった場合
- そのまま待つ
- 問題のあるアプリケーションを閉じる
パソコンがフリーズして動かなくなったらそのまま待つ
パソコンは、動いていないように見えて、その裏側で、色々な処理をしている。
セキュリティソフトが動いていたり、ブラウザが動作していたり。
この場合、動かなくなったからといって、いろいろといじるのは逆効果。
とにかくしばらく待ってみよう。
パソコンがフリーズして動かなくなったらタスクマネージャでアプリケーションを強制終了させる
パソコンがフリーズして、しばらく待っても動き出さない場合は、タスクマネージャを起動させる。
タスクマネージャが起動したら、強制終了させたいアプリケーションをクリックして、『タスクの終了』ボタンを押す。
ネットサーフィン中、特定のウェブページが原因でフリーズした場合などは、その原因となったサイトを終了すると、IEそのものがいったん終了する(すべてのウェブページがいったん閉じる)。
タスクマネージャを起動させる方法
いくつかタスクマネージャを起動させる方法がある。
Windows7でも、Windows8でもWindows10でも1.2.の方法でタスクマネージャを起動させることができる。
タスクマネージャーの画面も、Windows10とWindows7では少し違っている。
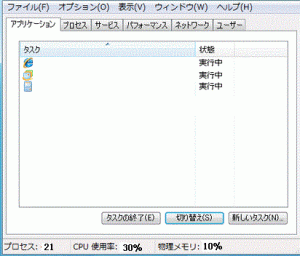
[タスクマネージャー-Windows7]
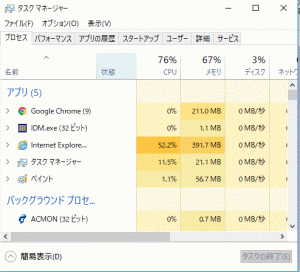
[タスクマネージャー-Windows10]
タスクマネージャーでアプリケーションを強制終了する方法
Windows7とWindows10でタスクマネージャーを使って、パソコンがフリーズした原因となったアプリケーションを強制終了させてみよう。
Windows7のタスクマネージャでアプリケーションを強制終了させる
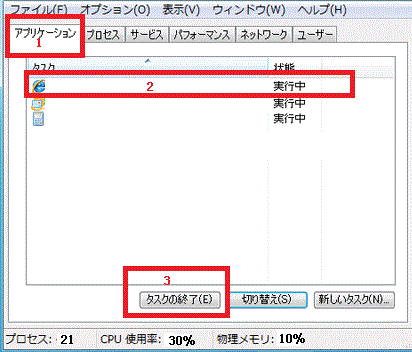
[アプリケーションの強制終了-タスクマネージャー-Windows7]
1.タスクマネージャーを起動し、〔アプリケーション〕タブをクリック。
2.強制終了させるアプリケーション(タスク)をクリック。
3.〔タスクの終了〕をクリック。
選択したアプリケーション(タスク)が強制終了する。
Windows10のタスクマネージャでアプリケーションを強制終了させる
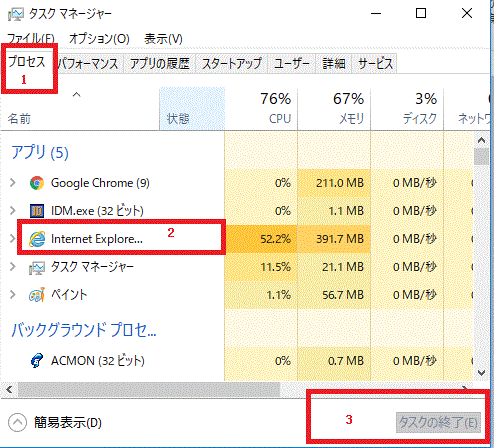
[アプリケーションの強制終了-タスクマネージャー-Windows10]
1.タスクマネージャーを起動させ〔プロセス〕タブをクリック。
2.終了させたいアプリケーションをクリック。
3.〔タスクの終了〕をクリック。


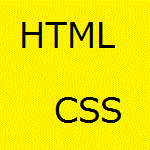
コメント