USBメモリーは便利な反面、盗難等の危険もある。
まあ、其れは、別にパソコンそのものも同じだけど。
そこで、それなり活躍するのが暗号化ソフトというもの。
今回はUSBメモリーに格納して持ち運ぶことのできる暗号化ソフトをいくつか紹介。
暗GO
ファイル/フォルダをドラッグ&ドロップしてパスワードを設定するだけの、使いやすい暗号化ソフト。
実行ファイル単体で動作し、USBメモリに格納して持ち運んで使うことも可能。
暗号化方式は、「無限階層法」によるストリーム暗号と256bitブロック暗号のハイブリッド方式を採用。
元のファイル名がわからなくなるよう、暗号化時にファイル名をでたらめにつける機能なども用意されている。
《暗GOの使い方》
1、暗号化したいファイル/フォルダ(複数選択可能)をメイン画面またはデスクトップアイコンにドラッグ&ドロップ。
2、メイン画面の二つの入力欄に半角8文字から64文字分の長さの同じパスワードを入力。
3、メイン画面下部の「暗号化」ボタンをクリック。
*パスワードに使用するアルファベットは、大文字/小文字が区別される(全角文字の入力も可能だが、入力時に「*」でマスクされず、そのまま表示されてしまう)。
暗号化されたファイルは拡張子が「*.ang」となり、初期状態では、元のファイル/ファルダと同じフォルダ内に作成される。
パスワードの入力中、入力欄の上部にはパスワードの安全性の目安も表示される。
ユーザの指定したファイルからパスワードを生成することも可能。
ドラッグ&ドロップしたファイルの内容をもとに生成され、ファイル名が異なっても内容が同じであれば、毎回同じパスワードが生成される。
「特定のファイルをパスワード代わりにする」といった使い方をすることが可能。
設定により、暗号化ファイルの拡張子を「*.bmp」「*.exe」に変更することも可能。
「*.exe」を指定した場合は自己復号実行ファイルが作成され、「暗GO」のインストールされていない環境でも復号化できるようになる。
暗号化時に圧縮したり、複数のファイルをひとつにまとめたりすることも可能。
暗号化されたファイルの名前を元のファイル名と関係のない、でたらめな文字列に変えることも可能。
右クリックメニューに登録して、エクスプローラなどから利用することもできる。
暗号化・復号化したあとの不要ファイルを消去する機能が装備されている。
FileCapsule Deluxe Portable
USBメモリなどに入れ、持ち運んで使うことができる。
共通鍵、公開鍵の両方式に対応したファイル/フォルダ暗号化ソフト。暗号化アルゴリズムにはAES/RSAを採用。
実行形式で保存することにより、「FileCapsule Deluxe Portable」がない環境でも復号化ができるようになる。
ファイルの関連付けやショートカットアイコンへのドラッグ&ドロップ、「送る」メニューからの暗号化・復号化も可能。
Windows 7/Vista環境でタッチパネル対応のモニタを使用している場合は、「FileCapsule Deluxe Portable」の操作をパネルタッチで行うことができる
FileCapsule Deluxe Portableの使い方
1、処理したいファイル/フォルダをメイン画面にドラッグ&ドロップ
2、処理内容を選択。
3、パスワードや使う鍵方式を指定する
セキュリティ・ウェアハウス-mini
暗号化・復号化したあとの不要ファイルを消去する機能が装備されている。

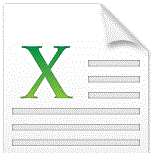

コメント