画像処理ソフトAzPainter2で年賀状イラストに文字を入れてみよう。
画像処理ソフトAzPainter2は無料で利用できるフリーソフト。
Windows付属のペイントよりちょっと高度で、比較的使いやすい。
また、レジストリも汚さず、軽量な画像処理用のソフトだ。
画像処理ソフトAzPainter2で年賀状イラストに文字を入れてみよう
1、画像処理ソフトAzPainter2を起動。
2、『ファイル』⇒『開く』で目的の画像ファイルを開く。
3、![]() をクリックして、編集画面の表示を編集しやすい大きさに調整する。
をクリックして、編集画面の表示を編集しやすい大きさに調整する。
4、Tのボタンをクリック。
5、画像上の文字を入れたい部分をクリック。
6、テキストウィンドウが開く。
1)フォント名でフォントを選択し、プレビューのチェックボックスをONにする。
2)サイズで文字のサイズを指定。
3)太文字や斜め文字にしたい場合は、チェックボックスにチェックを入れる。
4)入力したい文字を入力。
5)『パレット』または『拡張パレット』または、コントロールウィンドウのHSV・RGBで文字の色を選択。
*コントロールの □が上に重なったほうの色が文字の色になる。
□が上に重なったほうの色が文字の色になる。
*文字の位置が気に入らない場合は、編集画面上をクリックすると、文字の位置が変わる。
5)『描画』ボタンをクリック
*描画ボタンをクリックするまでは、確定しないので、要素の変更ができる。
*描写後やり直すときは、AzPainter2上の![]() をクリックし、サイド作業を繰り返す。
をクリックし、サイド作業を繰り返す。
テキストの位置をちょっとずらして入力を繰り返すと、下のような影付きの文字も作れる。

7、『ファイル』⇒『(別名で)保存』をクリックし、名前をつけて保存する。
印刷はペイントで
AzPainterには、印刷機能が付いていない。
なので、印刷はペイントでAzPainterを開いて行う。
AzPainterのファイルはファイル形式を選ばないとペイントで処理できない拡張子で保存されてしまうので、必ずペイントで処理できるファイル拡張子「.gif」「.jpg」「.png」をつけて保存する。


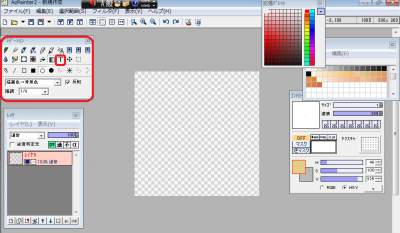




コメント