Windows付属の画像編集ソフト・ペイントには、カラーピッカーもついている。
「カラーピッカー」って何か?って。
では「カラーピッカーの説明」と「ペイントのカラーピッカーの使い方」をご紹介。
カラーピッカーの使い方を覚えると便利なこと間違いなし。
カラーピッカーとは?
カラーピッカーは画像の色を収得する機能。
画像の一部分の色をほかの部分に利用したい場合でカラーコードなどがわからない場合に利用すると便利だ。
Windows10とWindows11のペイントでは、多少カラーピッカーのアイコンの配置が違っているが、使い方は同じ。
Windows11では大きなウインドウサイズでの説明と小さなウィンドウサイズでの操作の説明と画像付きで説明してみる。
ペイントのカラーピッカーの使い方-Windows11
ペイントが最大のウィンドウサイズの場合と小さなウィンドウサイズの場合で分けて説明する。
ペイントが最大のウィンドウサイズの場合のカラーピッカーの使い方
1.ペイントを開く
4.![]() (カラーピッカー)を収得したい色のある画像部分までもっていき、画像をクリック。
(カラーピッカー)を収得したい色のある画像部分までもっていき、画像をクリック。
自動的に『色1』の部分に画像の色が表示される。
色1がカラーピッカーで取得された色になっているので、塗りつぶしや文字入力の操作をすると、取得した色で塗りつぶし・描画が出来たり、文字が書けたりする。
ウィンドウサイズが小さい時のカラーピッカーの使い方
1.〔ツール▼〕をクリック。
3.収得したい色のある画像部分まで![]() (カラーピッカー)を持っていきクリック。
(カラーピッカー)を持っていきクリック。
3.自動的に『色1』の部分に画像の色が表示される。
色1がカラーピッカーで取得された色になっているので、塗りつぶしや文字入力の操作をすると、取得した色で塗りつぶし・描画が出来たり、文字が書けたりする。
ペイントのカラーピッカーの使い方-Windows10
こちらは、ウィンドウサイズが小さい状態での説明。
ウィンドウサイズが大きい時には、隠れているアイコンが表示されているので割愛する。
1.「ホーム」タブをクリック。
2.〔ツール▼〕をクリック。
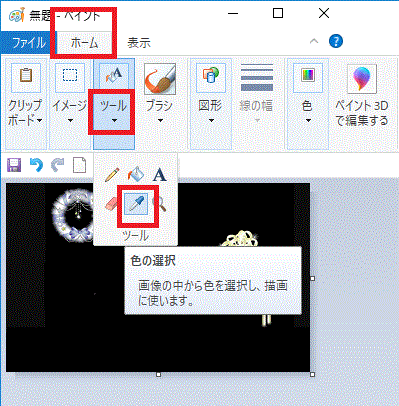
[ホーム→ツール→カラーピッカー-Windows10]
4.収得したい色のある画像部分をクリック。
3.自動的に『色1』の部分に画像の色が表示される。
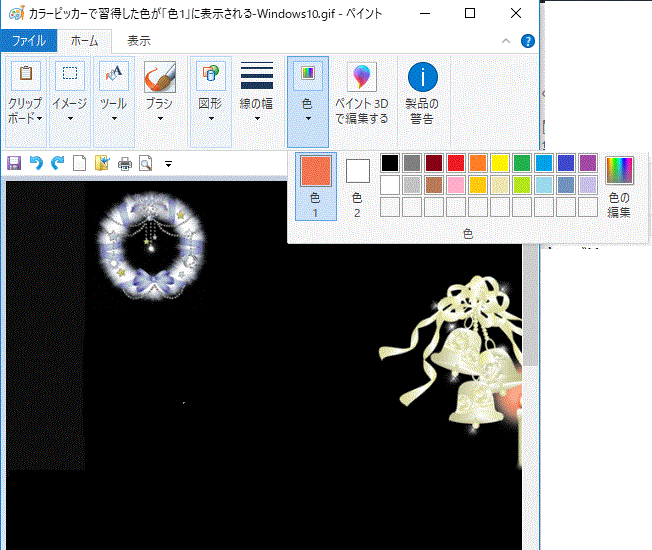
[カラーピッカーで習得した色が「色1」に表示される-Windows10]
このまま、塗りつぶしや描画ツールをを選択すると、カラーピッカーで習得した色で塗りつぶしや描画ができる。
Windows11と同様、カラーピッカーで収得した色は、画像の描写や塗りつぶしだけでなく、文字入力のときも有効。
下の画像は、ペイントのカラーピッカーを使って、画像のろうそくの部分の色を収得し、文字入力に使用したもの。
ペイントで編集中の画像以外の色は習得できない
ペイントのカラーピッカーは、ペイントで編集中の画像からしか色を習得できない。
編集中の画像以外のところから色を取得したければ、専用のソフトなどを利用する必要がある。
専用のカラーピッカーは習得した色を記憶したり、編集したりといろいろな機能がついていることが多い。
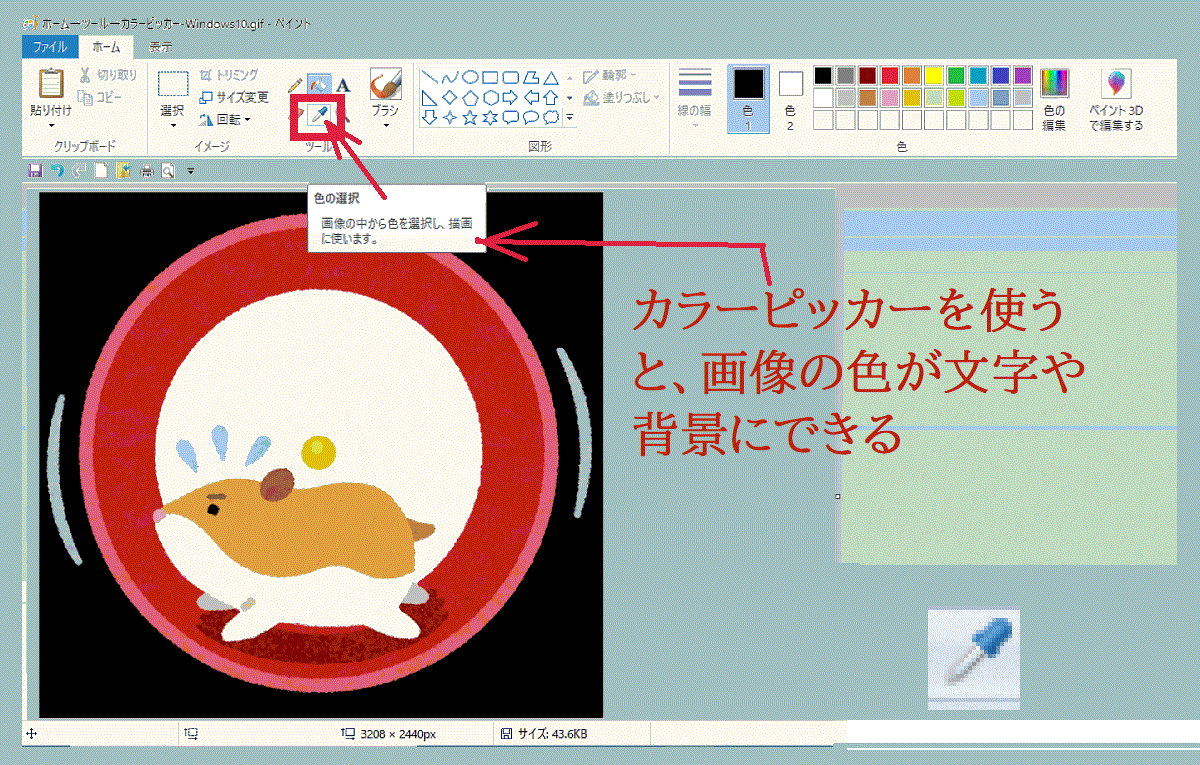

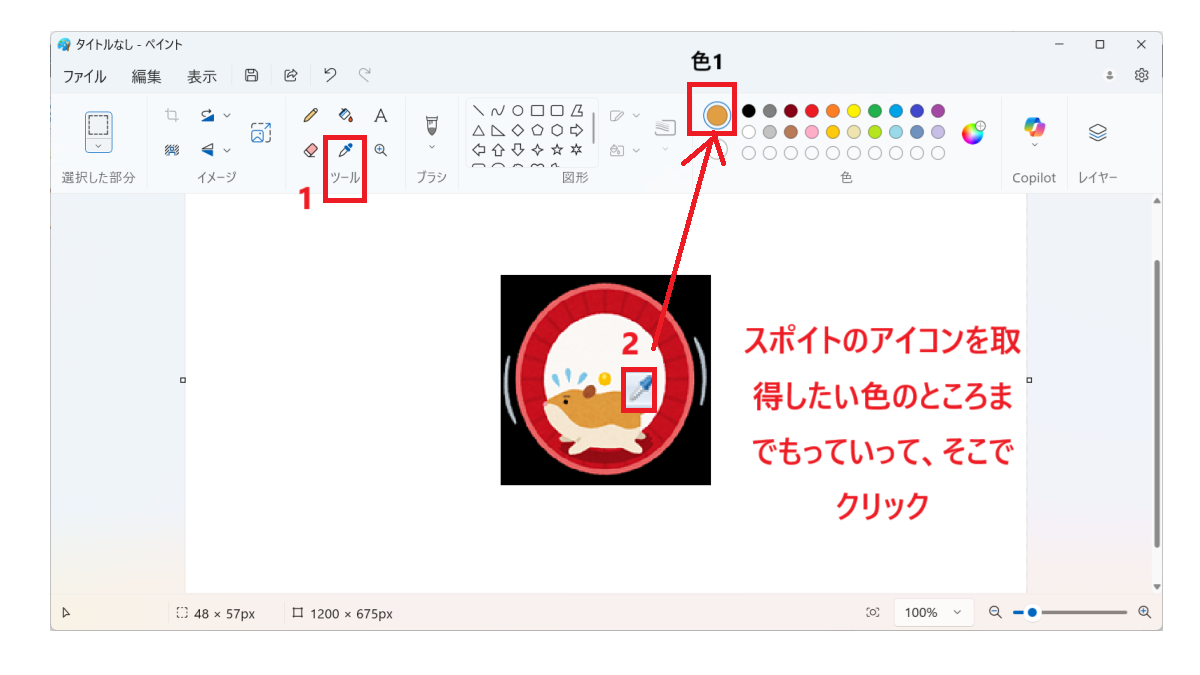
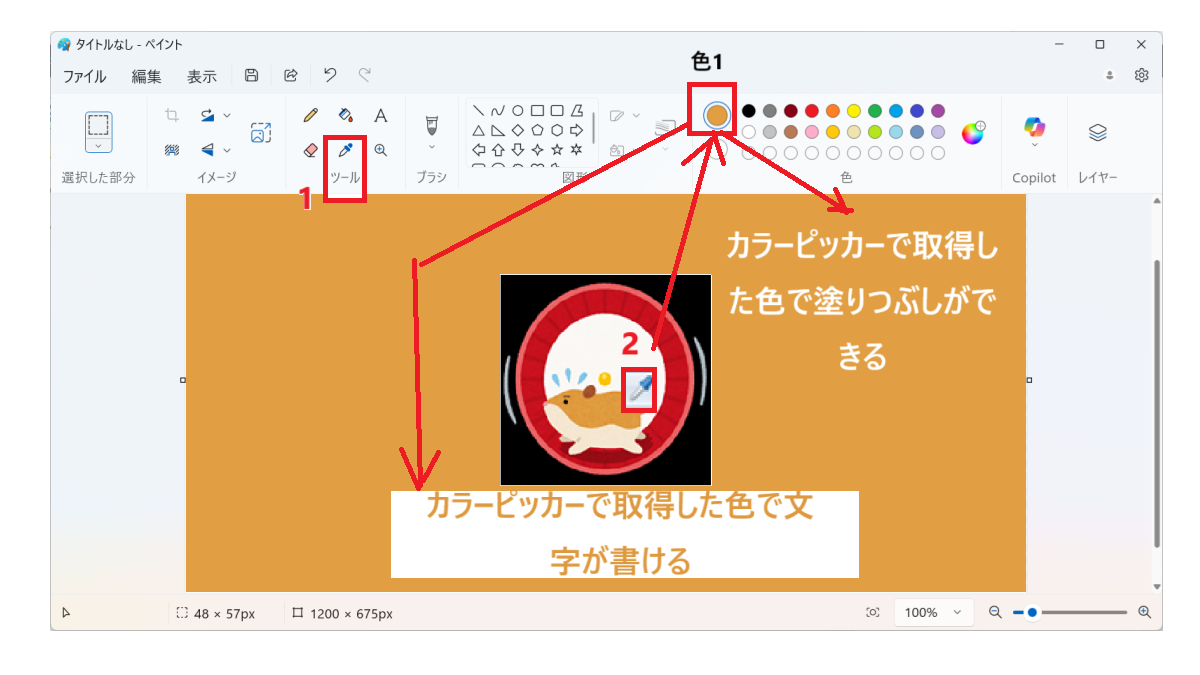
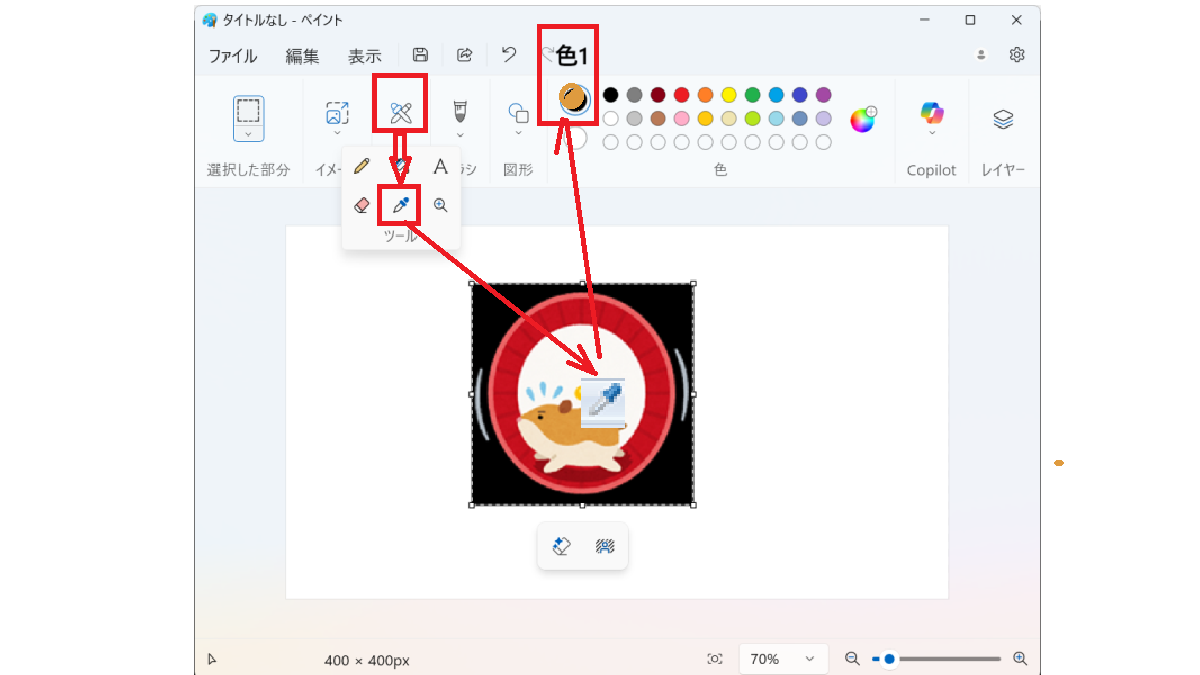



コメント