Microsoft Edgeで楽天ウェブ検索を利用してみよう。
IEの楽天Web検索とちょっと使い勝手が違うけど、使い心地は悪くない。
まあ、楽天ポイントをもらうって点では使える機能だ。
IEの時より動きもいいし、検索のときにイライラしなくて済む。
Microsoft Edgeで楽天ウェブ検索を使おう
1.楽天ウェブ検索のインストールページにアクセス。
2.〔今すぐインストール〕ボタンを押す。
3.Microsoft Store が表示されるので〔入手〕ボタンを押す。
4.〔起動〕ボタンを押す。
5.ポップアップ画面で「有効にする」をクリック。
6.ブラウザの〔設定など〕をクリック。
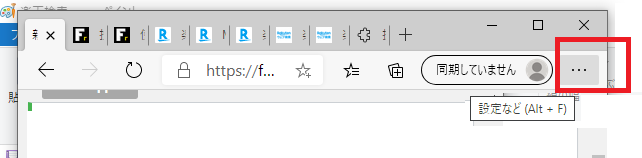
[設定など-Microsoft Edge]
7.〔拡張機能〕をクリック。
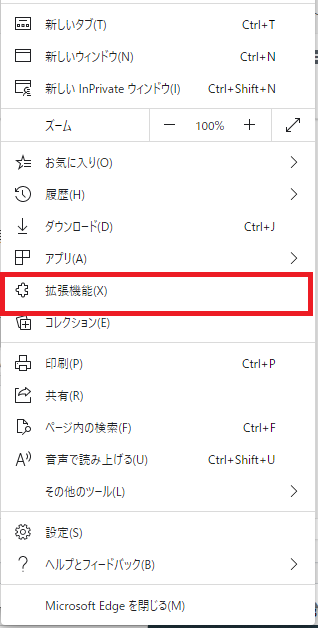
[拡張機能-Microsoft Edge]
8.インストールした「楽天ウェブ検索」をONにする。
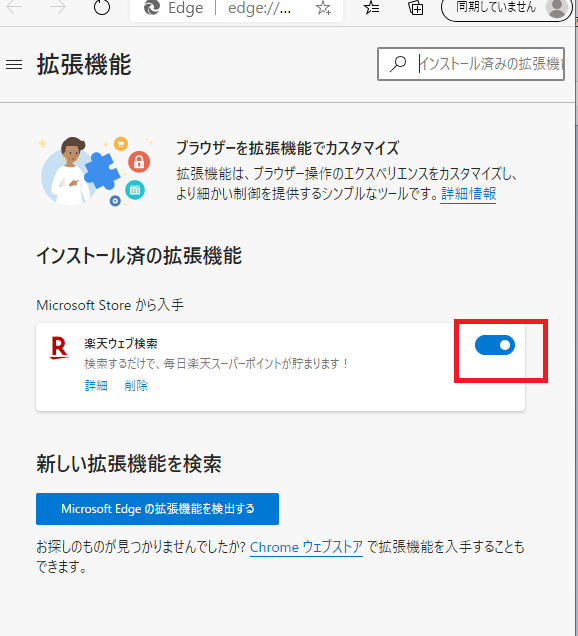
[ON-拡張機能-Microsoft Edge]
検索して楽天ポイントをもらおう
1.アドレスバーの横に表示された「R」ボタンを押す。
2.楽天にログインしていない場合は、ログイン画面が出てくる。
3.検索ウィンドウが出てくるので、検索ボックスに検索する言葉を入れて虫眼鏡のアイコン「🔍」を押す。
テキストをドラッグするだけでも検索ボックスに選択したテキストがコピーされるので、🔍を押して検索することもできる。
楽天ウェブ検索の設定で使いこなす
楽天ウェブ検索そのものの設定をカスタマイズすると、
「検索バーを固定で表示させる」
「テキストを選択するだけで自動で検索ボックスに文字が入力されるハイライト機能を利用する」
「ブラウザを起動したときに、自動で新しいタブが開かれ楽天ウェブ検索TOPページが表示」
「楽天からのおすすめ情報を利用する」などの設定ができる。
1.人型のマークをクリック。
2.〔設定〕をクリック。
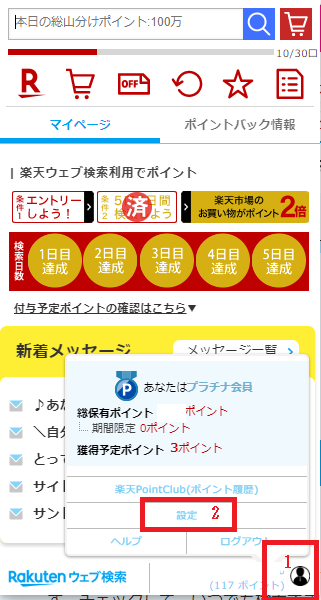
[楽天ウェブ検索の設定-Microsoft Edge]
3.使いたい機能にチェックを入れ、最後に保存ボタンを押す。
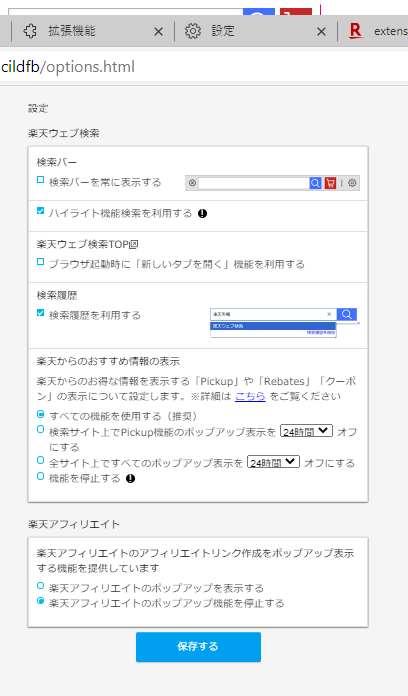
[楽天ウェブ検索の設定2-Microsoft Edge]
Microsoft Edgeの検索エンジンを楽天ウェブ検索にする
Microsoft Edgeの検索エンジン(アドレスバーと検索窓が一緒になっているボックス)は基本的に Bingだが、他のものに変えることもできる。

[検索エンジン-Microsoft Edge]
楽天ウェブ検索を検索エンジンに設定することもできる。
もちろんGoogle・Yahooなどに変えることもできる。
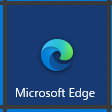

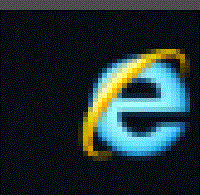
コメント