SANNETから楽天へのプロバイダー移行に伴って、SANNETのメールアドレスから楽天ブロードバンドのメールアドレスへ変わった。
ウェブ上でこのアドレスに来たメールを見ることができないので、メールソフトなどを利用してメールを受信しないといけない。
Thunderbirdという無料のメールソフトに楽天ブロードバンドのメールアドレス宛に来たメールを受信できるよう設定してみよう。
移行後のメールアドレスをメールソフトThunderbirdへ設定するのに必要な情報
SANNETから楽天ブロードバンドへ移行した場合にThunderbirdでメールの送受信をするために必要な情報は
SANNETから楽天ブロードバンドへ移行した場合のメールアドレス
SANNETでのメールアドレスが「○○@××.sannet.ne.jp」だとすると、楽天ブロードバンドでのメールアドレスは「○○@r××.sannet.ne.jp」という形になる。
SANNETから楽天ブロードバンドへ移行後のメールアドレスを確認したい場合
「乗り換えマニュアル」や「アカウントのお知らせ」のは、メールアドレスが記載されていないので、「SANNETから楽天ブロードバンドへ移行後のメールアドレスを確認したい」という場合、楽天ブロードバンドのメンバーズステーションへログインして確認する。
1.楽天ブロードバンドのトップページにアクセス。
2.「メンバーズステーション」を押す。
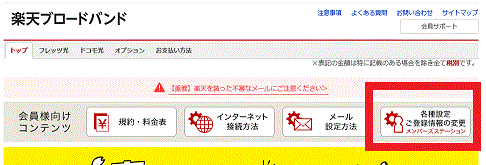
[メンバーズステーションへアクセス-楽天ブロードバンド]
3.ログイン画面が出てくるので、ユーザーIDとパスワードを入力して〔ログイン〕ボタンを押す。
4.〔現在ご利用中のサービス〕の〔ご利用中のプラン〕の中の、〔楽天ひかり メール追加サービス(S)〕の横に記載されているのが、移行後のメールアドレス。
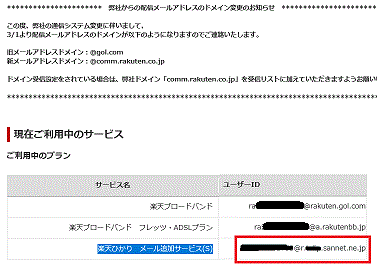
[SANNETから楽天ブロードバンドへ移行後のメールアドレス]
メールアドレスのパスワードの確認
実は一番悩んだのが、メールソフトにメールを登録するための「パスワード」。
「楽天ブロードバンド アカウントのお知らせ」の〔パスワード情報〕のパスワードなのか?
SANNETでのメールアドレスのパスワードなのか?
結局、よくわからなかったので、メールアドレスのパスワードを変更した。
メールアドレスのパスワードを変更するには
1.〔メンバーズステーション〕にログイン。
2.スクロールして〔会員メニュー〕の〔登録情報・設定変更〕の項目の「無料メールアドレスのパスワード変更」を押す。
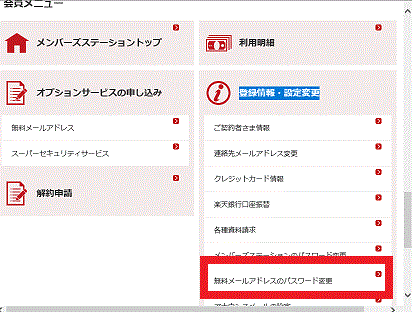
[パスワード変更-SANNETから楽天ブロードバンドへ移行後のメールアドレス]
3.メールアドレスを確認して「変更画面へ」を押す。
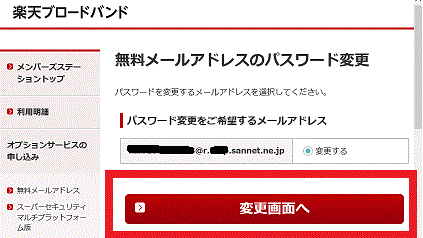
[メールアドレスを確認し「変更画面へ」を押す-パスワード変更-SANNETから楽天ブロードバンドへ移行後のメールアドレス]
4.任意のパスワードを設定して「変更する」を押す。
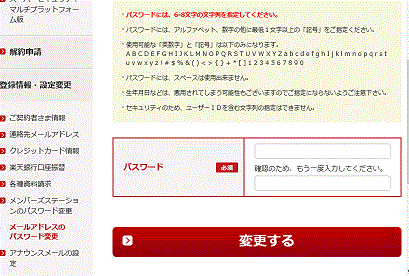
[パスワードを入力し「変更する」を押す-パスワード変更-SANNETから楽天ブロードバンドへ移行後のメールアドレス]
メールサーバーの情報
メールサーバーの情報は、「乗り換えマニュアル」の中に記載がある。
そのほかの情報
上記以外の情報は、相変わらず「乗り換えマニュアル」の中に記載がない。
設定説明のURLは記載があるものの、はっきり言って、さっぱり意味不明な代物。
SANNETから楽天ブロードバンド移行後のメールアドレスをメールソフトThunderbirdへ設定する
今回は、すでに、Thunderbirdを利用している場合の設定方法をご説明する。
1.Thunderbirdを起動させ、メールアドレスを右クリックし、〔設定〕をクリック。
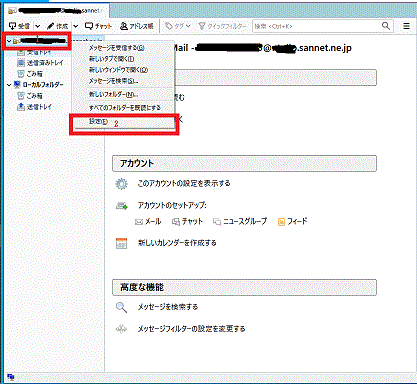
[メールアカウントの設定変更-Thunderbird]
又は、〔メニュー〕をクリックし、〔オプション〕⇒〔アカウント操作〕と進んでもOK。
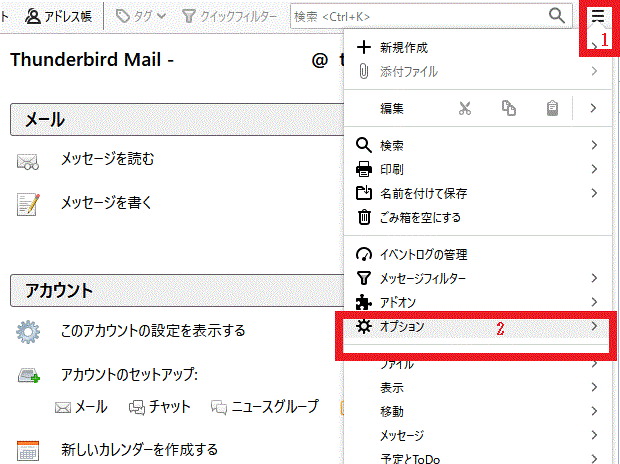
[メールアカウントの設定変更(2)-Thunderbird]
2.〔アカウント操作〕をクリックし、〔アカウントの削除〕をクリックする。
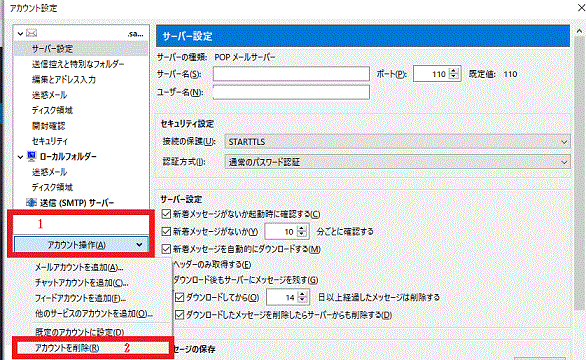
[〔アカウント操作〕⇒〔アカウントの削除〕-メールアカウントの設定変更-Thunderbird]
これで、SANNETのメールアカウントが削除される。
3.〔アカウント操作〕をクリックし、〔メールアカウントを追加〕をクリック。
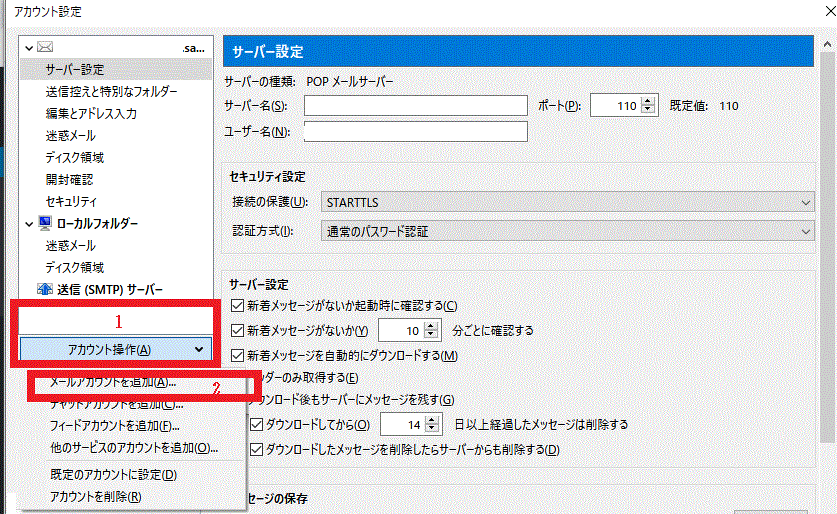
[〔アカウント操作〕⇒〔メールアカウントを追加〕-メールアカウントの設定変更-Thunderbird]
4.名前・メールアドレス・パスワードを入力し「パスワードを記憶する」にチェックを入れ、〔手動設定〕をクリック。
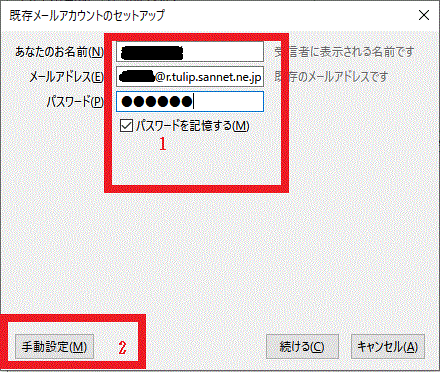
[名前・メールアドレス・パスワードを入力し「パスワードを記憶する」にチェックを入れ⇒〔手動設定〕をクリック-メールアカウントの設定変更-Thunderbird]
5.以下のように設定し、〔再テスト〕をクリック。
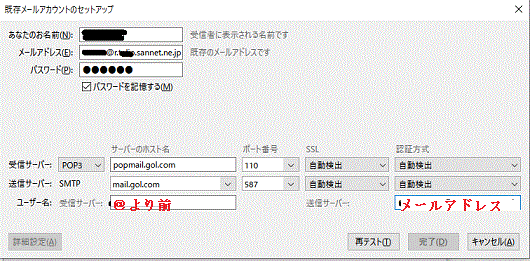
[受信サーバー・送信サーバーなどの設定-メールアカウントの設定変更-Thunderbird]
6. 「次のアカウント設定が、指定されたサーバーを調べることにより見つかりました」と表示されたら、〔完了〕を押す。
7.警告画面が出てきたら、「接続する上での危険を理解しました」にチェックを入れ、〔完了〕を押す。
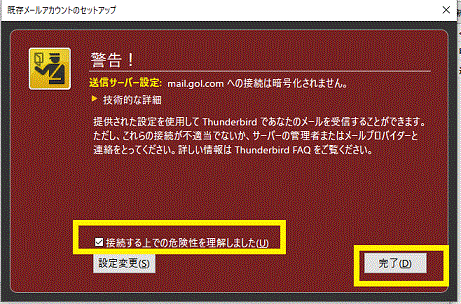
[警告画面-メールアカウントの設定変更-Thunderbird]
初めてThunderbirdをダウンロードした場合、起動した段階で4の画面が出てくるので、同様に設定する。
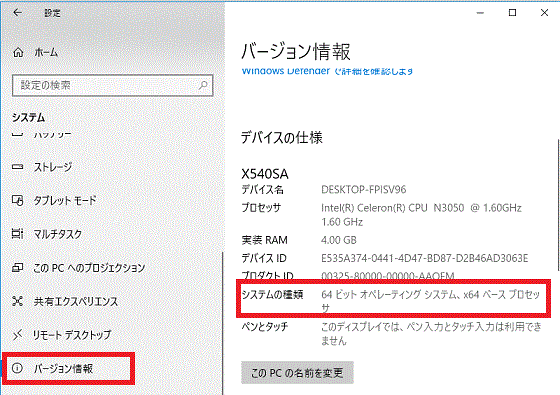
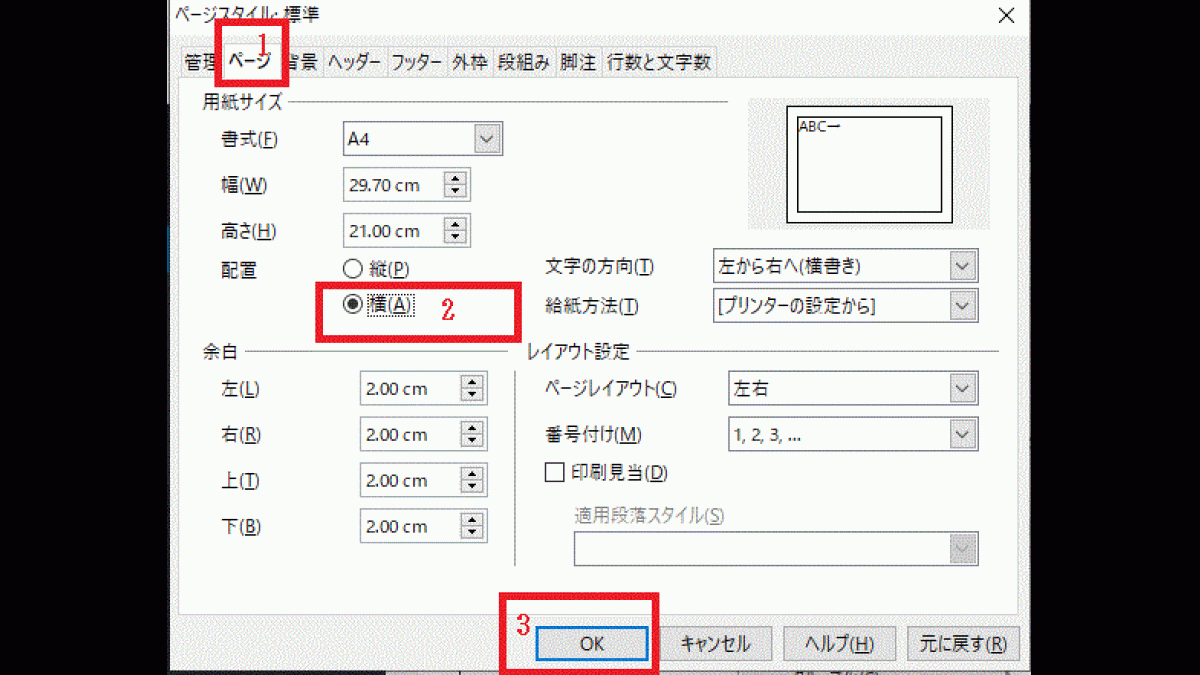
コメント