通常、USBメモリーなどをパソコンから取り外す時には「ハードウェアを安全に取り外してメディアを取り出す」をクリックしてから行う。
でも、たまに「ハードウェアを安全に取り外してメディアを取り出す」が無いパソコンがあったりして。
「ハードウェアを安全に取り外してメディアを取り出す」がない時にはどうしたら良いの?
「クイック取り外し(クイック削除)」か「高パフォーマンス」か?
パソコンの設定で、「クイック取り外し(クイック削除)」か「高パフォーマンス」かによって、「ハードウェアを安全に取り外してメディアを取り出す」の操作をしなくてもUSBを安全に取り外せる場合があるらしい。
「高パフォーマンス」の設定だとデータの書き込み速度が速くなる。
一方、「クイック取り外し(クイック削除)」の場合、データの書き込み速度が遅くなるが、安全な取り外し操作を行う必要がなく、そのまま取り外すことができる。
「ハードウェアを安全に取り外してメディアを取り出す」の操作
1.通知領域の「隠れているインジケーターを表示します」を押す。
2.「ハードウェアを安全に取り外してメディアを取り出す」を押す。
これでUSB機器を安全に取り外すことができる。
「クイック取り外し(クイック削除)」「高パフォーマンス」の切り替え
「クイック取り外し」か「高パフォーマンス」かの切り替えは、以下の手順で行う。
1.スタートボタンを右クリック。
2.〔デバイスマネージャー〕を押す。
3.「ディスクドライブ」をダブルクリックし、ディスクドライブの一覧を表示。
4.設定を変更したいドライブを右クリックし、表示された一覧から「プロパティ」をクリック。
5.〔ポリシー〕タブをクリックし、「取り外しポリシー」欄の〔クイック取り外し(クイック削除)〕と〔高パフォーマンス〕から設定したい方法にチェックを入れて、「OK」をクリック。
「ハードウェアを安全に取り外してメディアを取り出す」がない-まとめ
「ハードウェアを安全に取り外してメディアを取り出す」がない場合、PCの設定が〔クイック取り外し(クイック削除)〕になっているので、何もしないでそのままUSBをPCから取り外してOK。
「ハードウェアを安全に取り外してメディアを取り出す」が隠れているインジケーターにある場合は、「ハードウェアを安全に取り外してメディアを取り出す」をクリックしてUSBを取り外す。
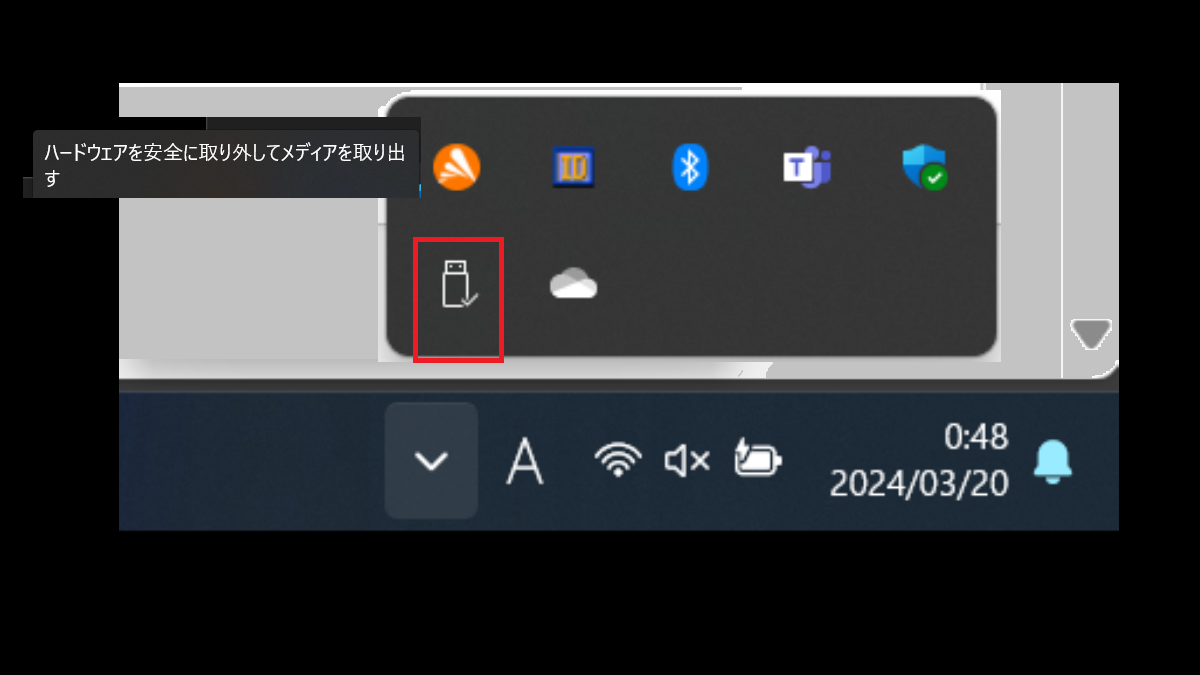

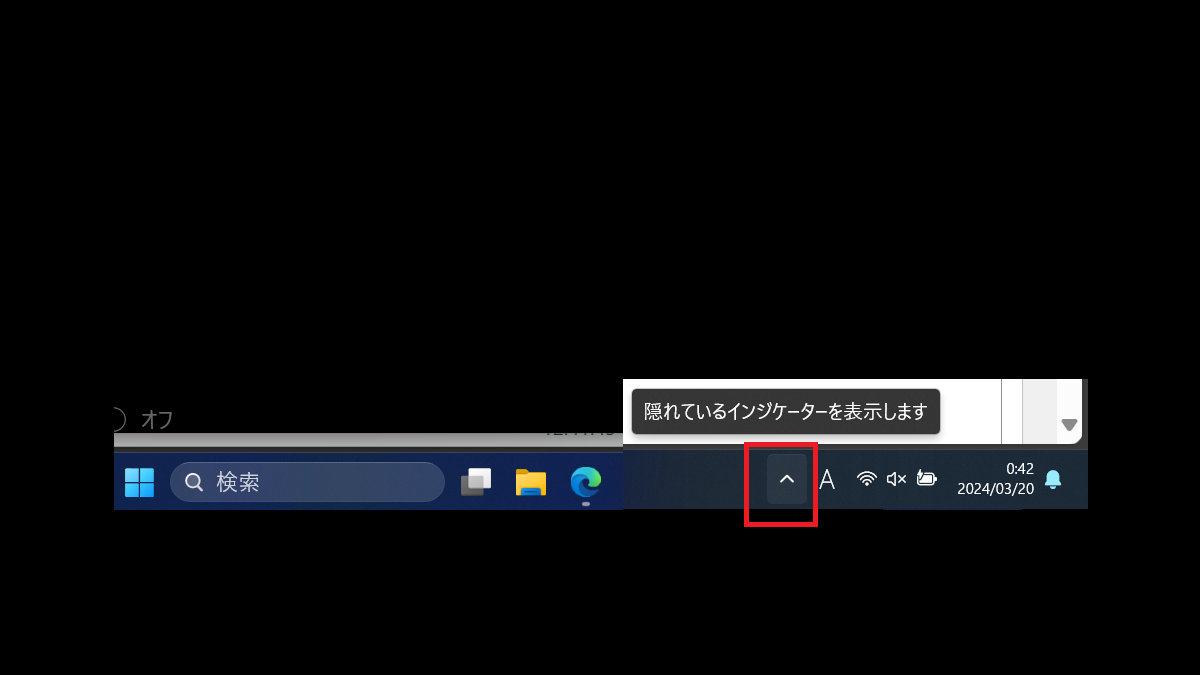
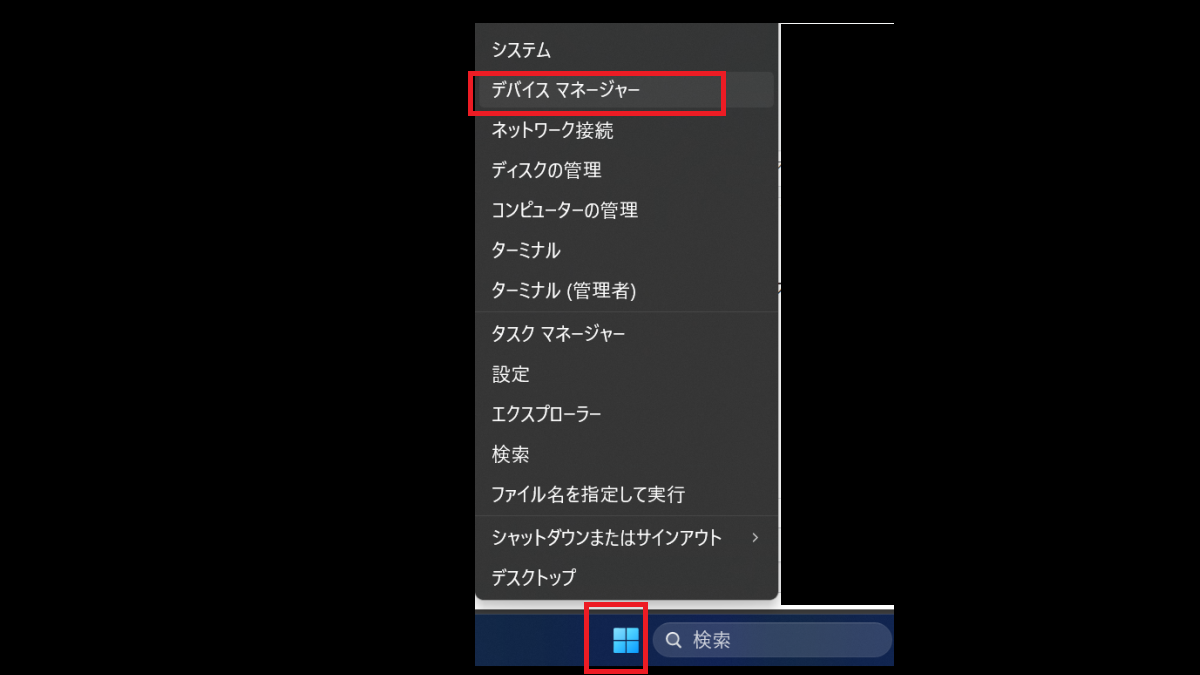
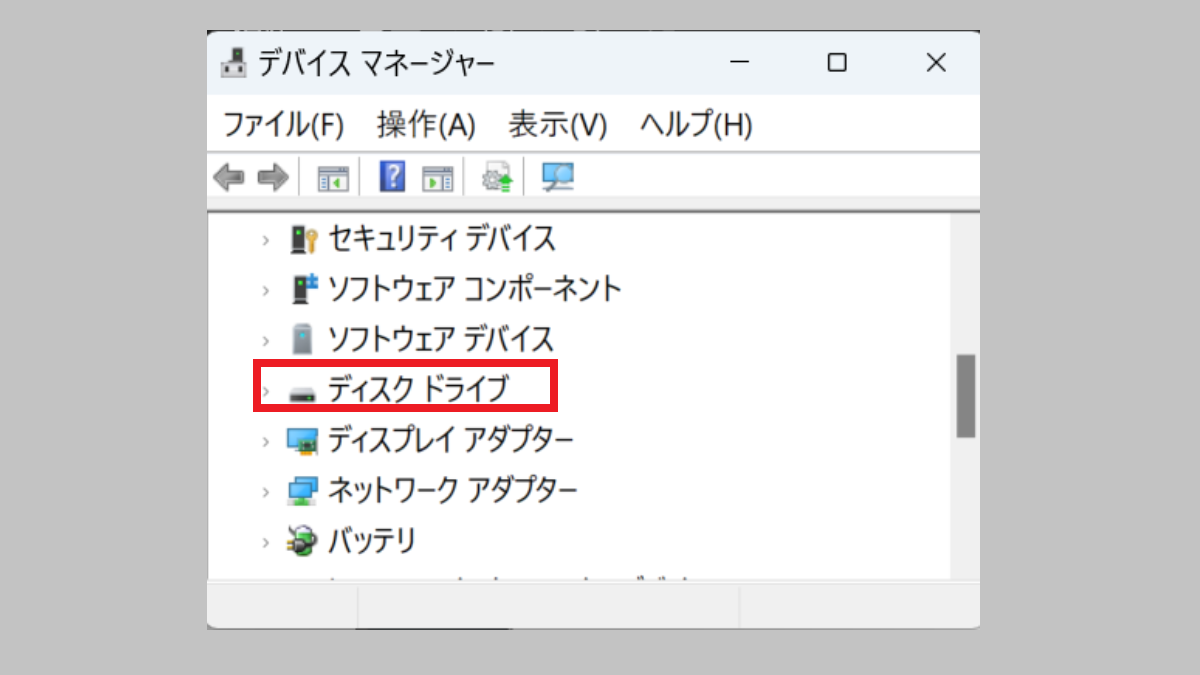
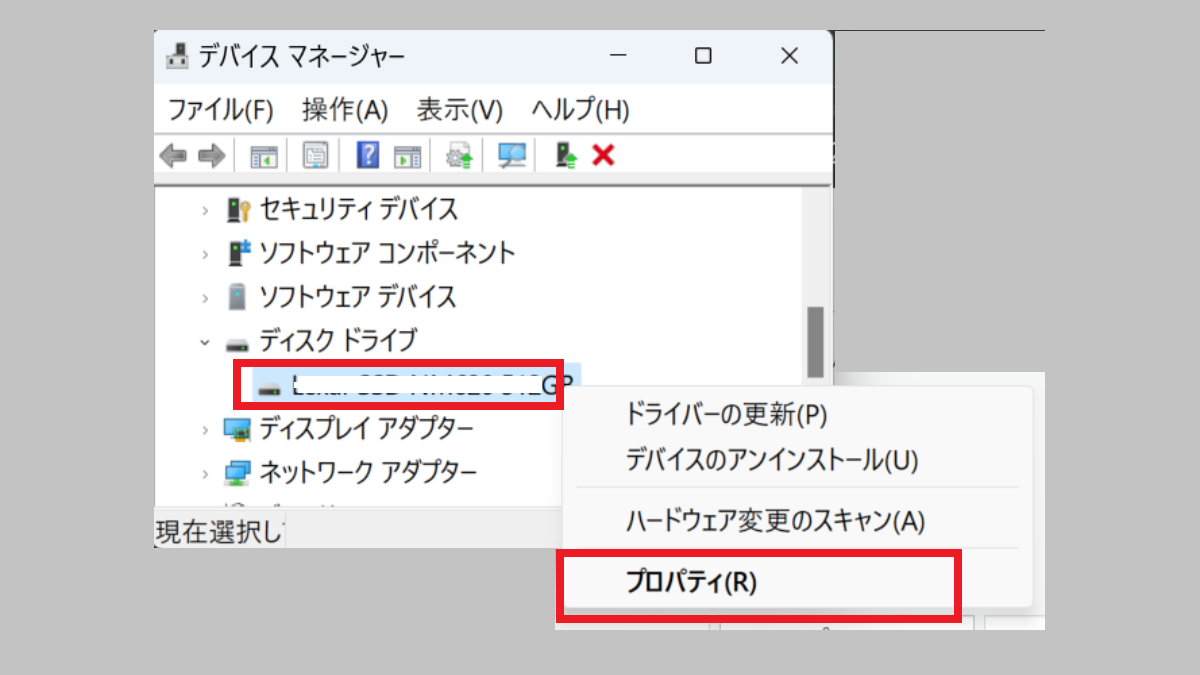
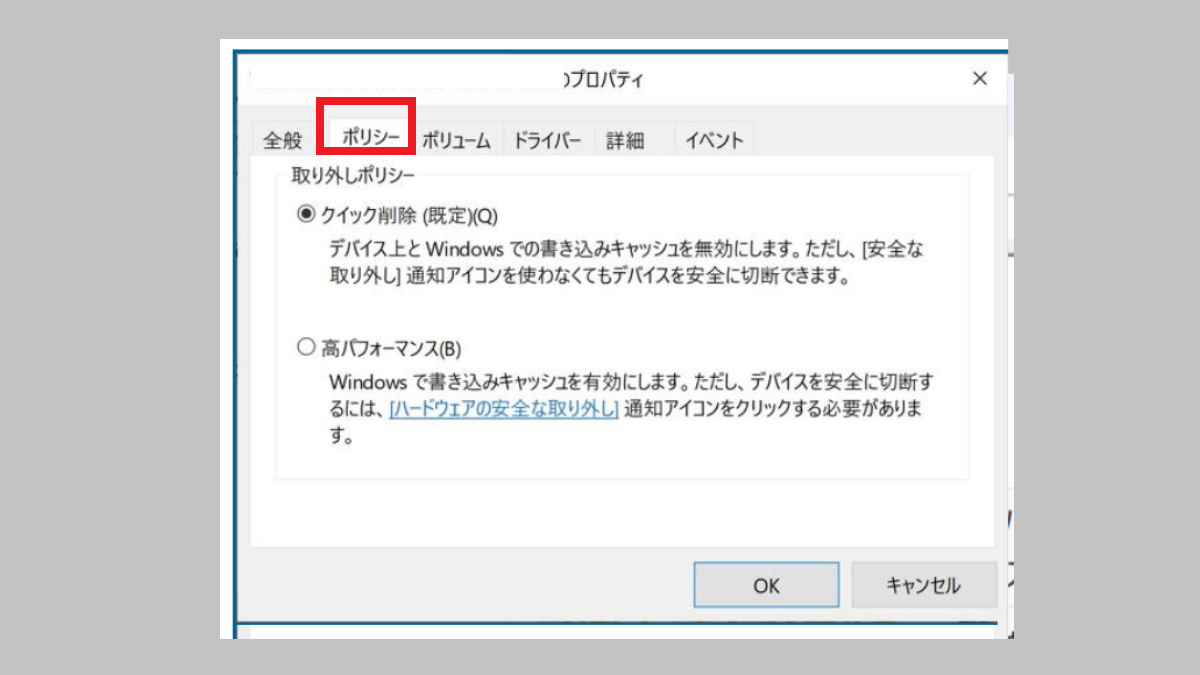
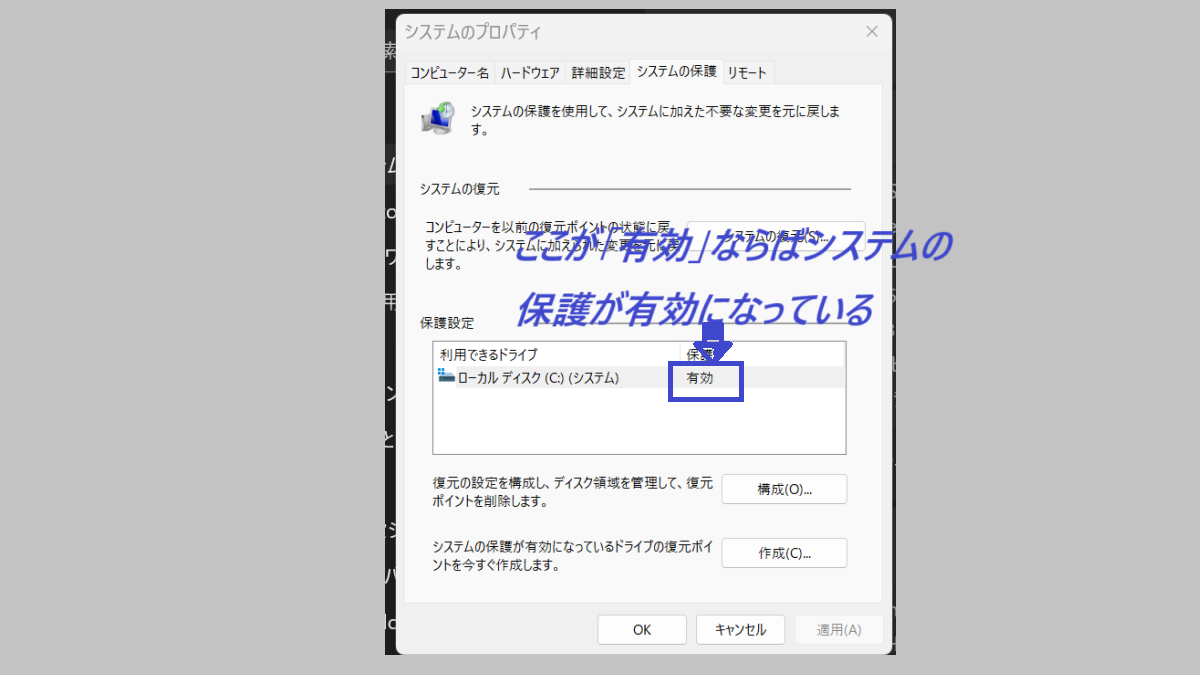
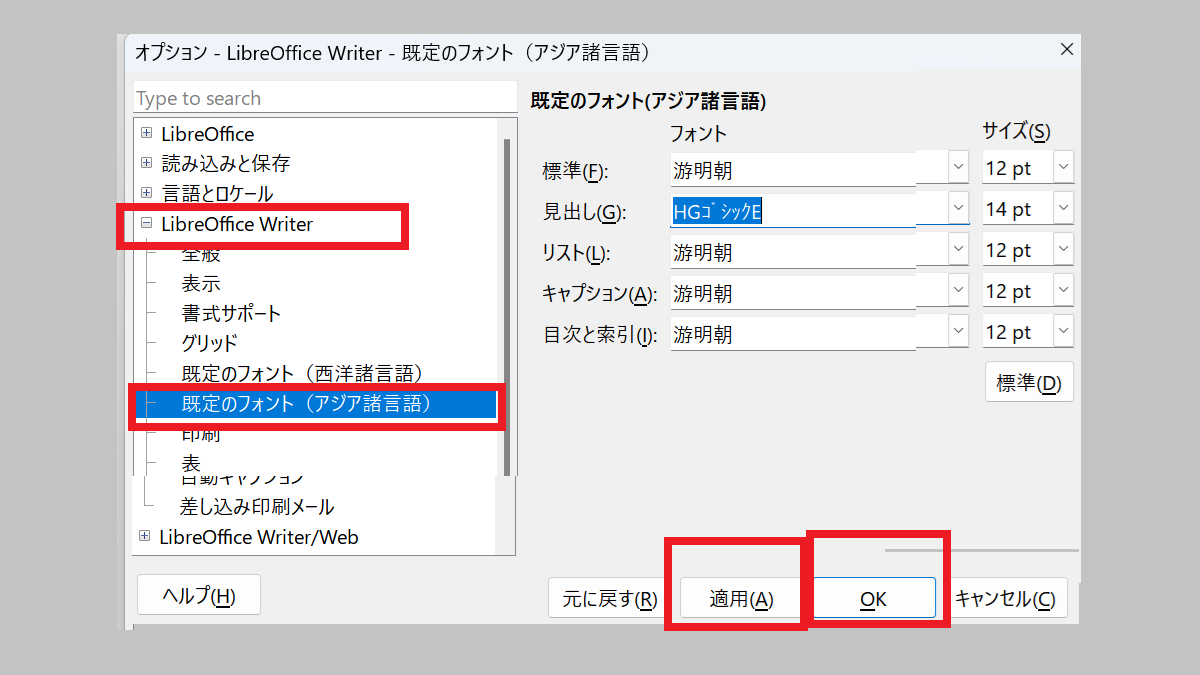
コメント