旧PCから新PCへメールソフトThunderbirdの設定とデータを移したい。
Thunderbirdのインポート・エクスポート機能を利用すると簡単に設定とデータの移行ができる。
PCに不都合が生じて、初期化しなくてはいけなくなった時でも、この方法で対処ができる。
では、やってみよう。
Thunderbirdのインポート・エクスポートは要領に注意
Thunderbirdのバックアップファイルのサイズは 2 GB まで。
なので、あまりたくさんのデータはエクスポートできない。
不要なメールは削除しておこう。
このインポート・エクスポート機能、Windows10でもWindows11でも利用できる。
旧PCの設定とデータをエクスポートする
こちらは旧PCでの作業。
1.〔ツール〕を押す。
2.〔エクスポート〕を押す。
3.〔エクスポート〕ボタンを押す。
4.エクスポート ダイアログで、ファイル名と保存先のフォルダを指定する。
デフォルトのファイル名: Thunderbird_profile_backup.zip
ファイル名の例:Thunderbird_profile_backup-240209.zip
5.〔保存〕 ボタンをクリック。
6.〔完了〕を押す。
旧PCから新PCへのデータ移行
旧PCでエクスポートしたThunderbirdの設定・メールデータは、新しいPCへ移動しておく。
USBなどへファイルを保存して、新PCへ移してもよいし、LANケーブルなどを使って移行してもOK。
LANケーブルで2つのPCをつないでデータを共有する方法は↓
新PCへのThunderbirdのインストールとエクスポートしたデータの移動
新しいPCへThunderbirdをインストールしておこう。
詳しいインストール方法は↓
新しいPCへThunderbird の設定とデータをインポート
1.Thunderbirdを起動して、上のほうにある〔三〕の〔設定〕を押す。
2.〔ツール〕を押す。
3.〔設定とデータのインポート〕を押す。
4.インポート元を選ぶ。
ここでは、エクスポートファイルをインポートするので「ファイルからインポート」を選択し〔次へ〕を押す。
5.インポートするファイルの種類を指定する。
ここでは「バックアップしたプロファイルをインポートする」を選択。
次へを押す。
6.保存したZipファイルを選択し開く。
7.インポートするものを選ぶ。
ここでは設定やデータすべてインポートするので、すべてにチェックを入れて、次へを押す。
8.〔インポート開始〕を押す。
9.〔完了〕ボタンを押す。
10.Thunderbirdを再起動する。
POPサーバーのパスワードは入力が必要
外部のメールサーバーのメールを受信する場合、POPサーバーのパスワードの入力が求められるので、起動時に入力する。
「パスワードマネージャーにこのパスワードを保存する」にチェックを入れると次回接続時には自動で接続する。
他にもあるThunderbirdの中身の移行方法
〔profiles.ini〕の中身を丸ごとコピーする方法もある。
説明はWindows10のものだが、Windows11でも同じことができる。
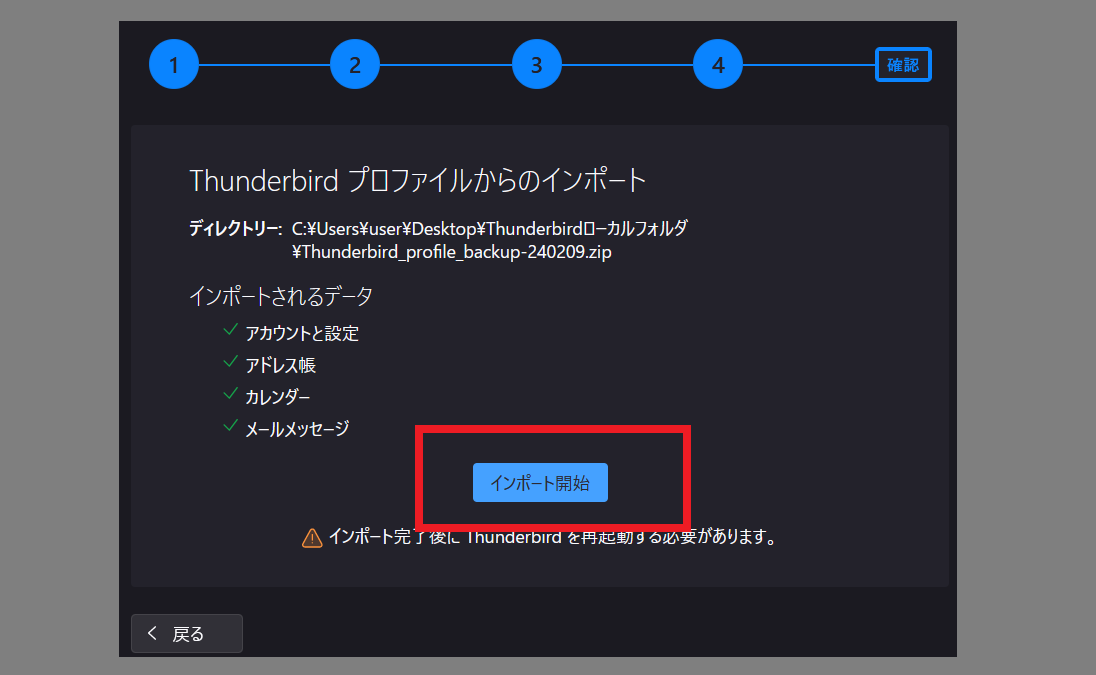
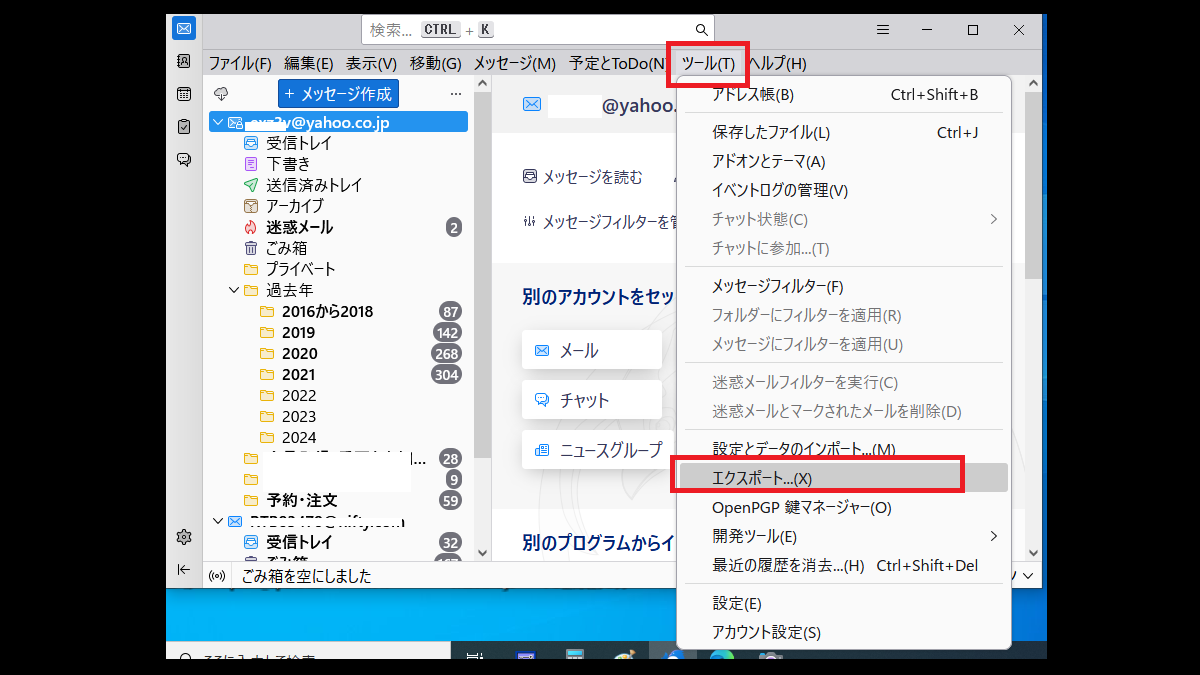
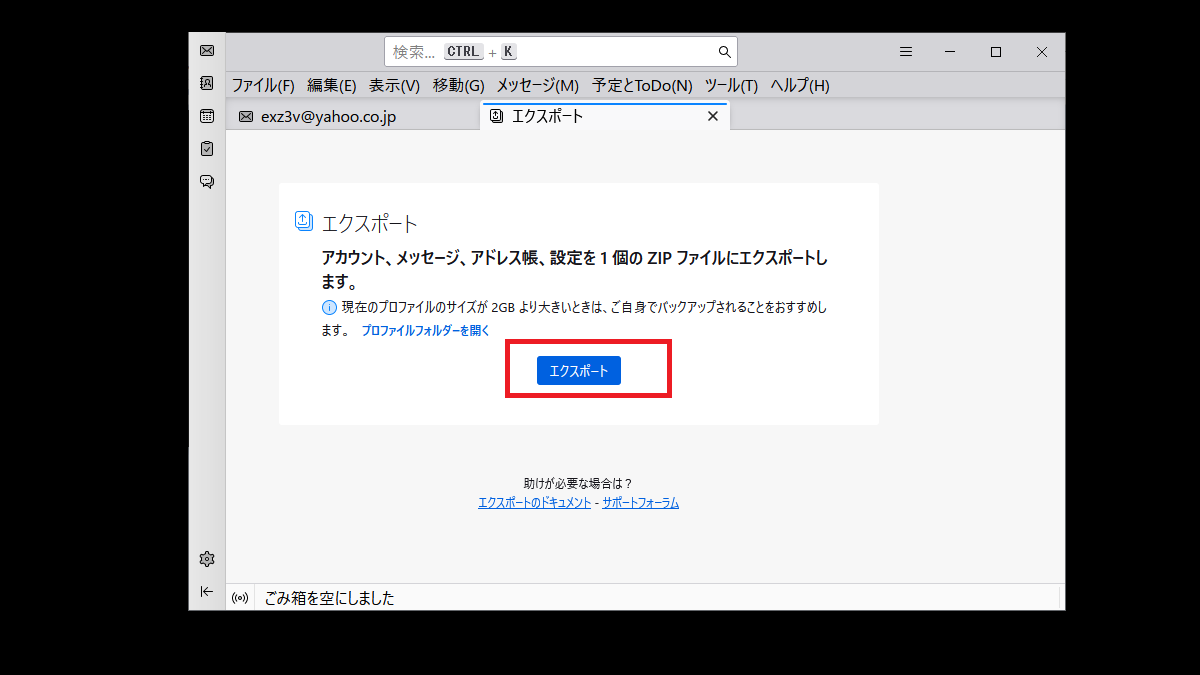
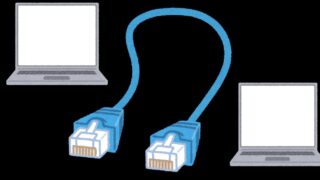
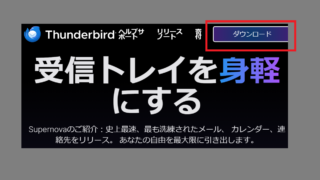
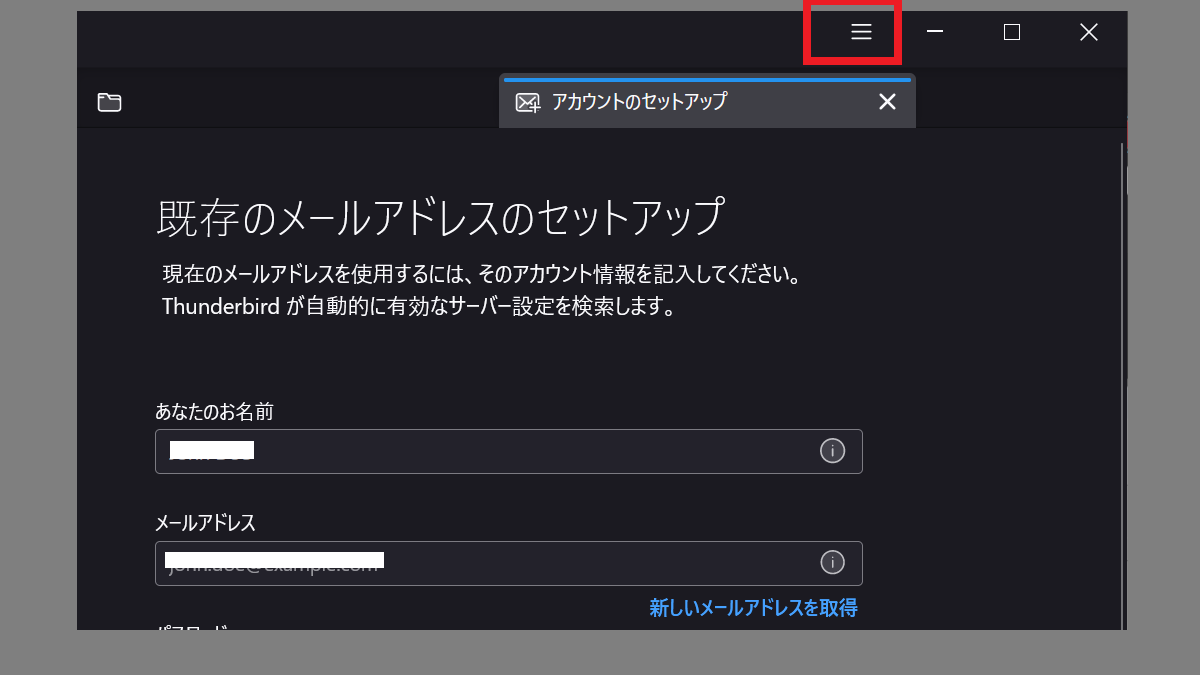
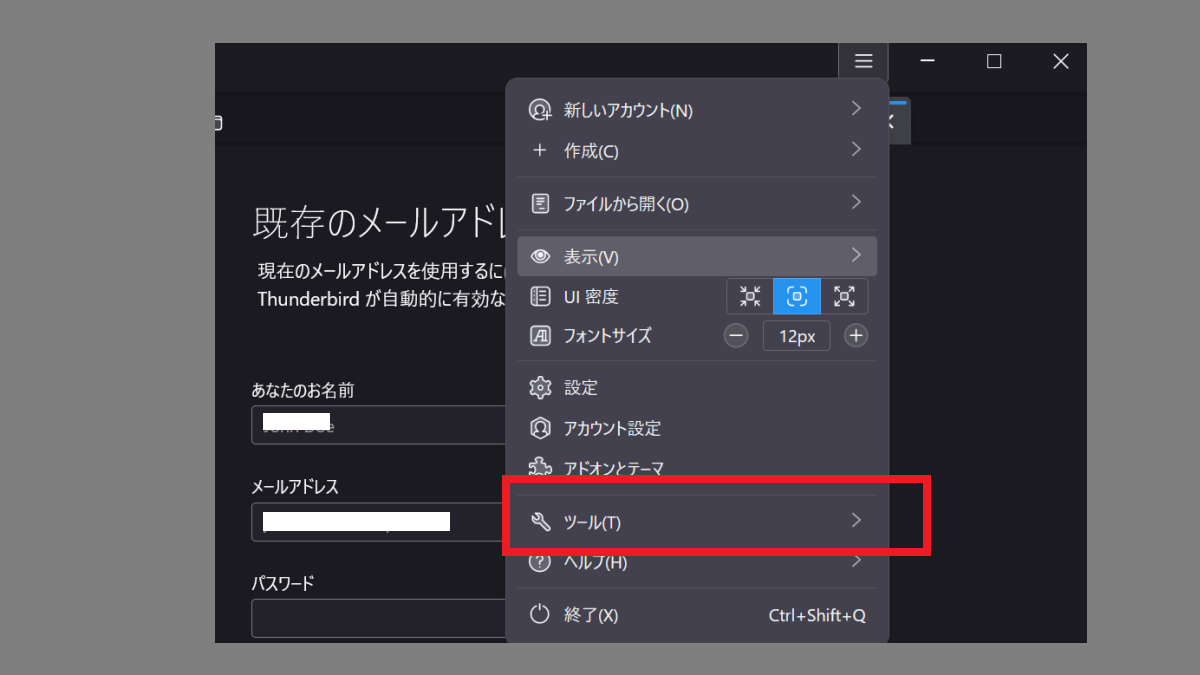
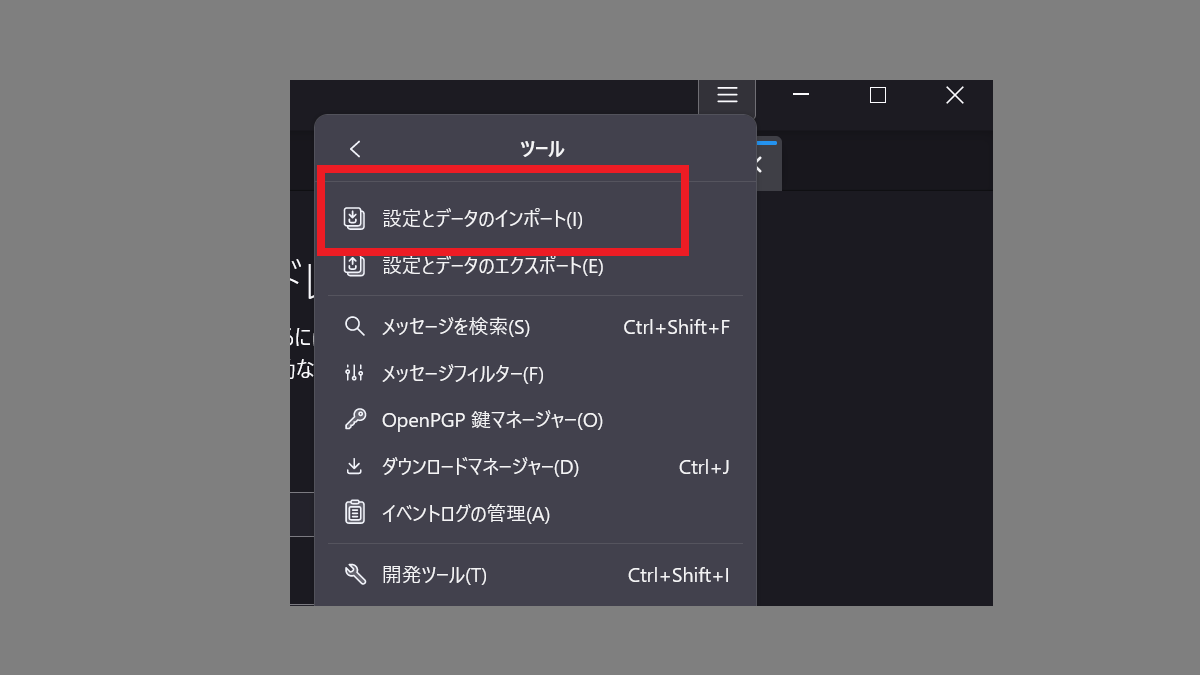
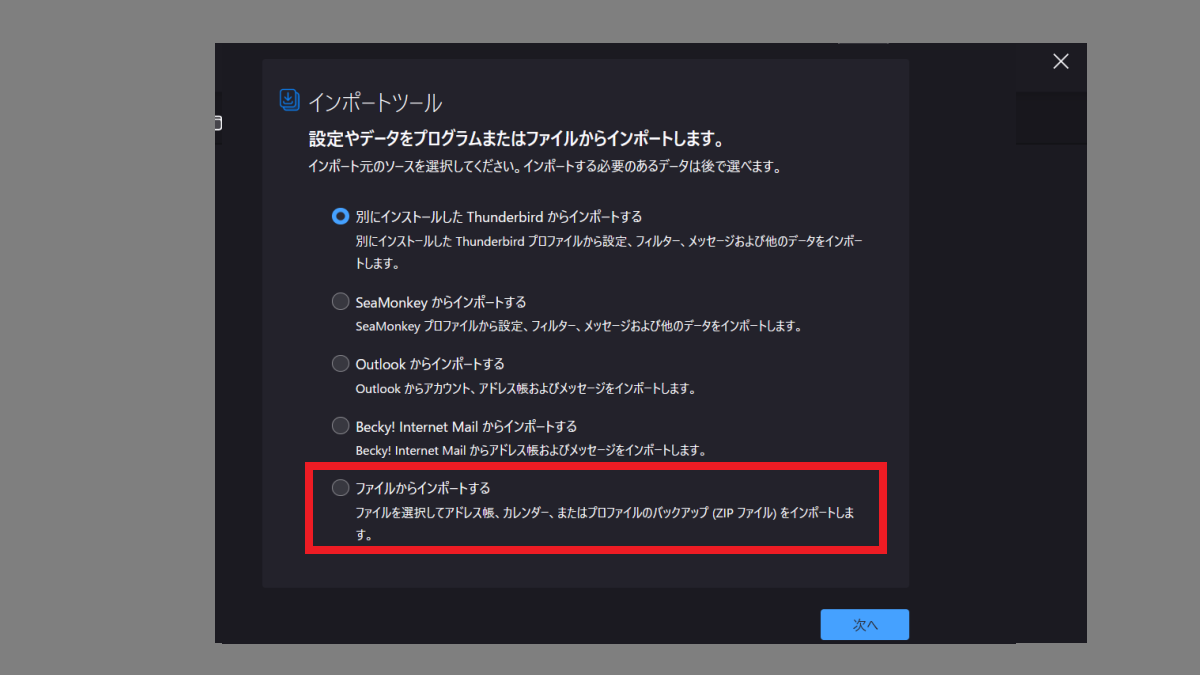
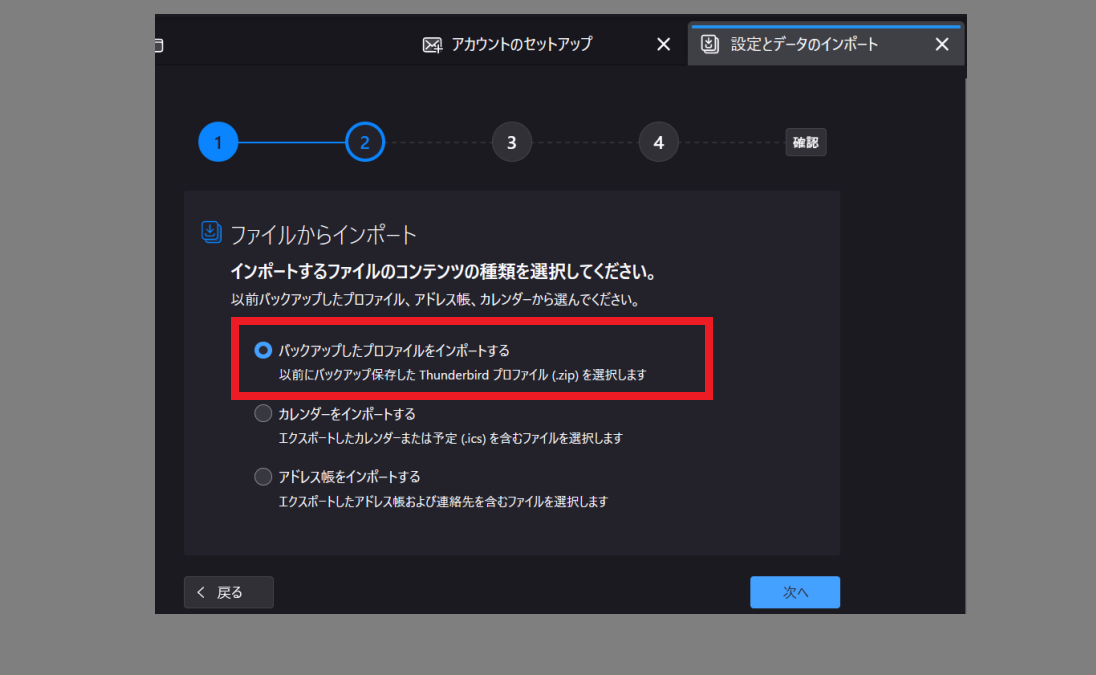
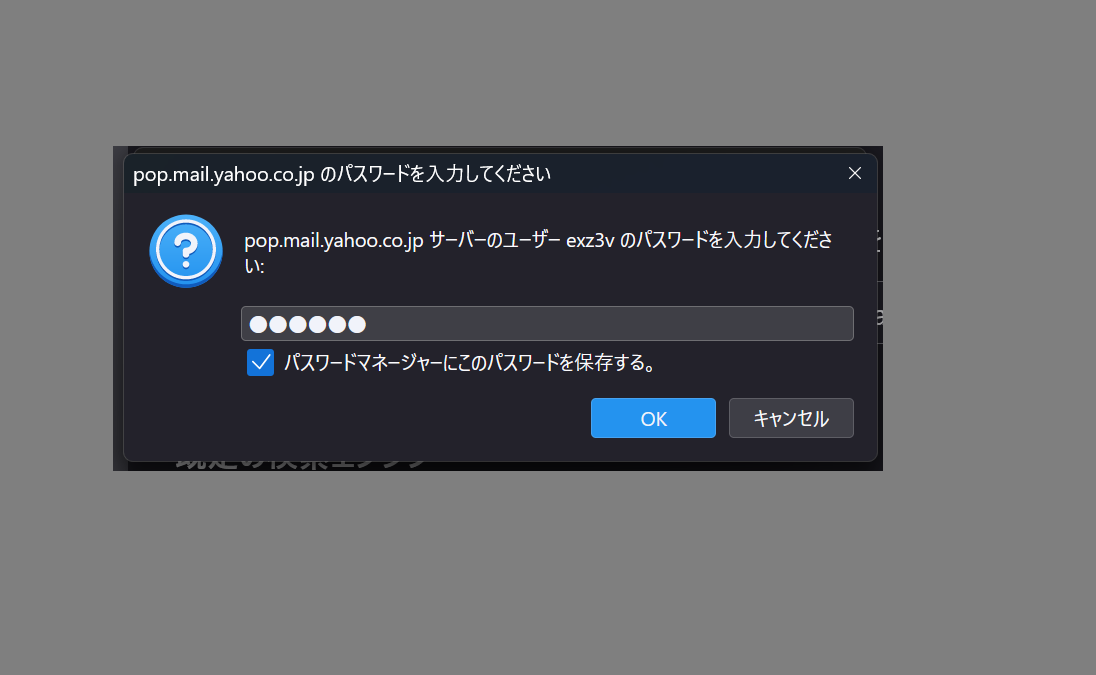


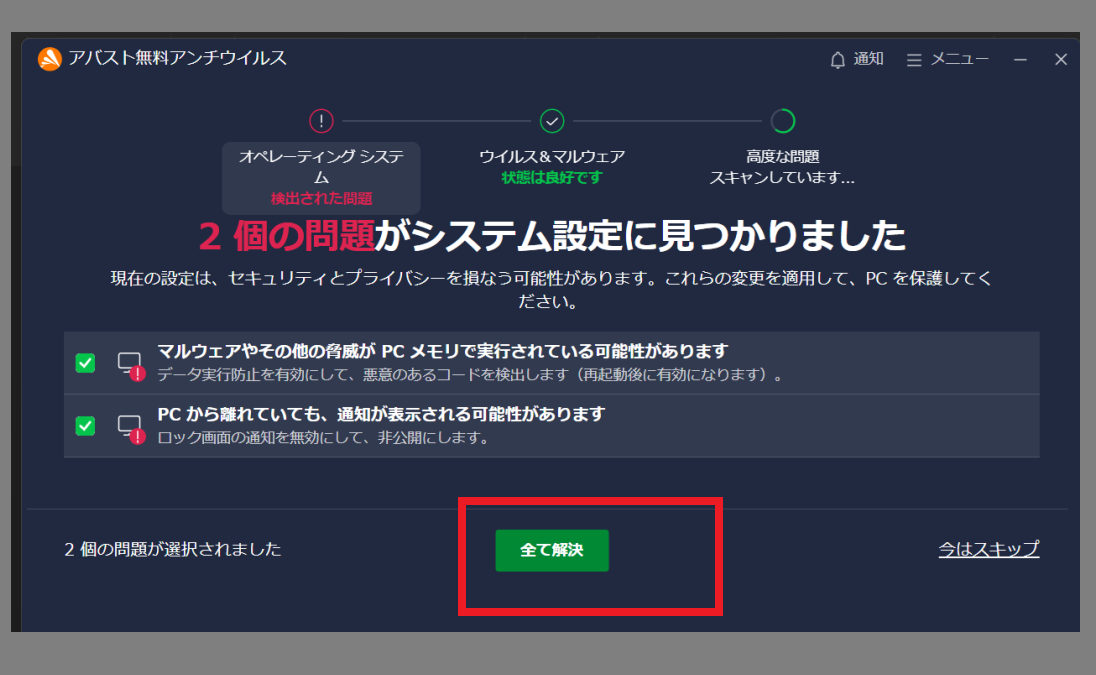
コメント