Yahoo!カレンダーのの使い方をちょっとご説明。
はじめは、Yahoo!カレンダーにアクセスしたときのページの表示の仕方を変える方法とYahoo!カレンダーの予定の入力の仕方を少しご説明する。
Yahoo!カレンダーは、初期状態では、1日分の設定。
この設定は、週・月・年と変更することができる。
Yahoo!カレンダーにアクセスした時の表示を変える設定
1、Yahoo!カレンダーにアクセス。
2、端にある『オプション』をクリック。
3、『全般設定』をクリック。
4、『カレンダーの表示』の『初期画面での表示』を週・月・年のうち好みのものに変える。
5、保存をクリック。
Yahoo!カレンダーの予定の書き込み
1、『予定を追加』をクリック。
2、基本情報 の画面が出てくる。
3、タイトル:(全角80文字まで入力できます )を記入。
4、予定種別を選択する。
予定 ・休暇 ・祝祭日・ 記念日・ 誕生日 ・結婚式 ・同窓会 ・朝食・ 昼食 ・夕食 ・授業 ク・ラブ活動 ・卒業
・会議 ・面接・ 電話 ・支払 ・旅行 ・スポーツ・ コンサート ・パーティー ・演劇 ・映画 ・テレビ番組 ・チャット・ ネットイベント ・ハッピーアワー
・その他の選択肢があるので、種別を選ぶ。
5、 日付:を入力する。
6、時間の設定を選択。
7、場所を記入(全角30文字まで)。
8、 詳細を記入( 全角200文字まで)
9、カレンダーの公開状態を選択。
はじめからすべてのカレンダーや予定を公開しない設定にしたいときは、この画面のオプションをクリックして設定を変更する。
又は、予定の追加をクリックする前に『カレンダーの公開』ボタンをクリックして設定。
10、招待するか否かを選択。
あて先は、メールアドレス・Yahoo!IDを半角コンマで区切って記入する。
Yahoo!のアドレス帖から選択することもできる。
11、 リマインダー (お知らせメール)の送信を選択。
リマインダーは
メール、メッセンジャー、携帯電話、ポケベルなどに送信できる。
リマインダーを送信する
場合、予定のどのくらい前に送るかを設定。
はじめから、お知らせメールの設定を決めておきたいときは予定の入力前に『オプション』⇒
『リマインダー』で設定しておく。
12、すべて選択し終わったら、『保存ボタン』をクリック。
おいらは1ヶ月設定にしてみました。


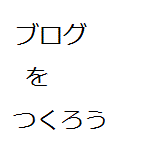
コメント