Thunderbirdで予定(スケジュール)を管理しよう。
外部のwebカレンダー(スケジュール)と連動して使うことも可能。
インターネットにつながっていなくても、予定の編集ができて便利。
Googleカレンダーなどの外部との同期が取れるカレンダーの作成法や同期が取れない場合の対処についても図入りでご説明。
パソコン内のみで使用するカレンダーを新しく作成する
1.カレンダータブを押す。
2.画面左下の〔新しいカレンダー〕を押す。
3.「このコンピューターに保存する」を選択。
4.〔次へ〕を押す。
5.カレンダーに名前を付け、メールアドレスを選択すし、〔カレンダーを作成する〕を押す。
ネットワークに保存するカレンダーを新しく作成する
Googleカレンダーなどのネットワークにデータを保存して同期をとる場合、Thunderbird側とネットワーク側での設定が必要。
ネットワーク側のカレンダー設定
ネットワーク側のカレンダーとしてGoogleカレンダーを例にしてご説明する。
1.Google カレンダーを開く。
1-1)「webカレンダーリンクを開く」の表示が出たら、〔許可〕を押す。
1-2)Windowsの設定で既存のアプリがでたら、「mailTo」をThunderbirdに指定する。
2.Googleカレンダーの名前の横にあるオプションメニュー (3 ドット) を押し、〔設定と共有〕 を押す。
3.〔共有可能なリンクを取得〕を押す。
6.〔リンクをコピー〕を押す。
7.コピーしたリンクをメモ帳などに張り付けて保存しておく。
Thunderbird側のカレンダー作成・設定
1.カレンダータブを押す。
2.画面左下の〔新しいカレンダー〕を押す。
3.「ネットワークのサーバーに保存する」を選択。
4.〔次へ〕を押す。
5.カレンダーの同期設定を行う。
5-1)〔ユーザー名〕にネットワークのユーザー名 (Gmail のメールアドレスなど) を入力する。
5-2)新しいカレンダー 「場所」フィールドにGoogleなどから取得したリンクを貼り付ける。
5-3)該当する場合は、「この場所はログイン情報を必要としません 」を選択します。
5-4)オフライン時にカレンダーを使用したい時は〔オフラインサポート〕 をオンにする。
5-5)カレンダーを検索 を押す。
6.カレンダーの候補が出てくるので該当するものを押す。
Googleカレンダーと同期できない
Googleカレンダーと同期できない場合は、Gmailの同期設定の時に、何かのトラブルで同期できないようになっている可能性がある。
あるいは単なる使う方のミス。
使う方のミスとしては、同期元のカレンダーが表示されない設定になっている。
ローカルカレンダーに入力してしまった。
なんて場合。
Gmailの同期設定の時に、何かのトラブルでカレンダーと同期できない
同期できないカレンダーをThunderbird側で削除して、「ネットワークに保存するカレンダーを新しく作成する」。
1.Thunderbirdの「カレンダー」の中で利用不可のマークがついているカレンダーを右クリック。
2.〔カレンダーを購読解除〕を押す。
3.「ネットワークに保存するカレンダーを新しく作成する」
同期元のカレンダーが表示されない設定になっている
同期元のカレンダーが表示されない設定になっている場合もある。
1.カレンダー横の目のマークを確認。
目のマークに車線がついている場合は、Thunderbirdカレンダーに表示されない設定になっている。
2.カレンダー横の三点のドットマークを押す。
3.〔○○@Gmail.comを表示〕を押す。
ローカルカレンダーに予定が入力されていて同期できない
パソコン内にカレンダーの予定データが保存されている場合は、Thunderbirdで見ることはできるが、ネットワークとの同期はできない。
この場合はThunderbird側のデータをエクスポートし、ネットワーク側(Googleカレンダーなど)へデータをインポートする。
はじめから、パソコン内でデータを保存しないカレンダーを使った方が間違いが無くて良いかもしれない。
Googleカレンダーなどのデータが必要であれば、後々、データのエクスポートもできる。
ThunderbirdカレンダーとGoogleカレンダーの同期・連携については↓の記事を見てね。
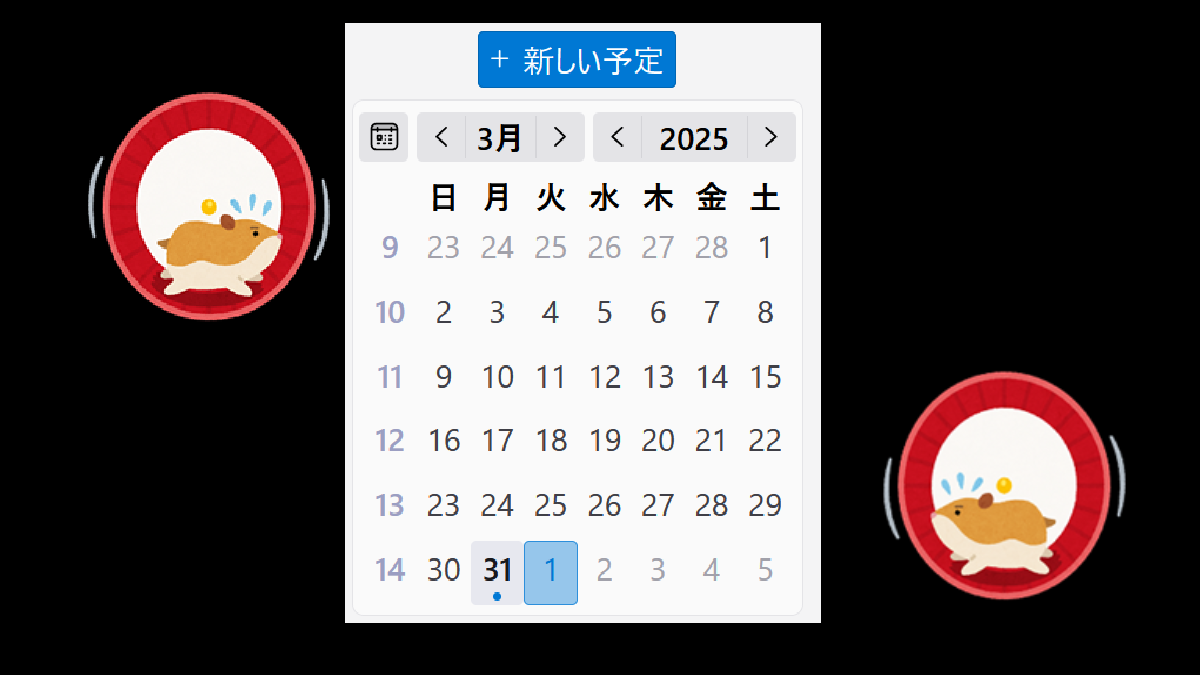
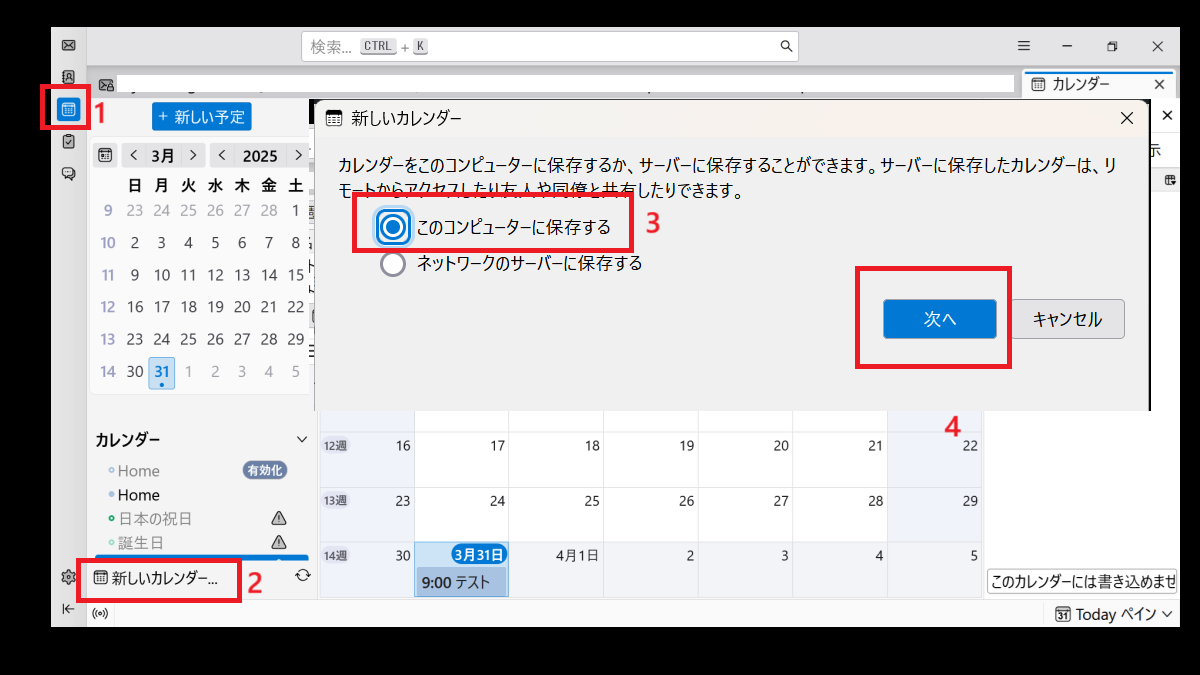
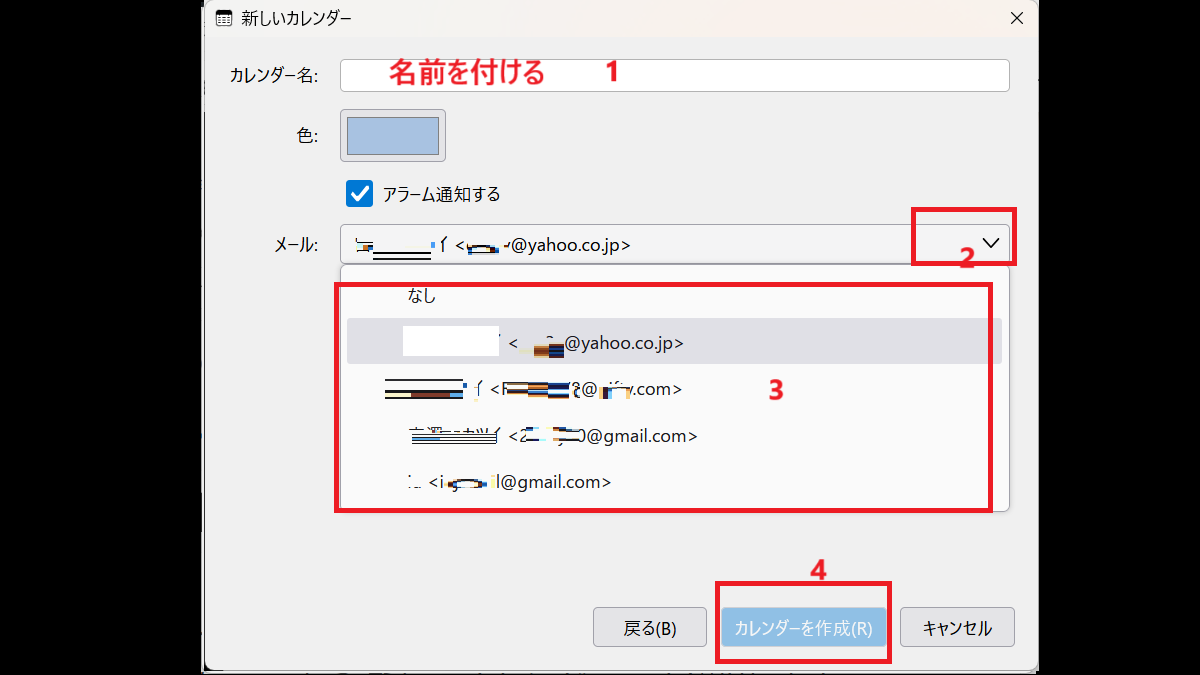
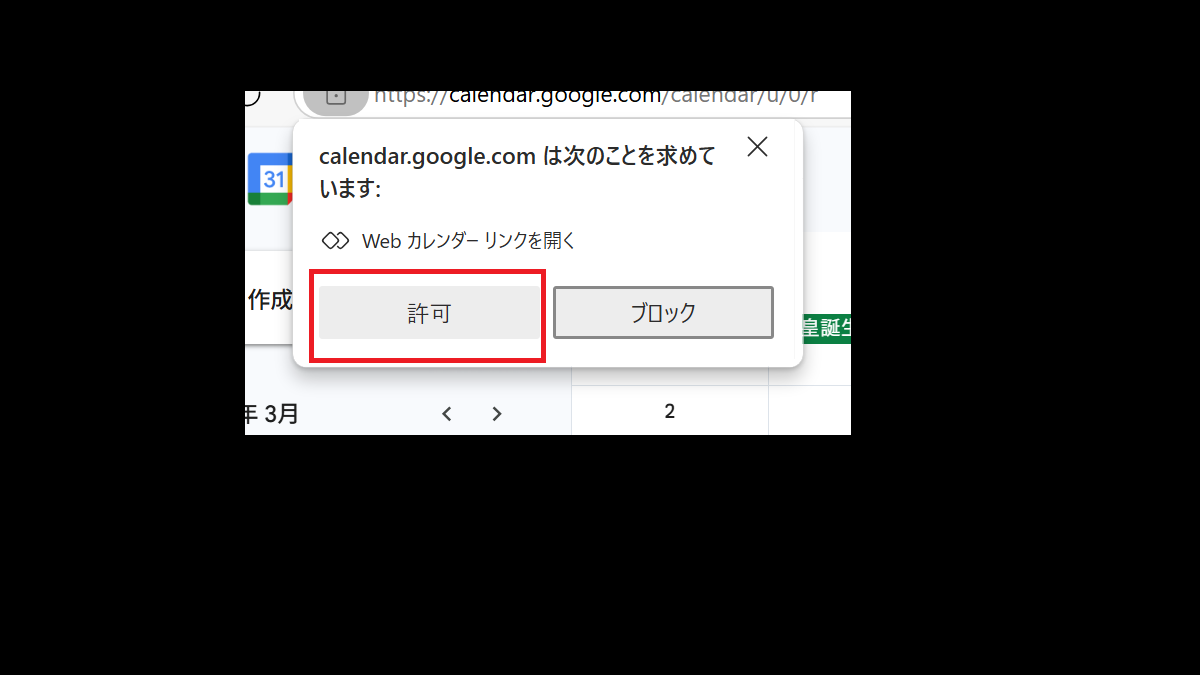
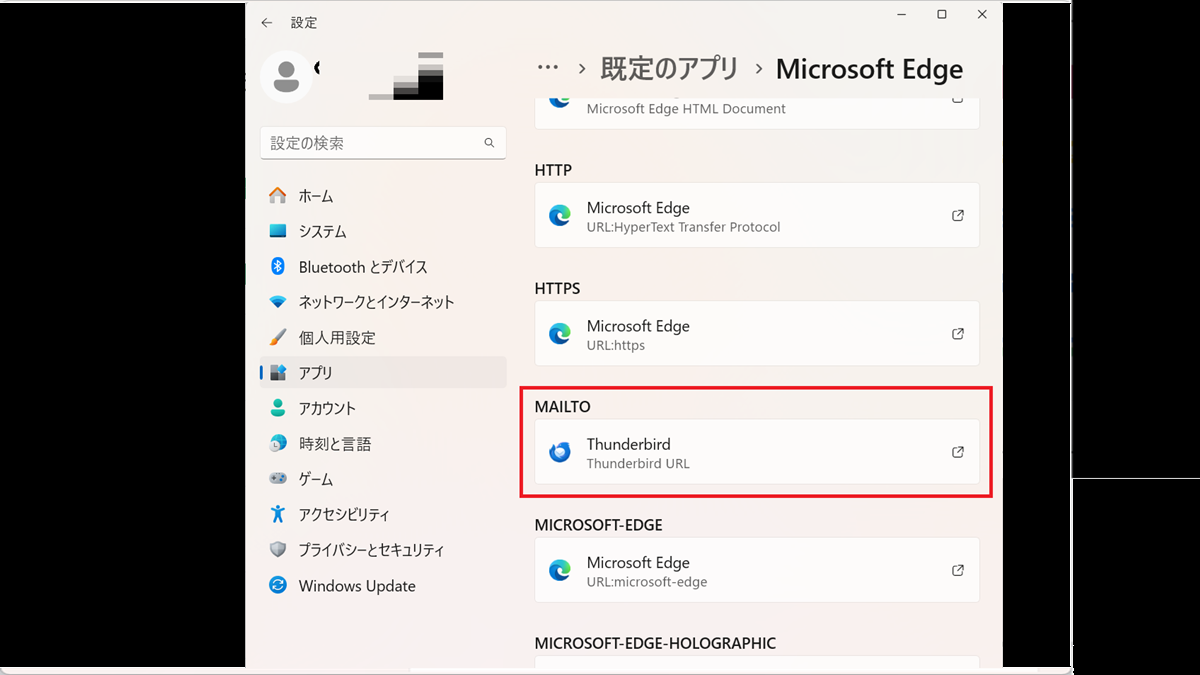
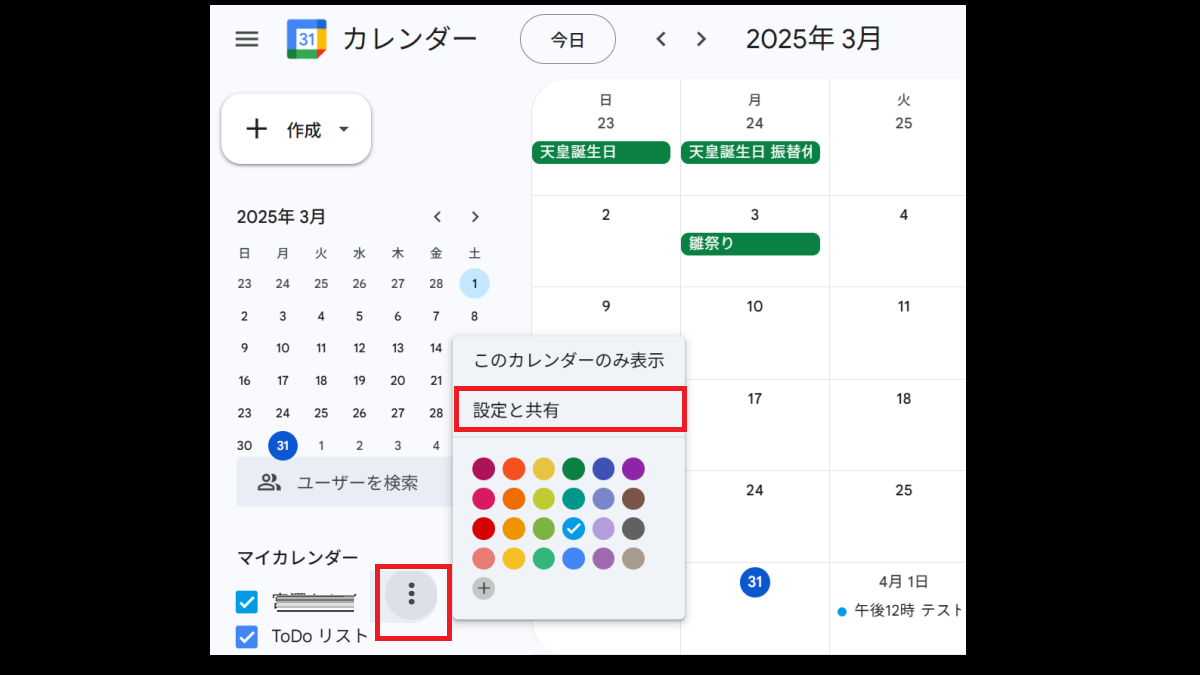
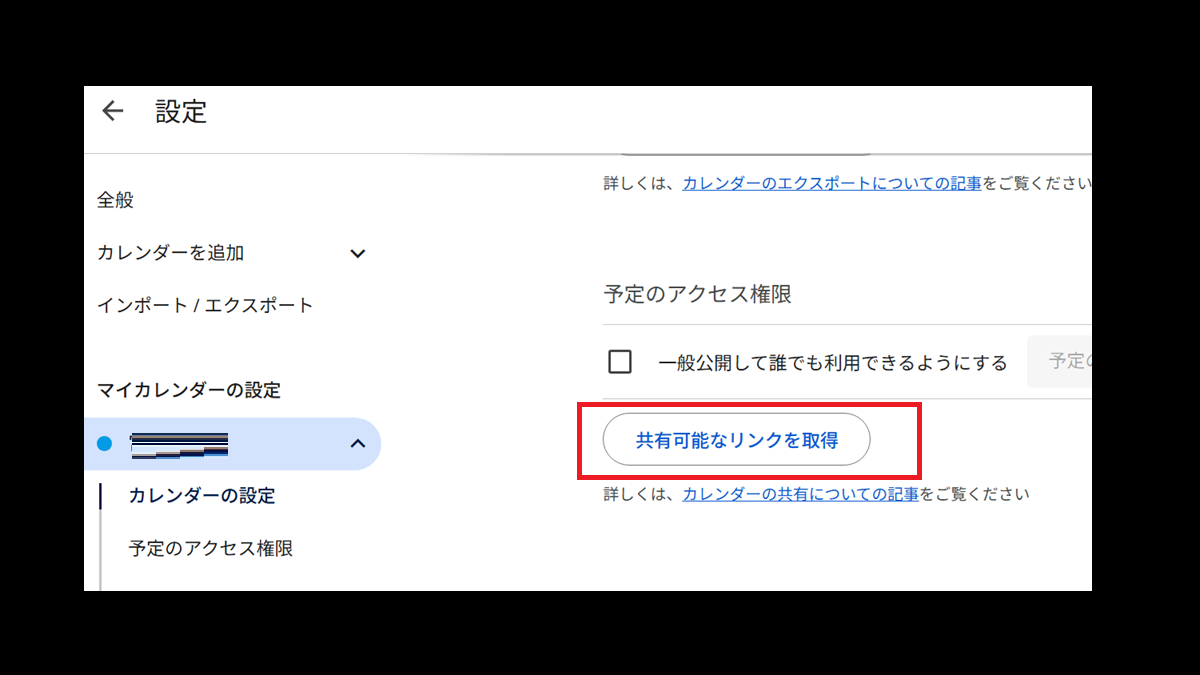
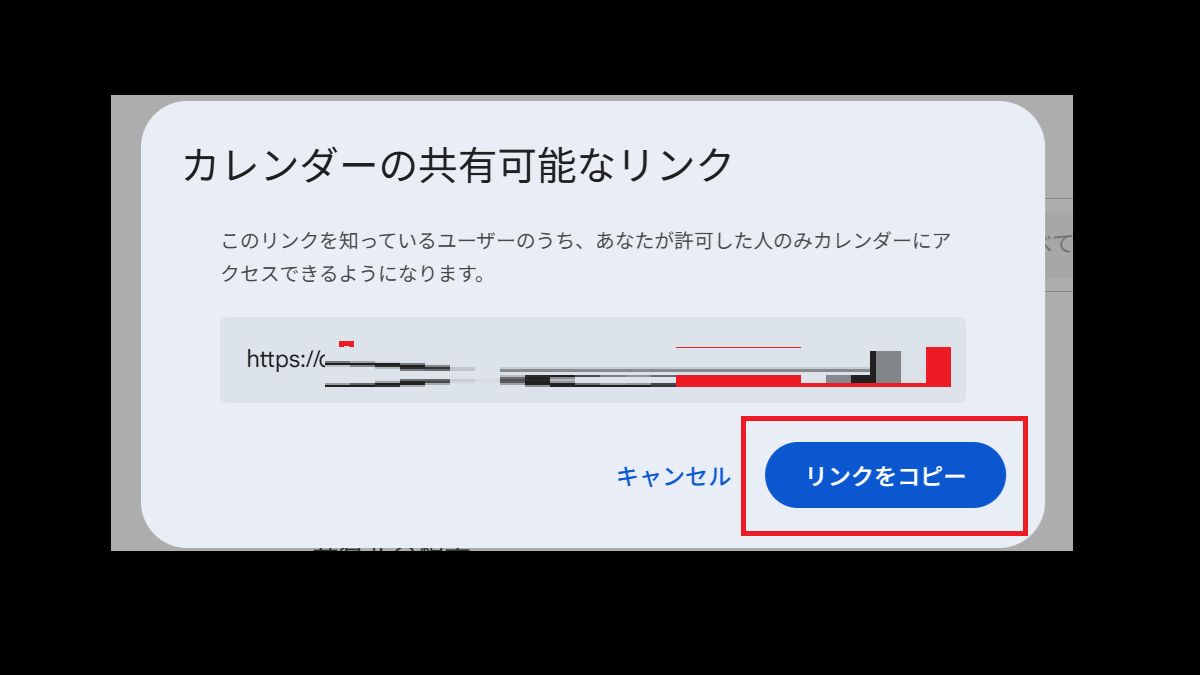
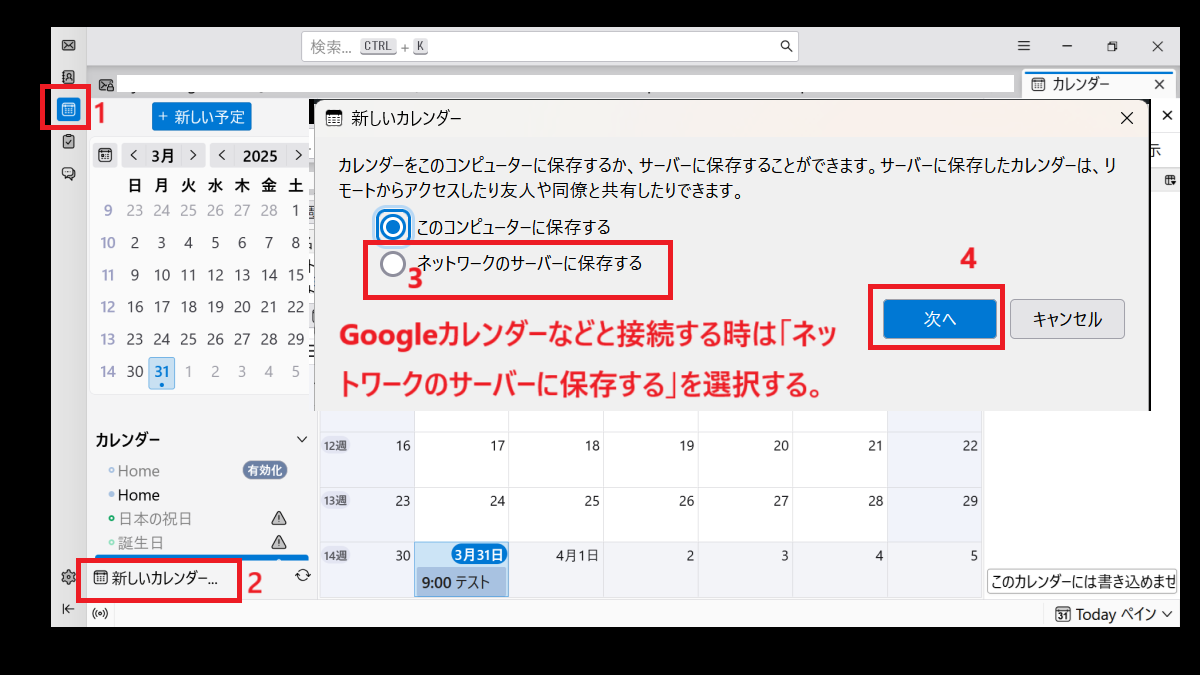

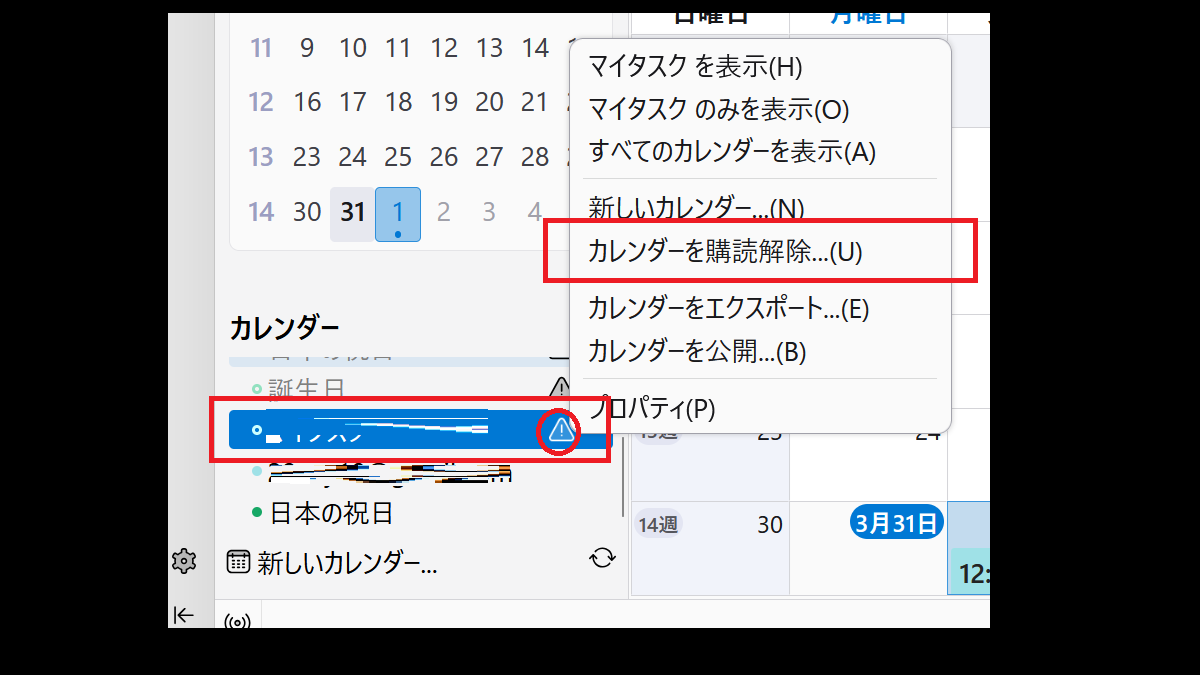
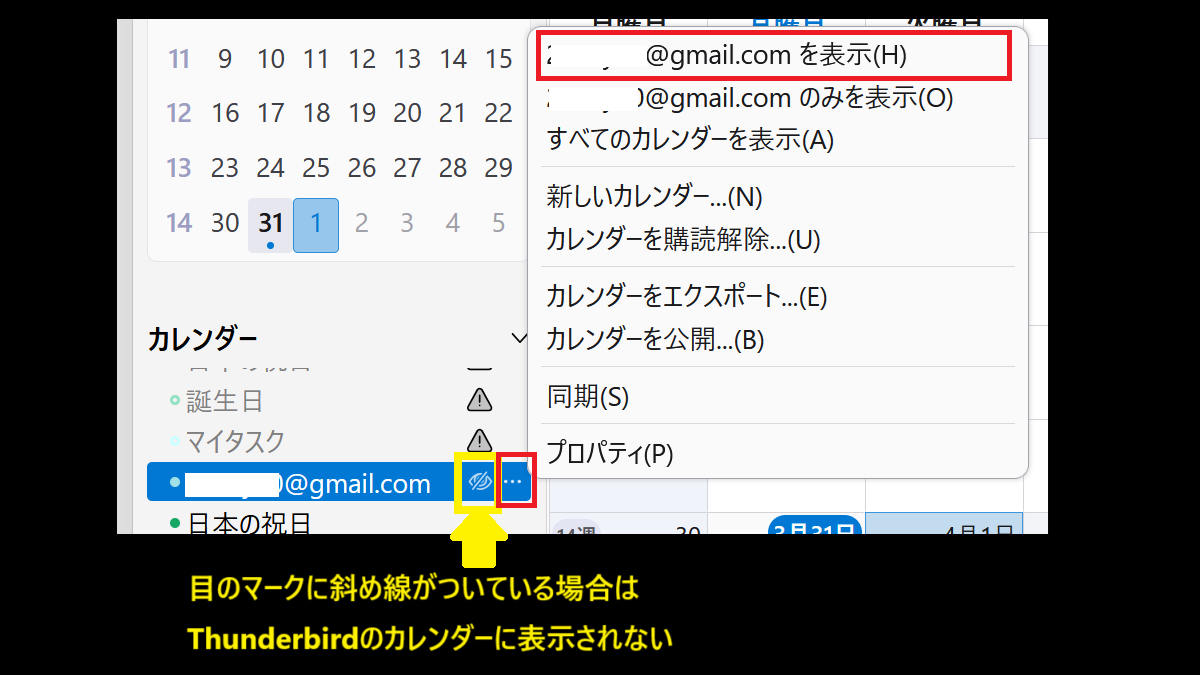


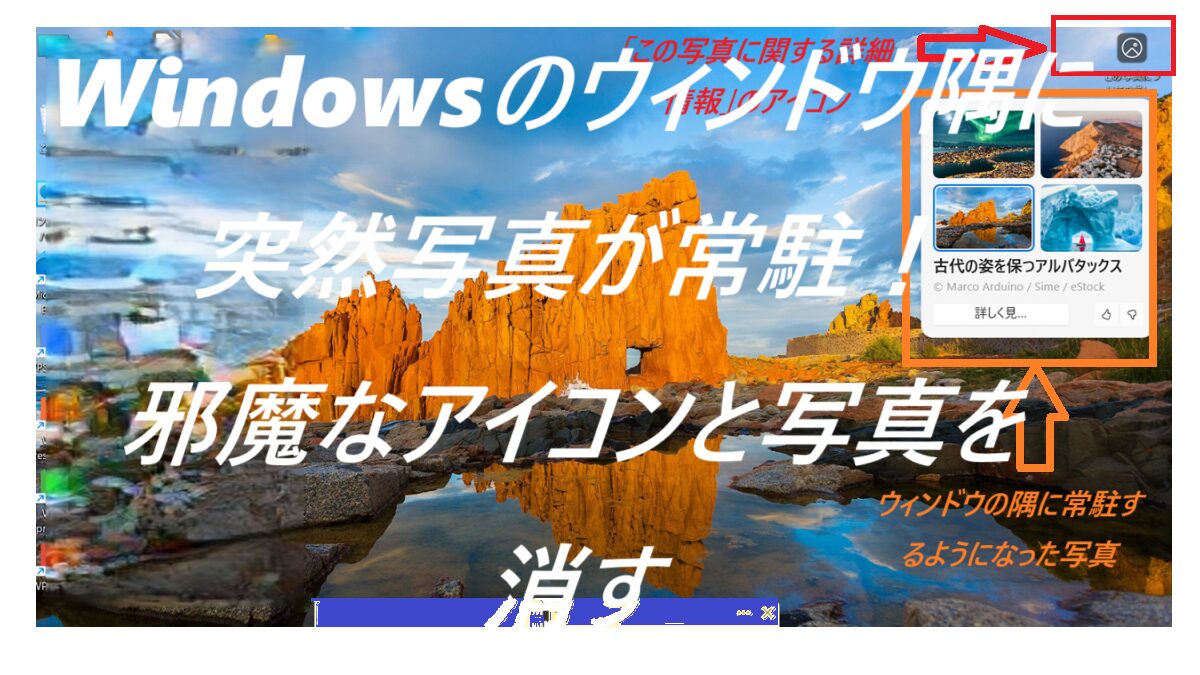
コメント