Thunderbirdで受信したメールのリンク先を開いたら、いつの間にか普段のブラウザとは別のブラウザになっていた。
不便なのでブラウザを元に戻そうと思う。
Thunderbirdで受信したメールのリンク先ブラウザを変更したいという人も中にはいると思うし。
色々試行錯誤してみたが、最終的にとても簡単な方法でThunderbirdで受信したメールのリンク先ブラウザが変えられるということが判明した。
Thunderbird側ではなく、OSのほうの設定で簡単に切り替わる。
Thunderbird側からは簡単には見えない・変えられないリンク先を開くブラウザ
本来Thunderbirdのメールのリンク先を開くブラウザは、パソコンのデフォルトのブラウザと同じ。
アップデートされたThunderbirdは、リンク先を開くときのブラウザの変更画面が見当たらない。
設定エディタの書き換えをすると、どのブラウザが動作しているかわかる。
またブラウザの変更が可能になる。
という情報があったので、一生懸命設定エディタの書き換えをしてみたりしたが…。
結局、あっという間にThunderbirdで受信したメールのリンク先を開くブラウザを変えることができた。
設定エディタなんか書き換える必要はなかったのでした。
Windows11の設定からリンク先を開くブラウザを指定する
色々やってみたが、「Windows11の設定からリンク先を開くブラウザを指定する」というのが一番簡単。
Thunderbirdの設定エディタの書き換えをする必要もない。
1.Windows11の【スタート】ボタンを押す。
2.〔設定〕を押す。
3.〔アプリ〕を押す。
4.既定のアプリを押す。
5.どれでもよいのでブラウザを押す。
6.画面をスクロールして「https」を押す→ブラウザを選択して、〔既定値を設定する〕を押す。
「http」も自動的に同じブラウザが選択される。
7.Thunderbirdで受信したメールのリンクをクリックすると、設定したブラウザでリンク先が表示される。
ここまでで、本日の目標は達成。
確認はThunderbirdでメールのリンク先を開いてみるだけ。
設定エディタを書き換えて、どのブラウザが設定されているか確認してもいいけど。
わざわざそこまで手間をかけることもない。
はっきり言って、ここから先は読まなくてOK!
設定エディタを書き換えThunderbirdのメールのリンク先を開くブラウザを確認する
あまり必要が無いが、Thunderbirdで受信したメールのリンク先を開くブラウザがどれになっているかを見ることができるので、設定エディタの書き換え方法も載せておく。
Thunderbirdの設定エディタを書き換える
1.Thunderbirdを開き、〔設定〕をクリック。
2.検索ボックスに「エディタ」と入力。
3.「設定エディタ」とボタンが表示されるのでクリック。
4.検索窓に「warn-external」と入力。
5.「network.protocol-handler.warn-external.https」「network.protocol-handler.warn-external.http」の切り替えボタンを押す。
7.「true」に変更される。
8.高度な設定を閉じる。
Thunderbirdのメールのリンク先を開くブラウザを確認
1.Thunderbirdを開いて、〔設定〕をクリック。
2.画面をスクロールし、「ファイルと添付」の設定を見る。
ちなみに、今設定されているブラウザをクリックすると、ブラウザの変更が出来そうな画面が出てくる(画像の3と4)が、Windows11の場合、ここを操作する必要は全くない。
Windowsの設定で指定すれば自動的にしたの画像のように既定のブラウザが切り替わる。

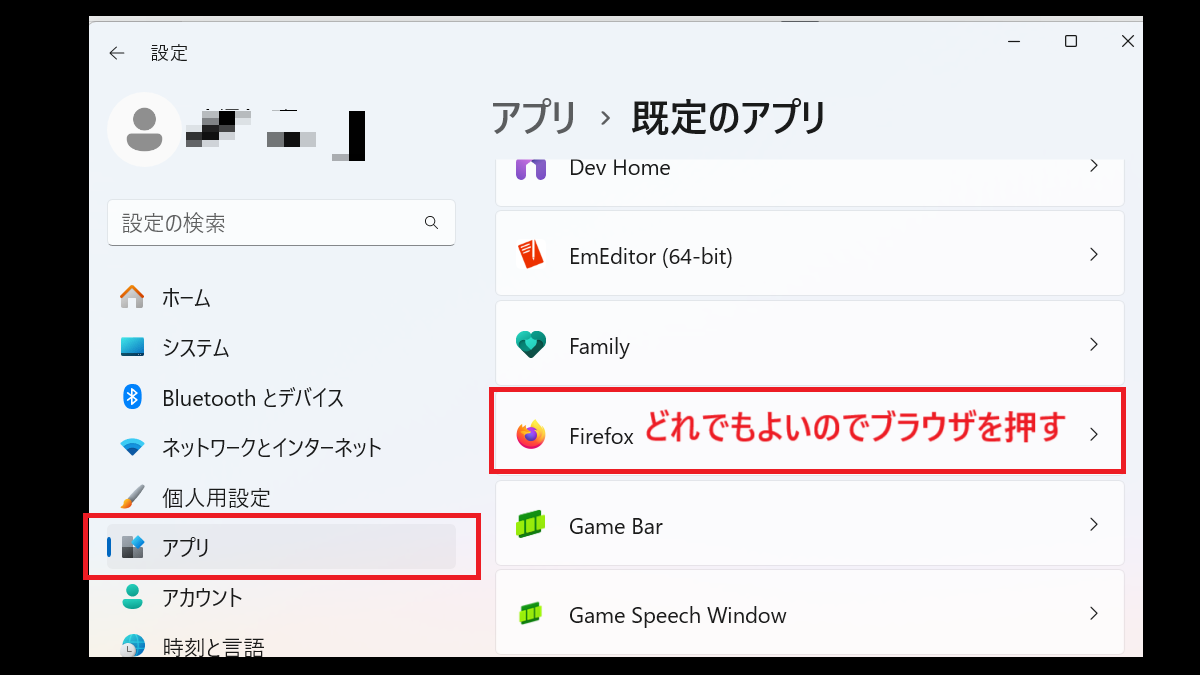
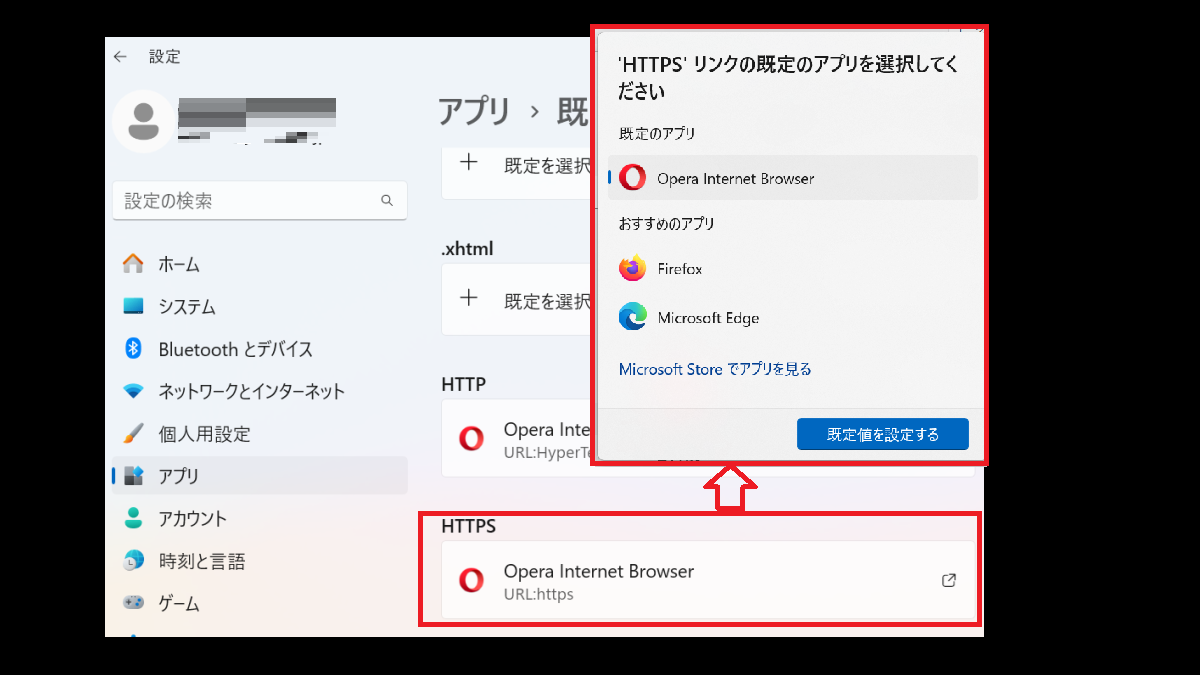
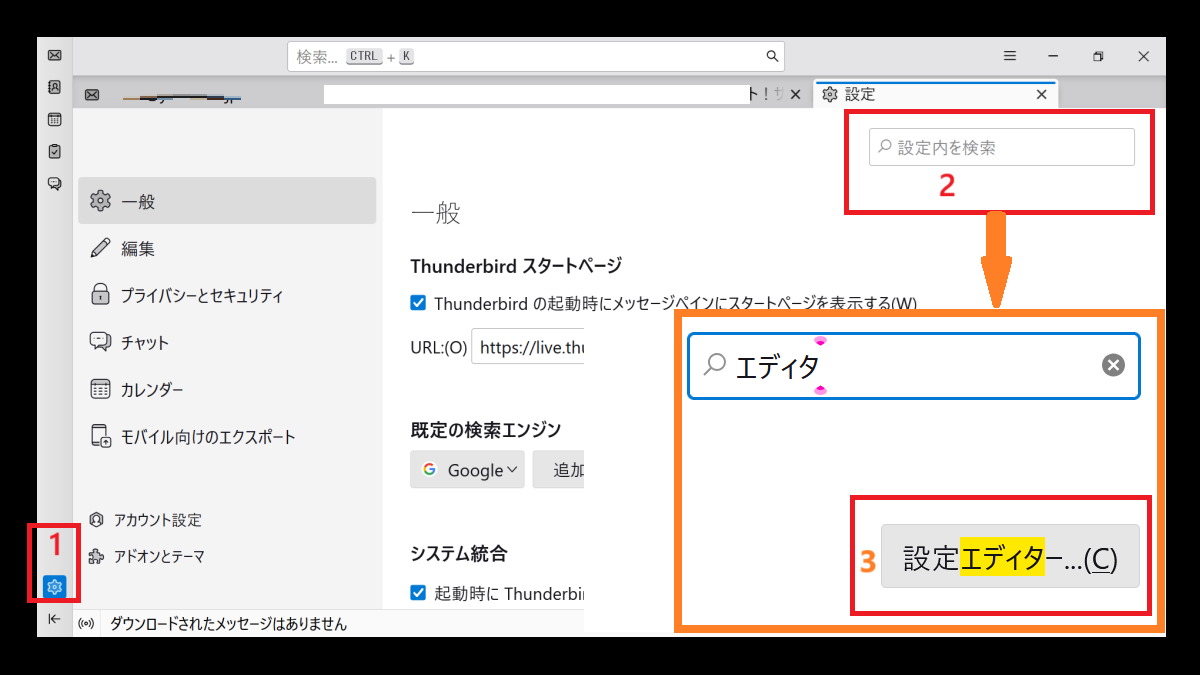
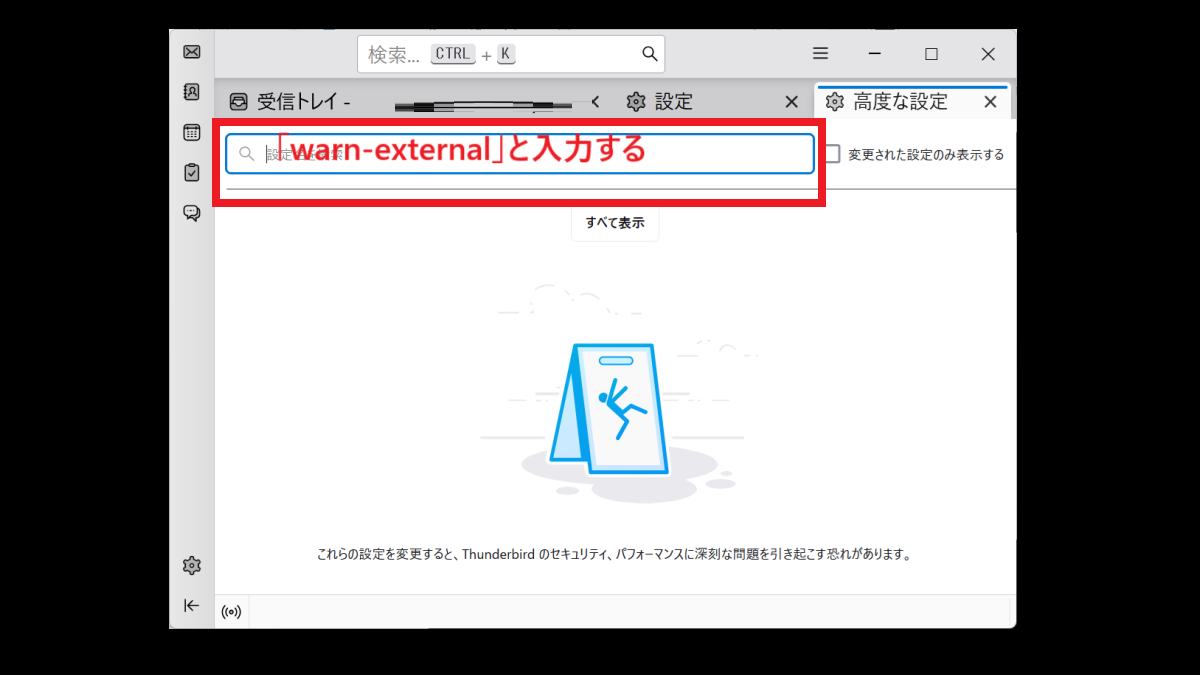
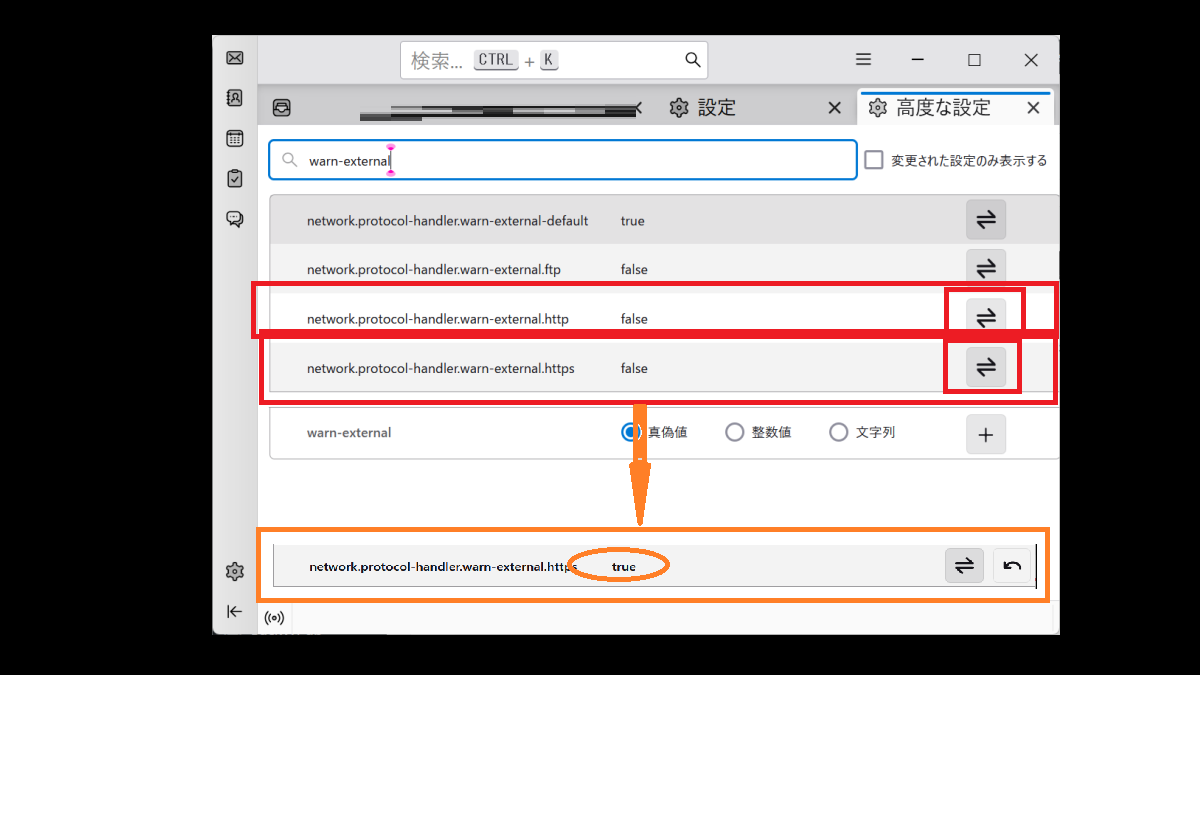
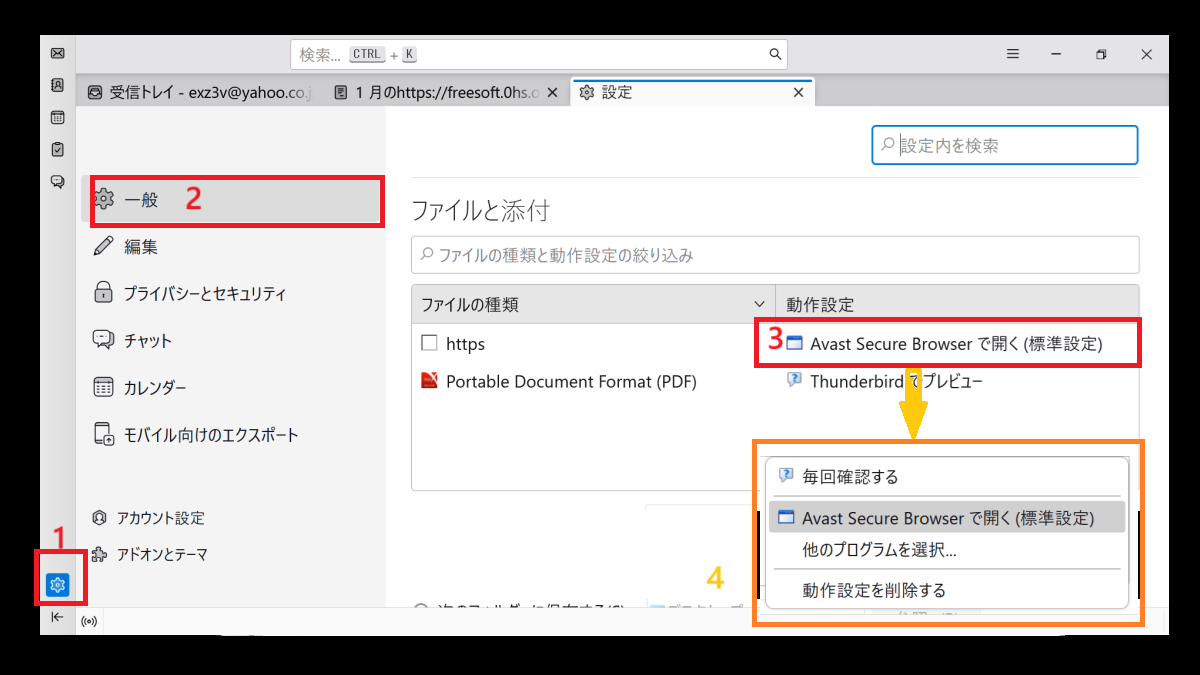
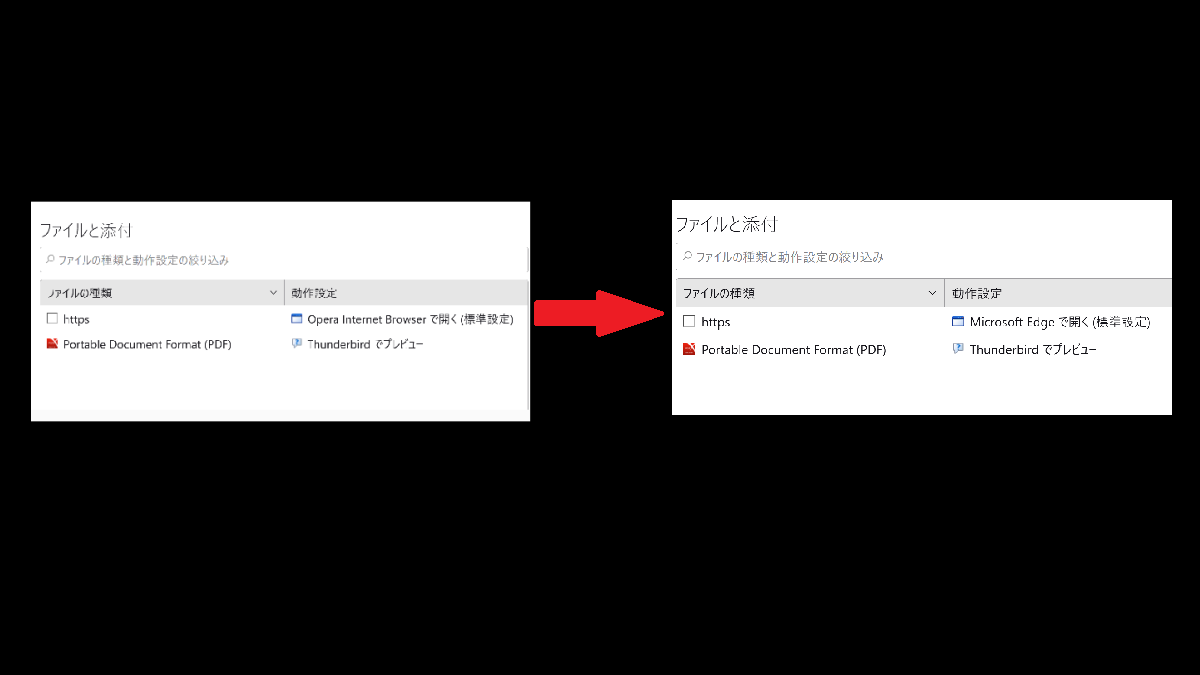
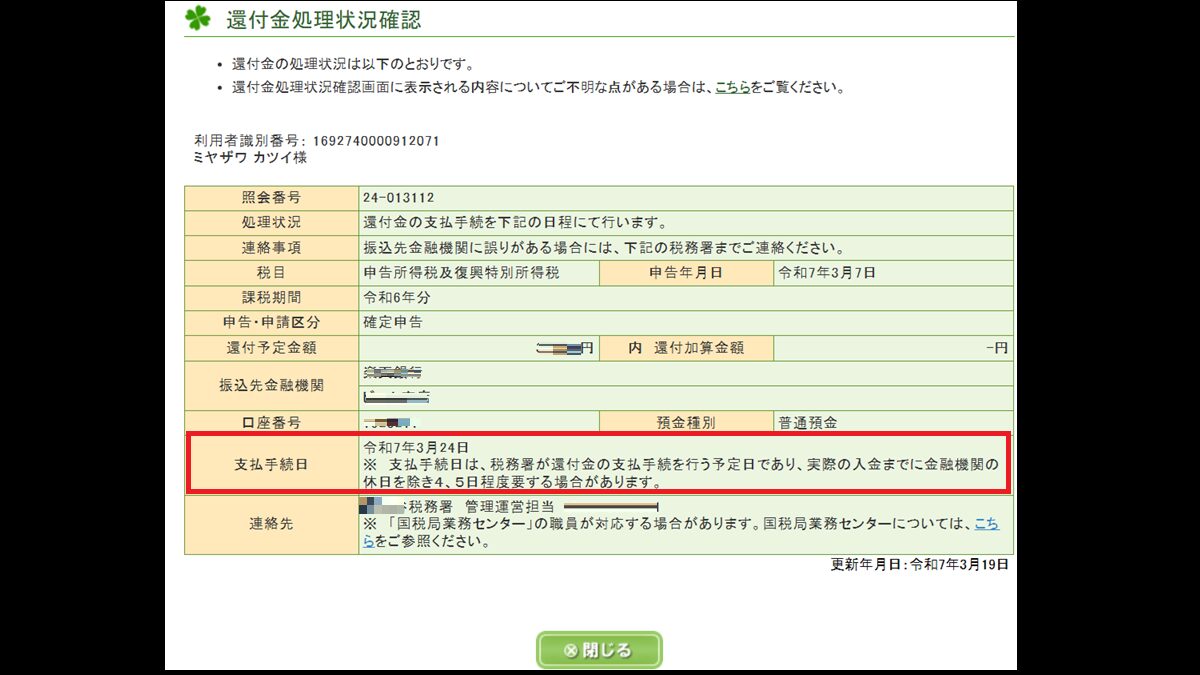
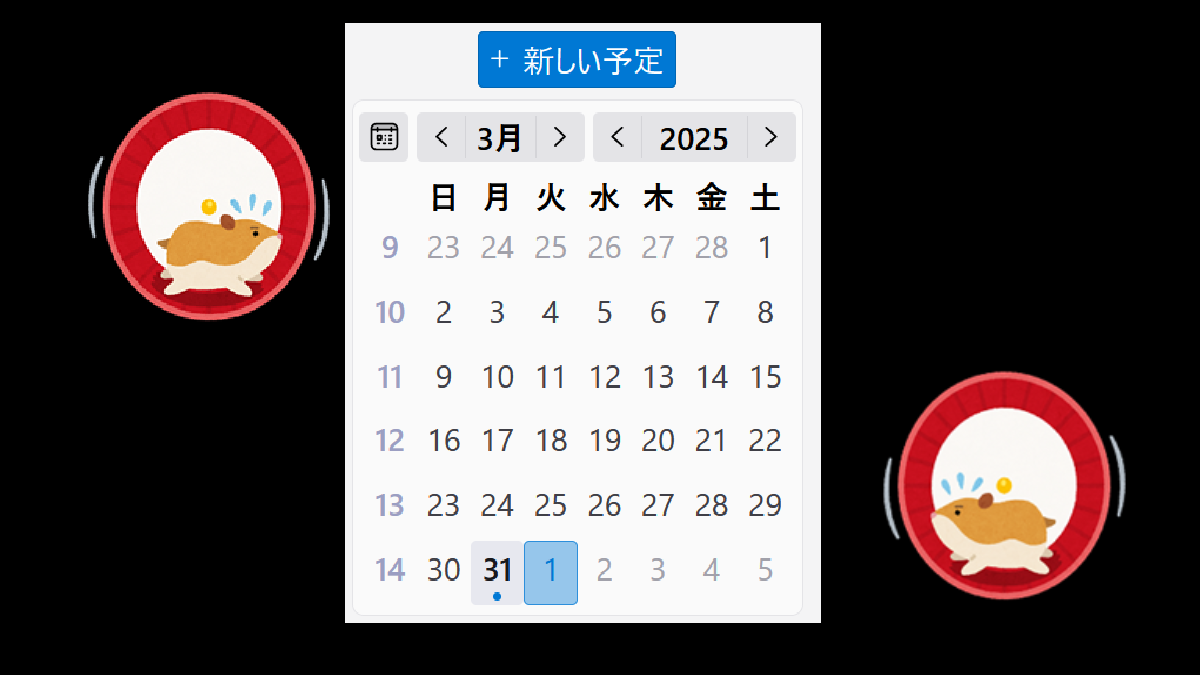
コメント