MicrosoftEdgeの拡張機能はMicrosoftstoreから手に入るが、Chromeの拡張機能も利用できる。
ただし、デフォルトのEdgeの設定だとダメ。
Chromeの拡張機能を利用できるようにEdgeの設定をしよう。
さらに、ChromeからEdgeに拡張機能をインストールしてみよう。
Edgeの設定でChromeの拡張機能を利用できるようにしよう
1.Edgeの〔設定(…)〕をクリック。
2.〔拡張機能〕をクリック。
3.〔拡張機能の管理〕をクリック。
4.「他のストアからの拡張機能を許可します。」をONにする。
5.画面をスクールして、「お探しのものが見つかりませんでしたか? Chrome ウェブストア で拡張機能を入手することもできます。」のリンクをクリックする。
Chrome ウェブストアが開く。
EdgeにChromeの拡張機能をインストールする
例として、e-Taxにマイナンバーカードでログインするための「e-Tax AP」という拡張機能を入れてみる。
1.検索ボックスに導入したい拡張機能の名前やキーワードを入れる。
2. 該当する候補が出てくるので、そこをクリック。
3.検索ボックスの下に拡張機能が表示されるので、それをクリック。
4.〔インストール〕をクリック。
5.別ウィンドウが出てくるので〔拡張機能の追加〕を押す。
6.再度Edgeの拡張機能の管理でアプリがONになっているか確認する。
6-1)Edgeの〔設定(…)〕をクリック。
6-2)〔拡張機能〕をクリック。
6-3)〔拡張機能の管理〕をクリック。
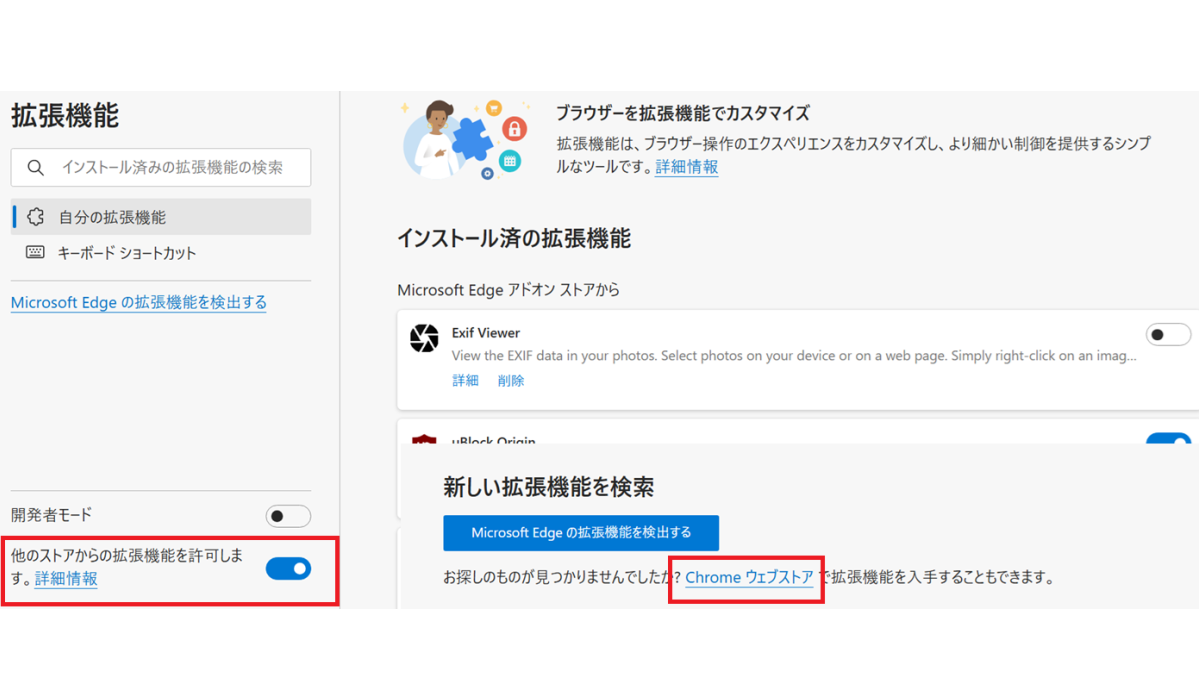

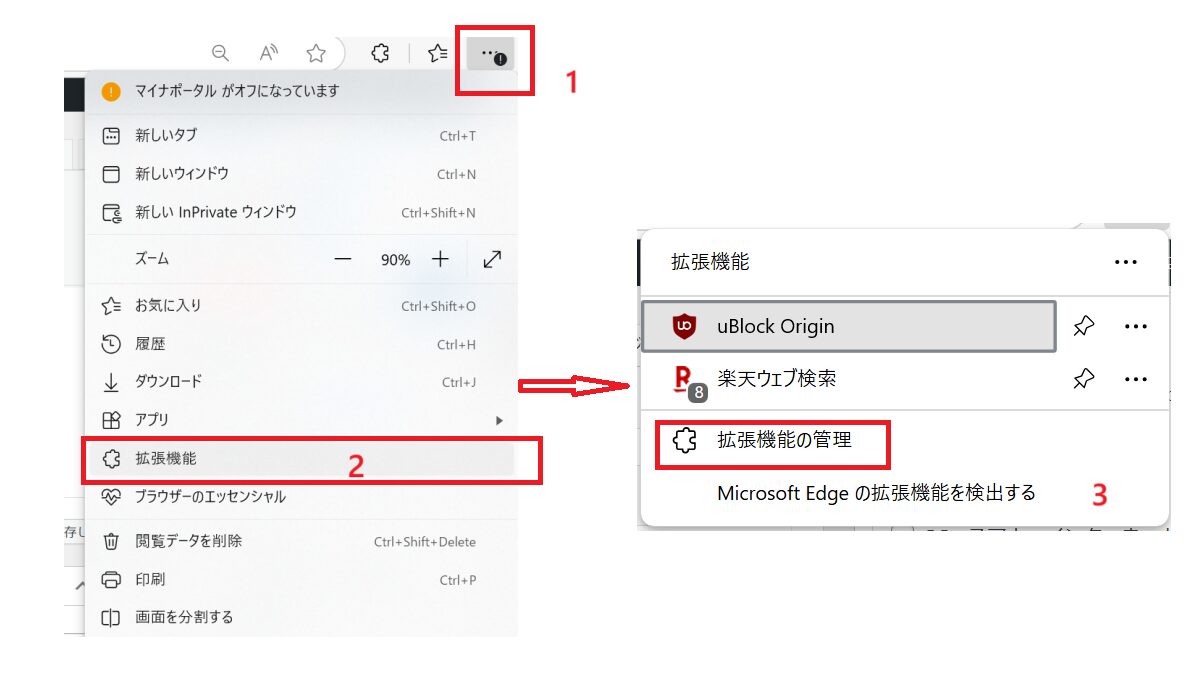
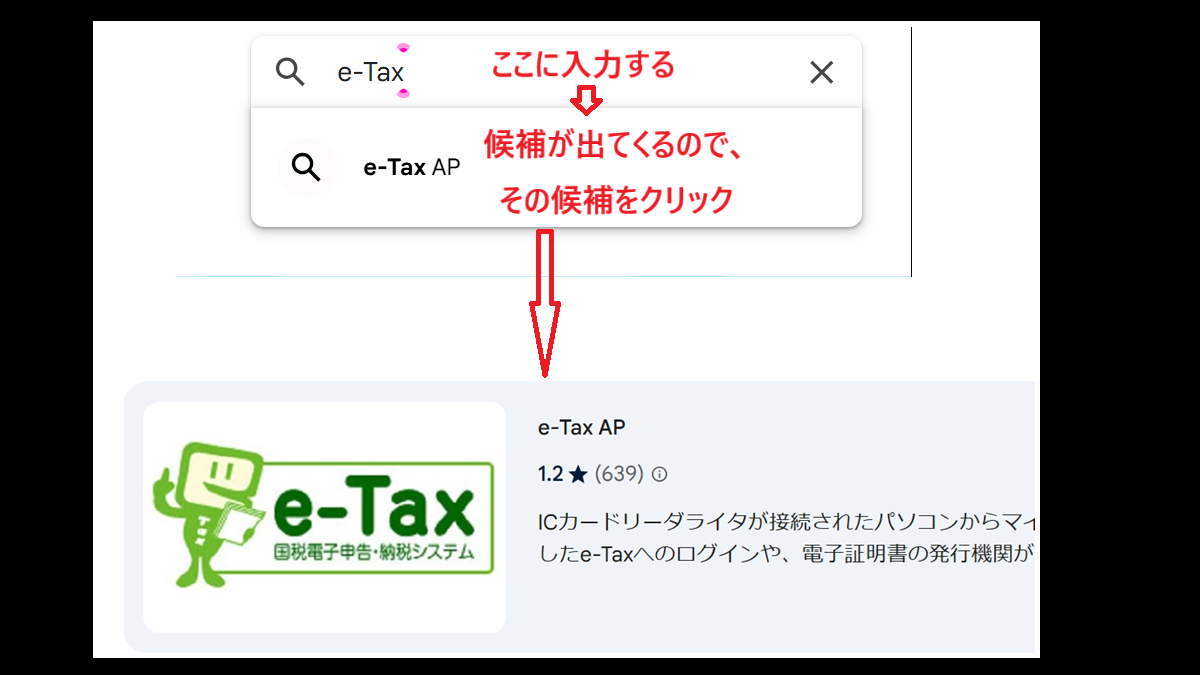
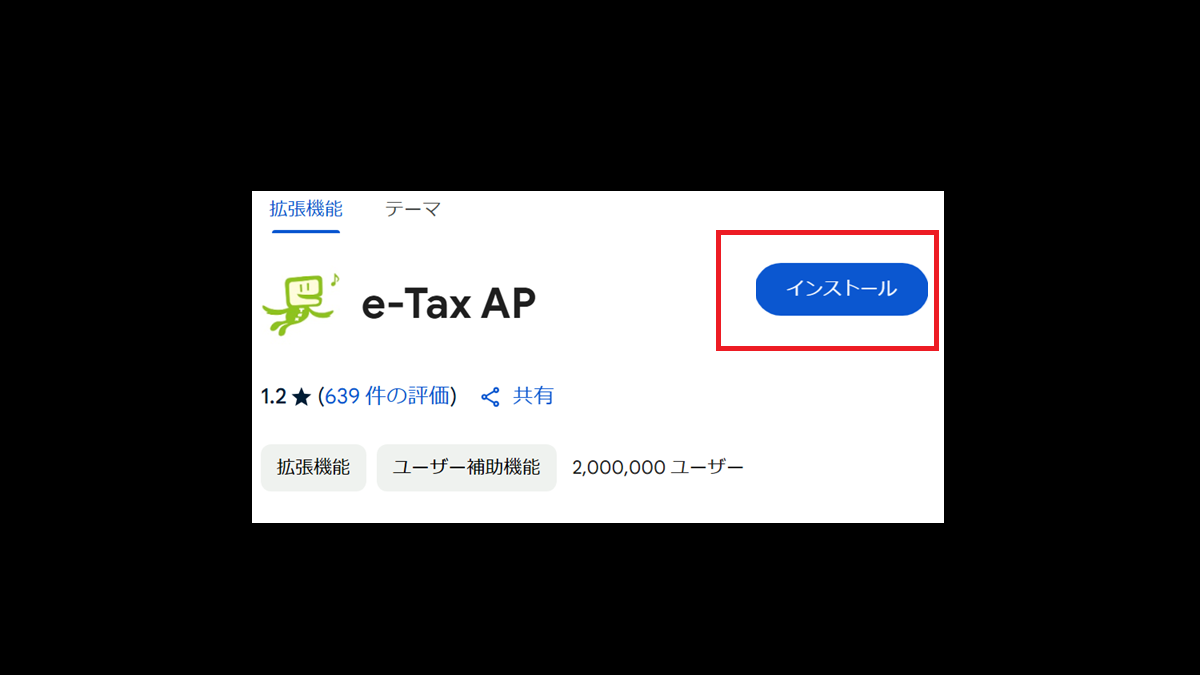
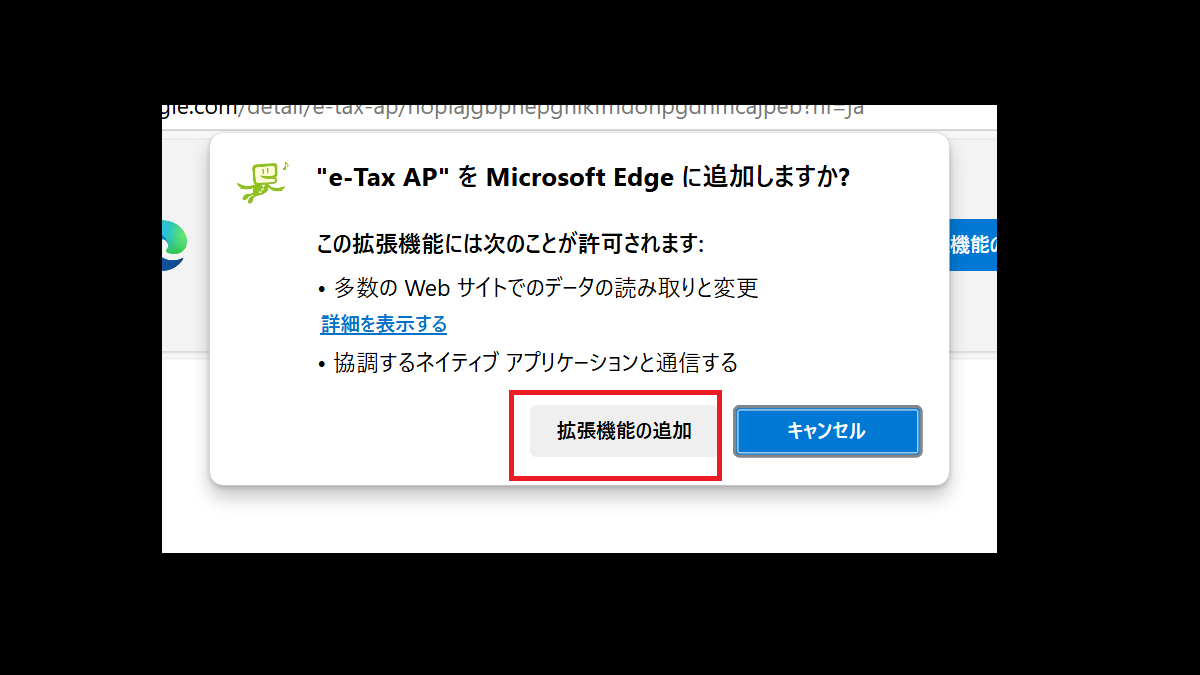
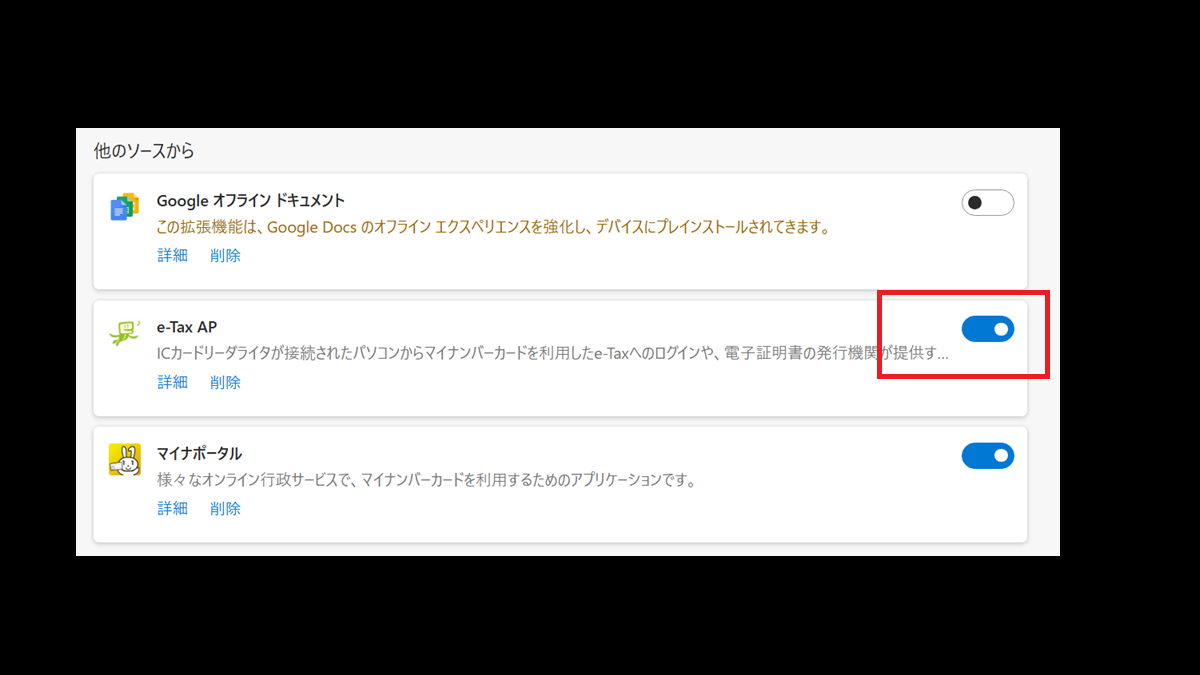
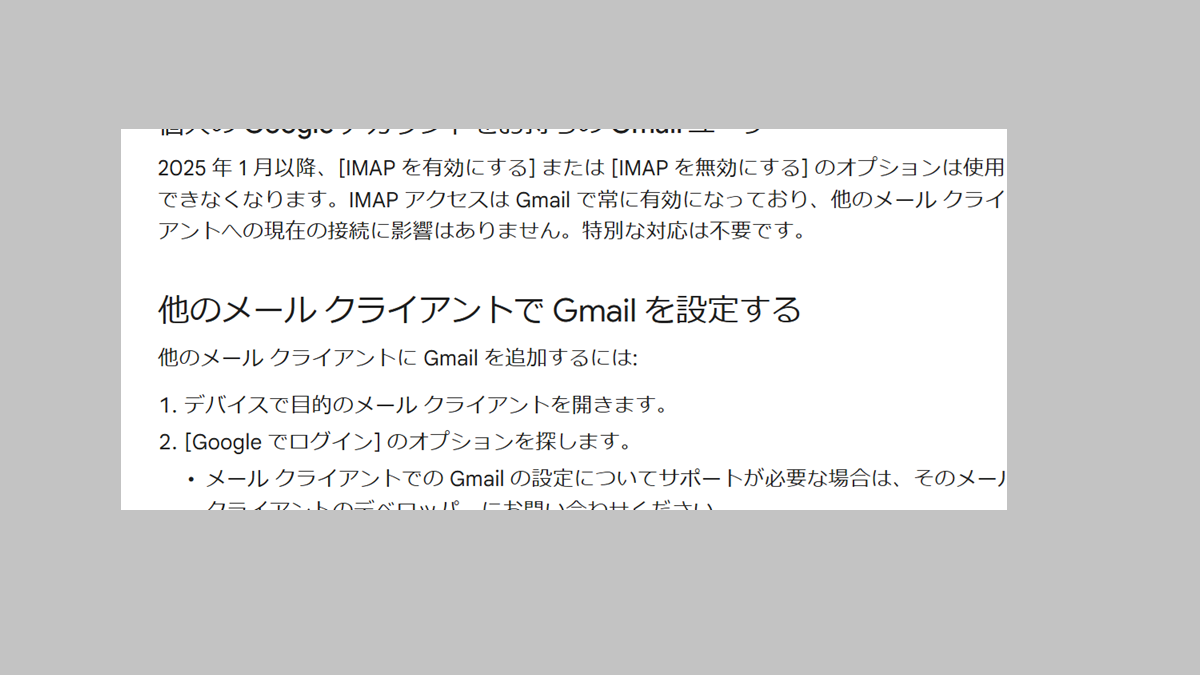
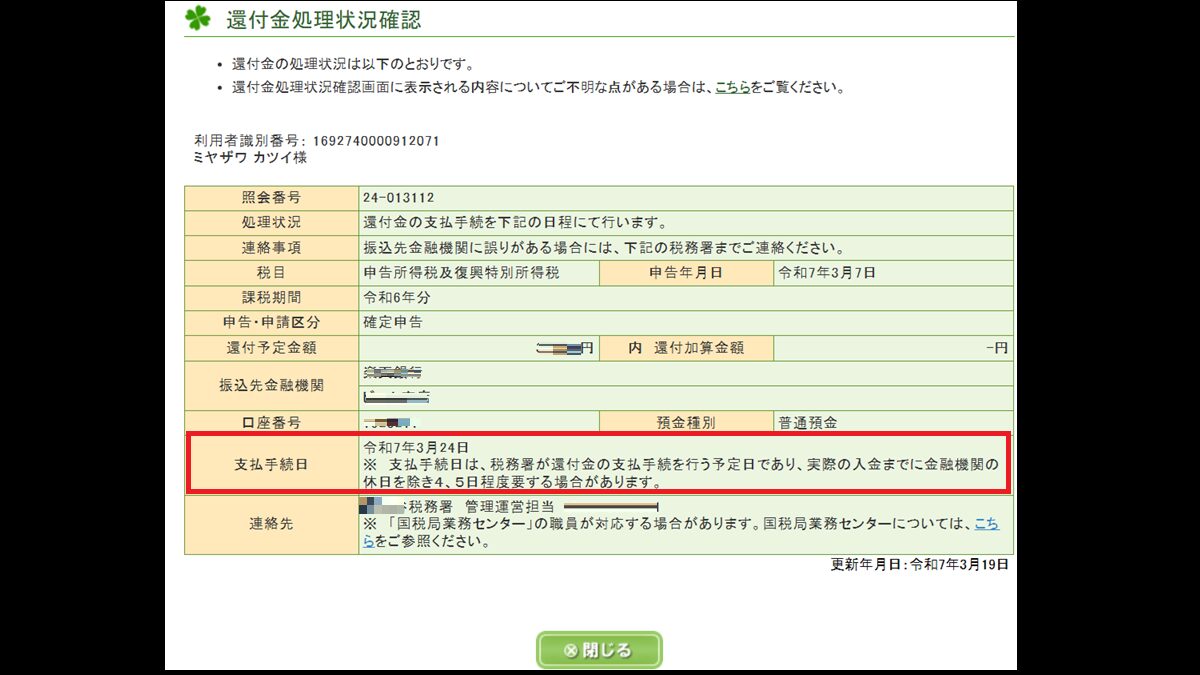
コメント