独自ドメインでサイト運営をするときにあったほうがいいソフトファイル転送ソフト(FTPクライアントソフト)。
wordpressでサイト運営するには必需品だ。
いま使っているのがWinSCPというファイル転送ソフト(FTPクライアントソフト)。
WinSCPは外国のソフトだが、インストール時から日本語化されていて英語が苦手な管理人でも安心して使うことができる。
で、今日はWinSCPのインストールとサーバーとの接続設定の話。
FTP(クライアントソフト)WinSCPをインストール
2、「Installation package」をクリック
3、「ファイルを保存」をクリックし、パソコンの任意の場所に保存する。
4、ダウンロードした【winscp554setup.exe】をダブルクリック。
5、セキュリティの警告画面が出てくるので「実行」をクリック。
セキュリティソフトによってはこの後にも警告画面が出てくることがある。
この場合も続けて、「許可する」「実行」「はい」などのボタンを押す。
6、言語の選択画面が出てくるので「日本語」を選んで【OK】ボタンを押す。
*「WinSCPと一緒にGoogle Chrome もダウンロードする」という項目がでてくる場合でGoogle Chrome が必要ない場合はチェックをはずして「次へ」を押す。
7、【インストール】を押してインストールが始まる。
インストールが完了すると自動的にWinSCPが起動する。
WinSCPを起動させる
1、スタートボタン⇒すべてのプログラムを表示⇒WinSCPをクリック。
2、WinSCPが起動する。
つぎはサーバーとの接続の設定をする。
WinSCPとサーバーの接続の設定
1、WinSCPを起動させる。
2、「ファイルプロトコル」「ホスト名」「ポート番号」「ユーザー名」「パスワード」の設定を行う。
*レンタルしているサーバーの契約時にメールで、「ファイルプロトコル」「ホスト名」「ポート番号」「ユーザー名」「パスワード」が送られてきているのでそれを見ながら入力する。
*「ポート番号」はFTPは21番、SFTP/SCPは22番のケースが多い。
*サーバーによっては「パスワード」に入力せず【ログイン】後に「willcomeパスワード」の入力を求められることがある。
ミニバードなどはこのパターン。
3、【ログイン】ボタンをクリック。
4、「willcomeパスワード」の入力を求められたら、サーバーから送られてきたメールのFTPパスワードを入力。
5、【OK】をクリック。
接続されるとWinSCP画面が表示される。
画面左がローカルPCのファイル、右がサーバーのファイルになる。
サーバー側のファイルやフォルダをローパルのパソコンにコピーしたい場合は画面右側のファイルやフォルダをクリックし、そのまま画面左のローカルPC側に持っていく。
ローカルPC側のファイルやフォルダをサーバーにアップロードしたい場合は対象のフォルダやファイルをクリックし、そのまま画面右のサーバー側に持っていく。
一番上のフォルダをダブルクリックすると、今表示されているフォルダのひとつ上のフォルダに移動する。
それぞれのフォルダをダブルクリックするとそのフォルダの中身が開く。
wordpressブログのほうで画像つきでWinSCPのインストールとサーバー設定の仕方を乗せているので、画像つきの説明を見たい人は訪問してみてね。
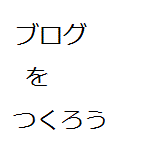

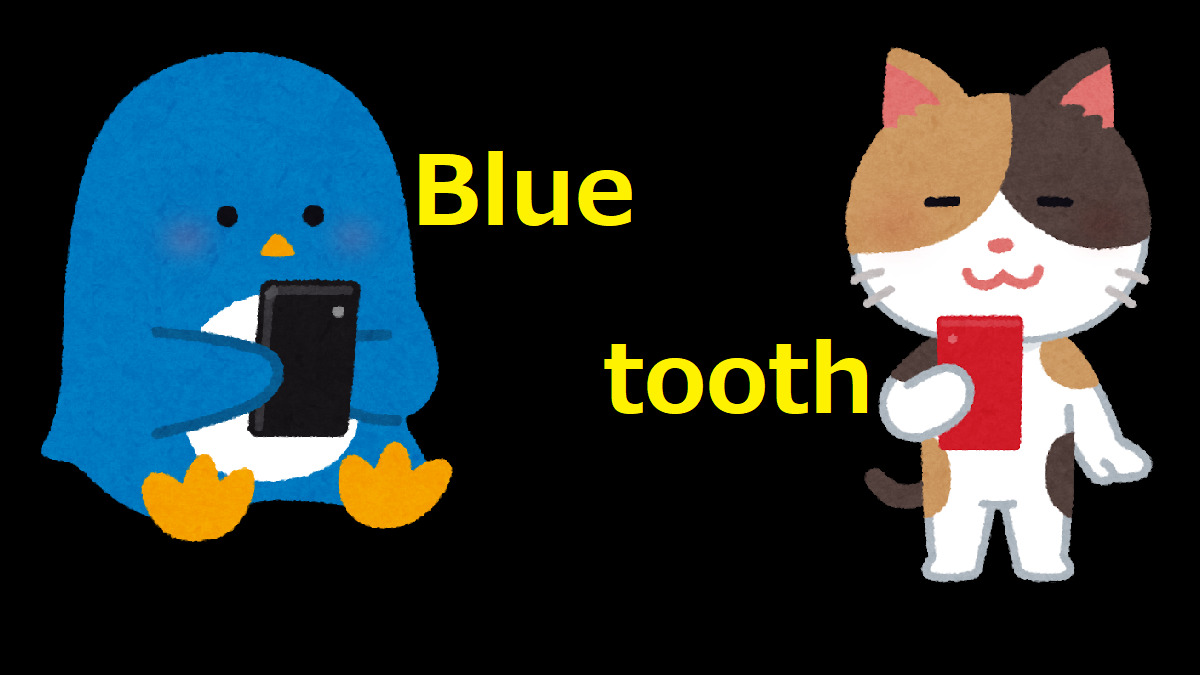
コメント