いまだにWordpressで悪戦苦闘している管理人。
ある日、管理画面へログインできなくなった。
それどころか、ブログも表示されない。
原因は、【テーマのための関数 (functions.php)】の編集ミス。
3回やって、2回はサーバーのファイルマネージャーで【テーマのための関数 (functions.php)】を修正して無事に済んだ。
が、昨日、3度目のミス。
そしたら、サーバーのファイルマネージャーで【テーマのための関数 (functions.php)】を修正してもWordpressの管理画面に入れない。
もちろんブログも表示されず。
ここで、役に立ったのがFTPソフト。
しかも、FFFTPではなく、WinSCPという外国製のソフト。
本当は国産のFFFTPを使いたかった。
が管理人のPC画面で証明書の承認画面サイズが大きすぎ全画面表示できず最終的に使えなかったため。
やむなくWinSCPを利用することに。
管理人みたいに、画面の小さいパソコンを使っている人でFFFTPが利用できない羽目になった人はWinSCPを使ってみると良いかもしれない。
インストールから管理画面まで日本語で利用できるようになっている。
ヘルプが日本語で無いのが残念なところ。
1度目のログイン画面に入れなくなったときに、バックアップの必要性を感じ、WinSCPでサーバー側のデータをパソコン側に保存してあったので助かった。
久しぶりにWinSCPを使ってみて管理人が引っかかったのは、いったいどこにダウンロードしたファイルが入っているかってところ。
はじめにダウンロードするフォルダを作っておいたほうが管理が楽だったのに。
おいらははじめそのことに気が付かず、ダウンロードしたファイルを探すのに非常に苦労した。
WinSCPのダウンロードしたファイルを任意のフォルダに保存する
1、ディスクトップ(わかる場所ならどこでもいい)上で右クリック⇒【新規作成】⇒【フォルダ】をクリック。
2、フォルダに名前をつける。
3、WinSCPを起動。
4、サーバーの情報を入力してログイン。
5、FTPパスワードが要求されるので入力。
6、WinSCPのローカル側の青いバーをクリック。
7、【参照】で作ったフォルダを指定。
8、【OK】ボタンを押す。
9、サーバーからコピーしたいファイル(あるいはフォルダ)をクリックし、ローカルの画面のほうへ動かす。
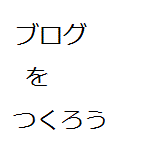
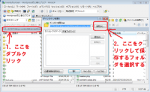


コメント