Bluetooth機能があるなら、スマートフォン同士でも、PCとスマートフォンでもデーターの送受信ができるはず。
Bluetoothなら、インターネットがつながらない環境でもデータのやり取りができる。
SDカードをわざわざ取り外す必要が無いし、ケーブルでつなぐ必要もない。
スマートフォン同士でBluetoothでデータの送受信をする
画面はAQUOSsense3basicとXperiaacroHDSO-03Dの画面だが、基本的にはどのAndroidスマートフォンでも変わりない。
送受信の設定(ペアリング)をする
ペアリングするスマートフォンは両方とも電源を入れて、ログインし、双方のスマートフォンで同じ操作を行う。
1.〔設定〕⇒「接続済みのデバイス」を押す。
Xperiaは〔設定〕⇒「無線とネットワーク」でBluetooth設定画面へいく。
2.BluetoothをONにする。
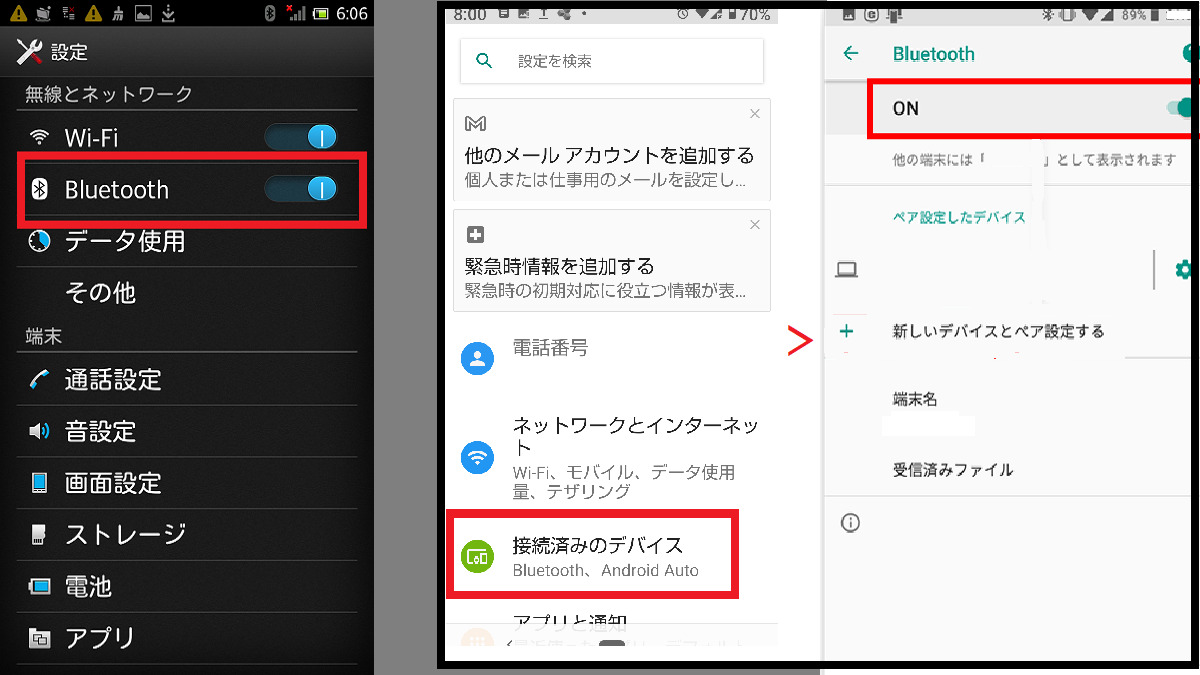
BluetoothをON-Bluetooth
3.「新しいデバイスとペア設定する」をおす。
Xperiaは「検索」
4.双方のスマートフォンにお互いの機器名とペア設定コード(数字)が出る。
5.「ペア設定する」を押す。
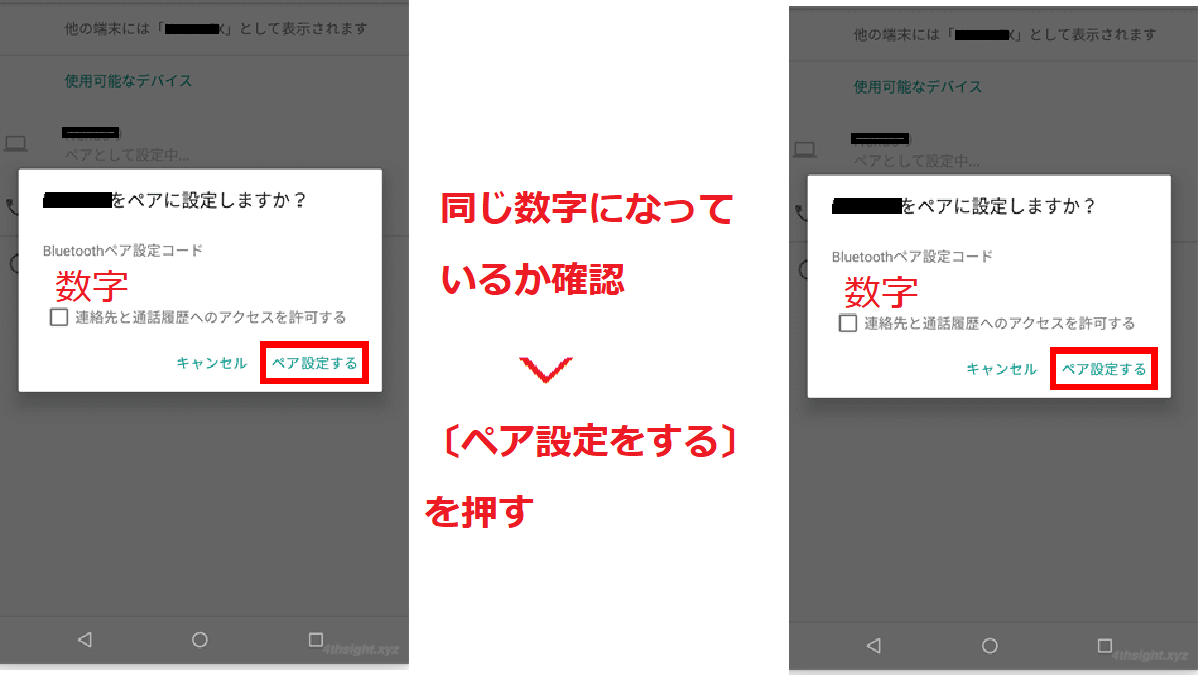
受信側と送信側の設定コードを確認-Bluetooth
データを送受信する
1.送信側から送信したいファイルを開く。

ファイルを開くときに、開くためのアプリを指定する画面が出たら、〔filesByGoogle〕を押す。
2.〔共有ボタン〕を押す。
3.〔Bluetooth〕を押す。
4.受信側のスマートフォンの機種名が表示されたら、受信したいスマホの機種名を押す。
5.しばらく待つ。

ここ時間がかかるかも
6.受信側のスマートフォンにデータが送信されているという通知が来る。
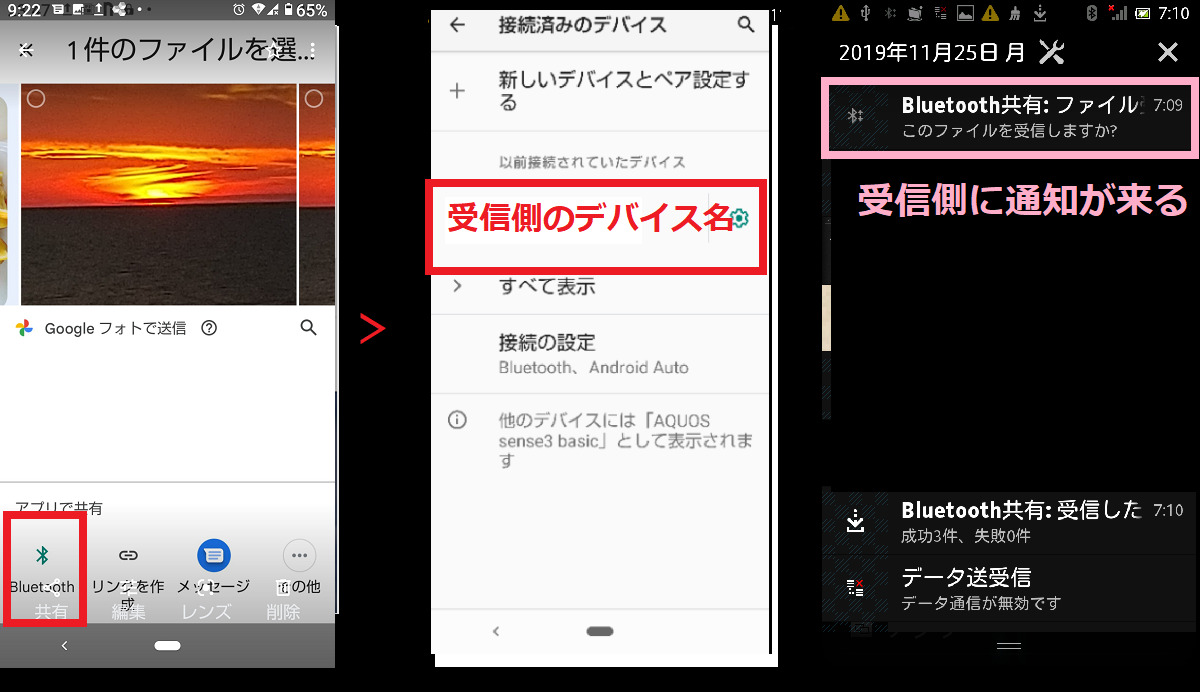
Bluetoothでデータを送る
7.受信するかの通知が表示されるので「承諾(受信)」を押す。
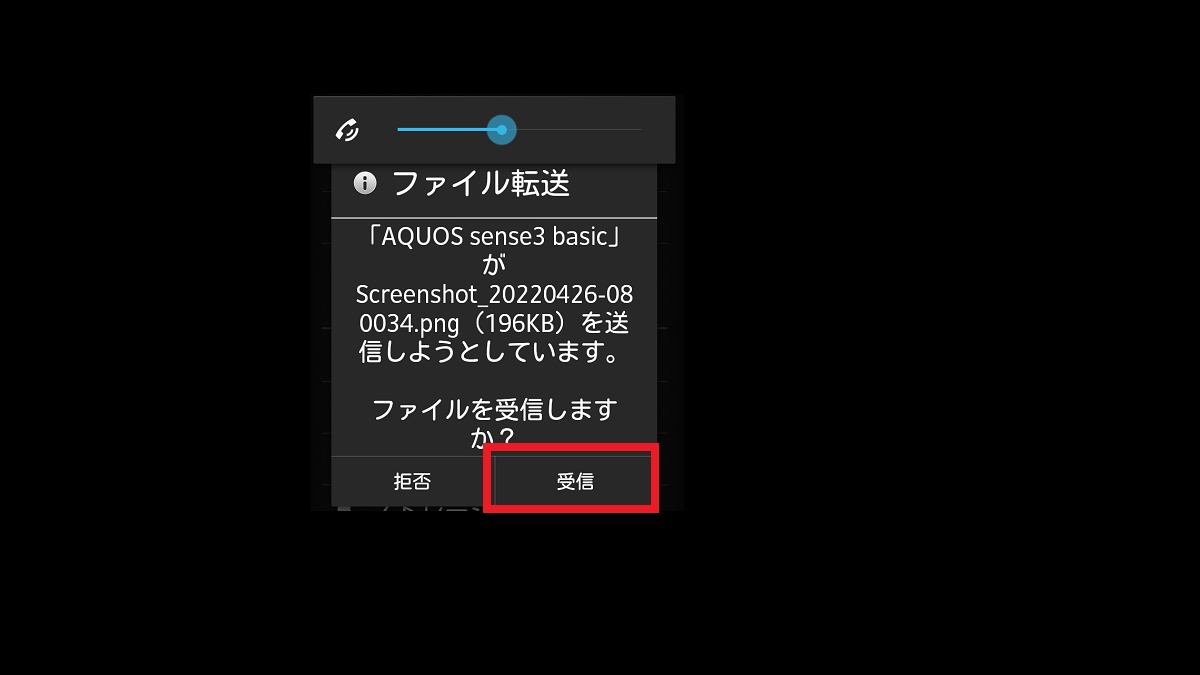
受信を許可するBluetooth
8.しばらく待つ。
Bluetoothで送信されたデータの保存場所
Bluetoothで送信されたデータは、受信した末端の「Bluetooth」フォルダに保存される。
Windows11とスマートフォンでBluetoothでデータをやり取りする
Windows11とスマートフォンで同時に操作を行う。
PC側の設定
1.〔設定〕→〔Bluetoothとデバイス〕→〔BluetoothをON〕→〔デバイスの追加〕と押していく。
2.〔Bluetooth〕を押す。
3.Bluetooth接続ができる機器名が出てくるので、Bluetoothで接続するスマートフォンの名前を押す。
スマートフォン側の設定
1.〔設定〕⇒「接続済みのデバイス」を押す。
Xperiaは〔設定〕⇒「無線とネットワーク」でBluetooth設定画面へいく。

機種によって違っていたりする。
2.BluetoothをONにする。
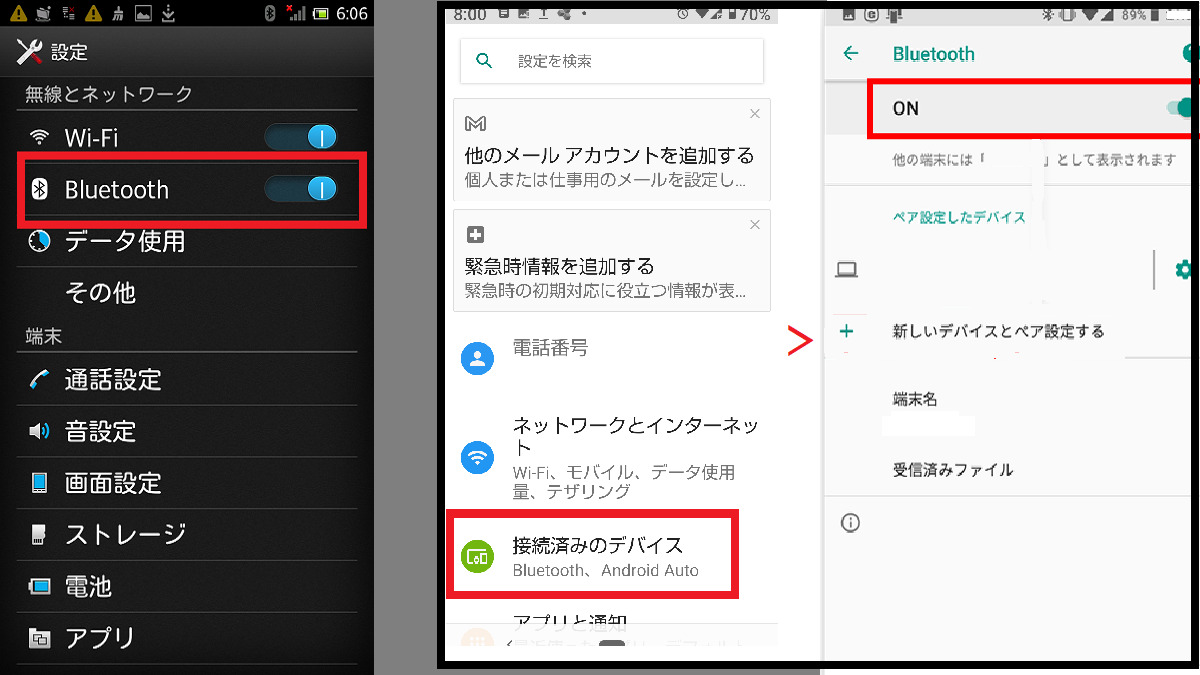
BluetoothをON-Bluetooth
3.「新しいデバイスとペア設定する」をおす。
Xperiaは「検索」
PC・スマートフォン双方の操作
1.PCとスマートフォンにお互いの機器名とペア設定コード(数字)が出る。
2.「ペア設定する」を押す。
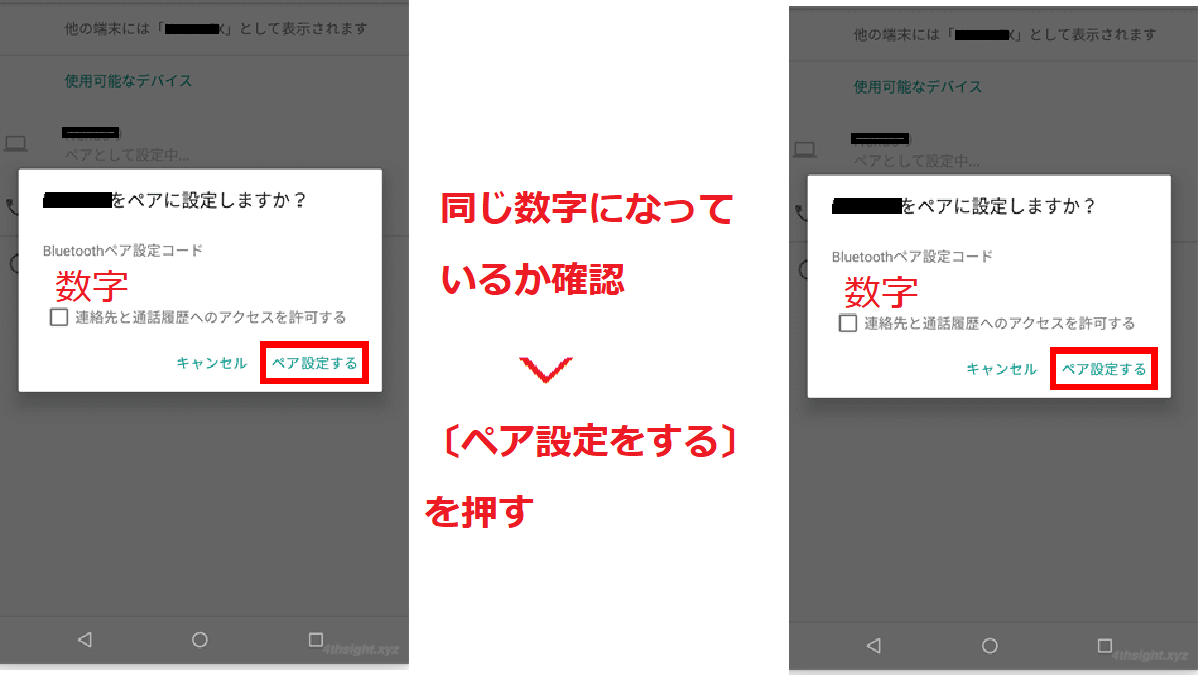
受信側と送信側の設定コードを確認-Bluetooth
スマートフォン側からPCへデータを送信する
1.スマートフォンの〔設定〕→〔ストレージ〕→〔画像やドキュメントの項目〕を押す→〔filesByGoogle〕を押す。

スマートフォンの機種によって名前が違うこともあるんだけど。
2.保存したデータファイルの横の3点を押し、〔共有〕→〔Bluetooth〕を押し、OKを押す。
3.データの共有をするデバイス(PC名)を押す。
4.PC側で〔設定〕→〔Bluetoothとデバイス〕→〔Bluetoothでファイルを送信または受信する〕→〔ファイルを受信する〕を押し、〔次へ〕を押す。
5.通信が終わったら、PC側の保存場所(通常はドキュメント)を確認して、〔完了〕を押す。
PCからスマートフォンへのデータの送信
1.PC側で〔設定〕→〔Bluetoothとデバイス〕→〔ペアリング済みのデバイス〕を押す。
2.画面をスクロールして〔Bluetoothでファイルを送信または受信する〕を押す。
3.〔ファイルを送信する〕を押す。
4.送信先を押し、〔次へ〕を押す。
5.〔参照〕を押して、送信するファイルを選び〔次へ〕を押す。
6.受信側のスマートフォンにデータが送信されているという通知が来る。
7.受信するかの通知が表示されるので「承諾(受信)」を押す。
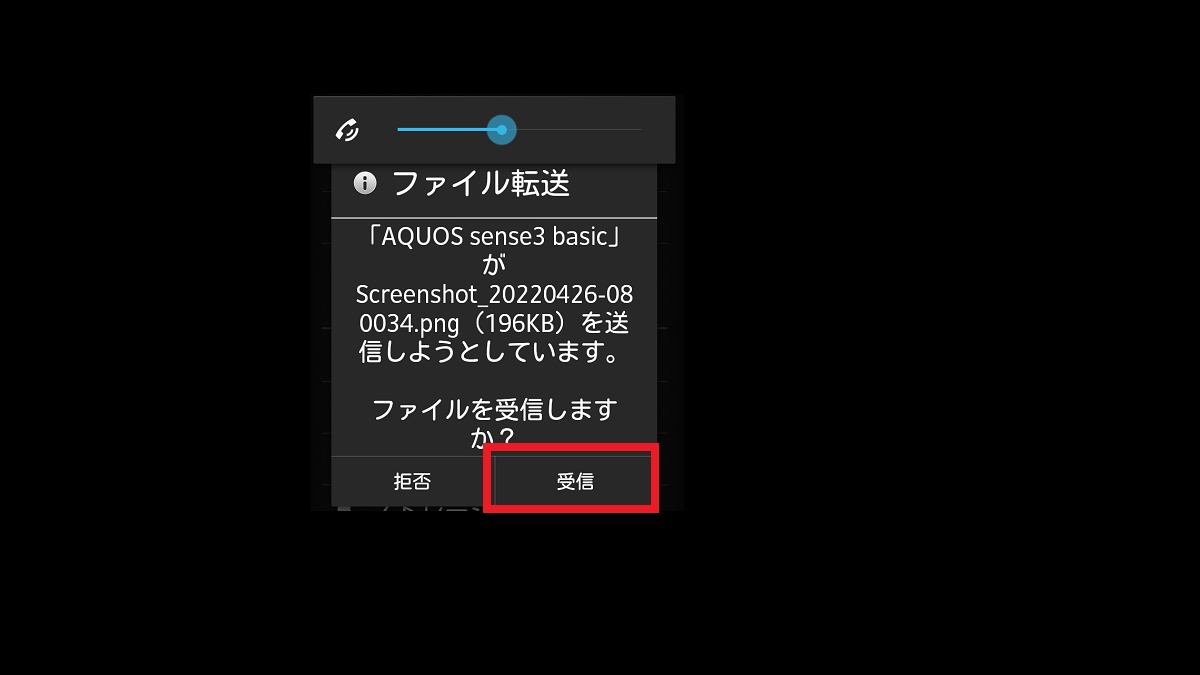
受信を許可するBluetooth
8.しばらく待つ。
Bluetoothで送信されたデータの保存場所
Bluetoothで送信されたデータは、受信した末端の「Bluetooth」フォルダに保存される。
事の経緯
なぜスマートフォン同士をBluetooth機能でデータを送受信させようなんて思ったのか?
AQUOSをUSBコードでPCとつないでいると、PCのエクスプローラーがフリーズしてしまうから。
どうも相性が悪いらしい。
PCとSDカードでデータのやりとりをするのは、SDカードを取り出すのが面倒。
余計なアプリも入れたくないし、クラウドサービスにアクセスするのも、なんだか面倒だし。
画像などの大きなデータなら、時間はかかるが、そうでないならBluetoothでのやり取りで十分。
そして、現在のPCはBluetooth機能がある。
PCとスマートフォンもBluetoothでデータのやり取りをしてみようと思ったわけです。
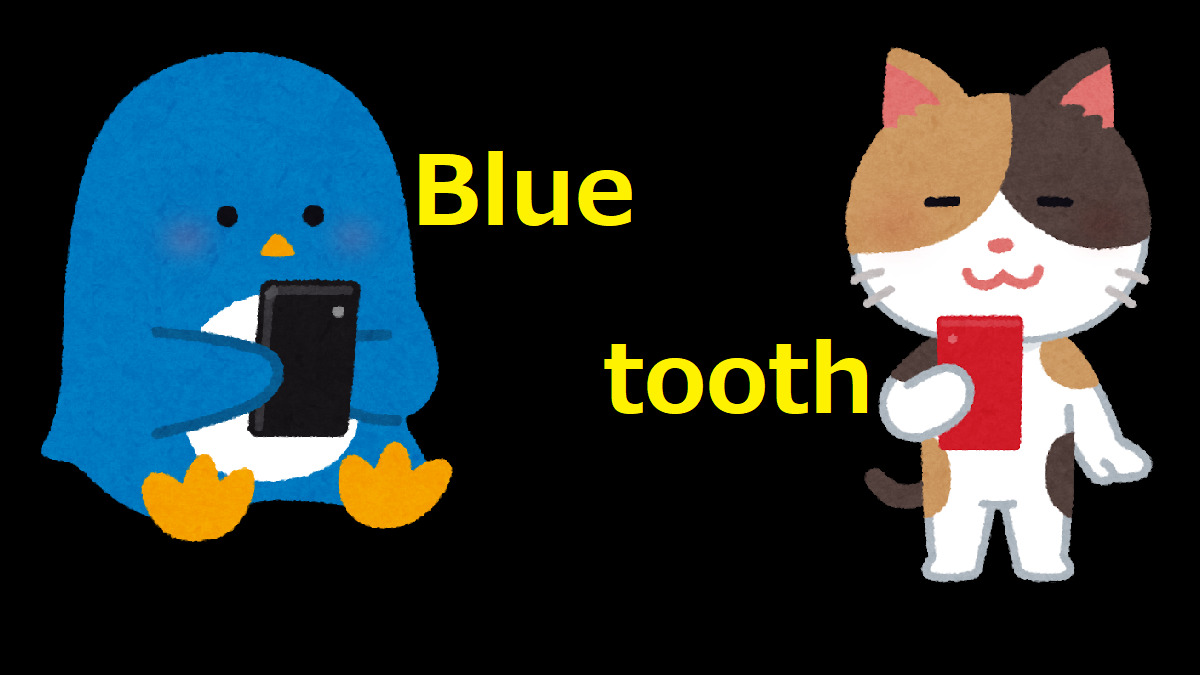
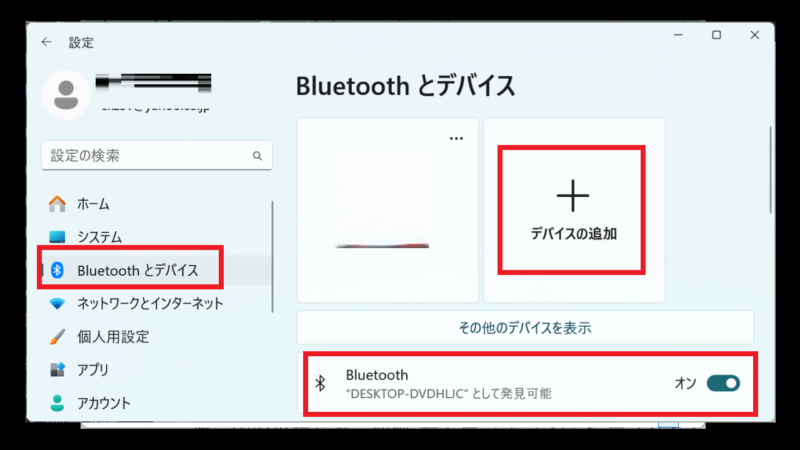
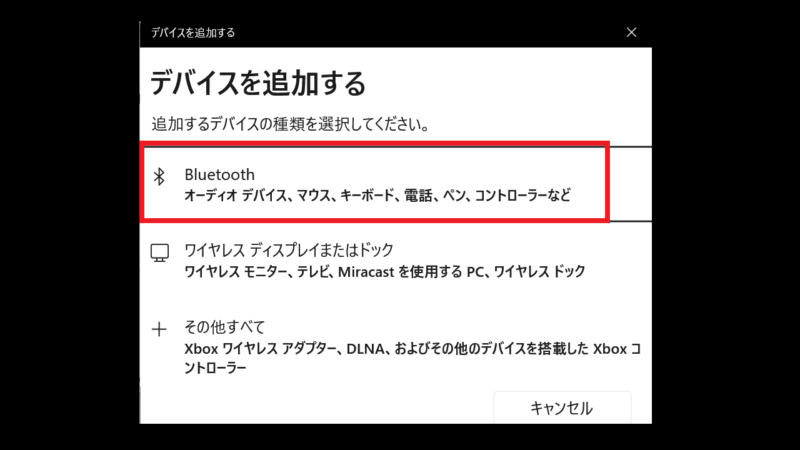
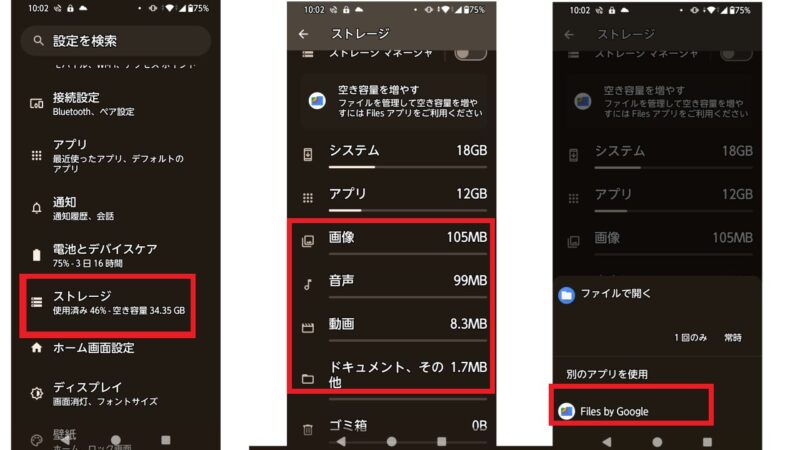
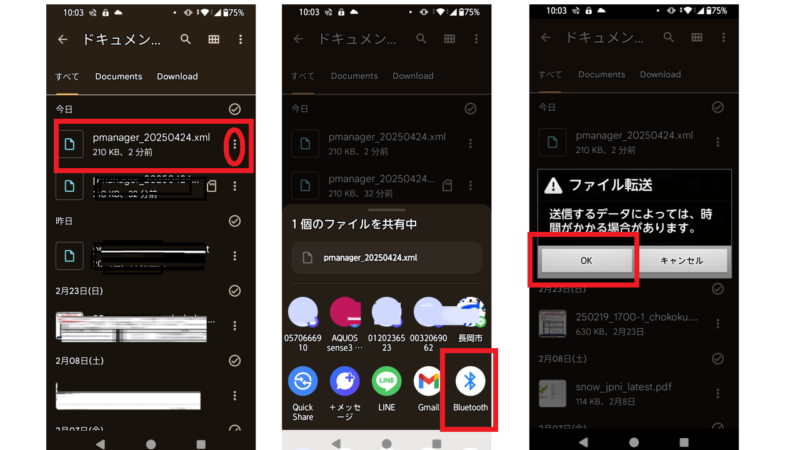
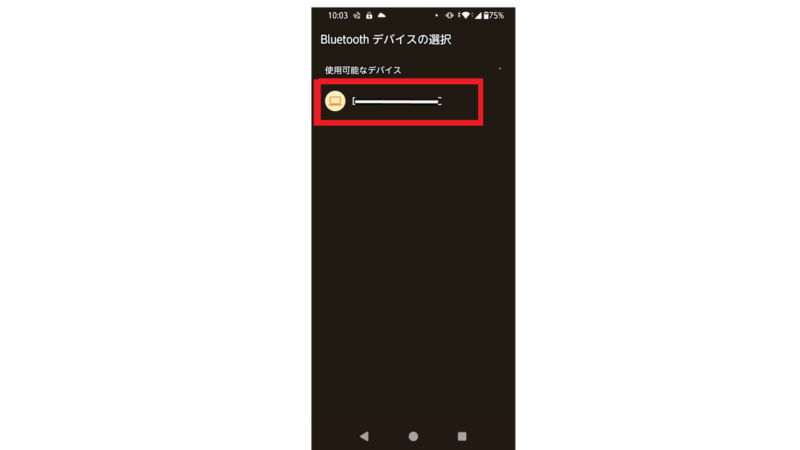

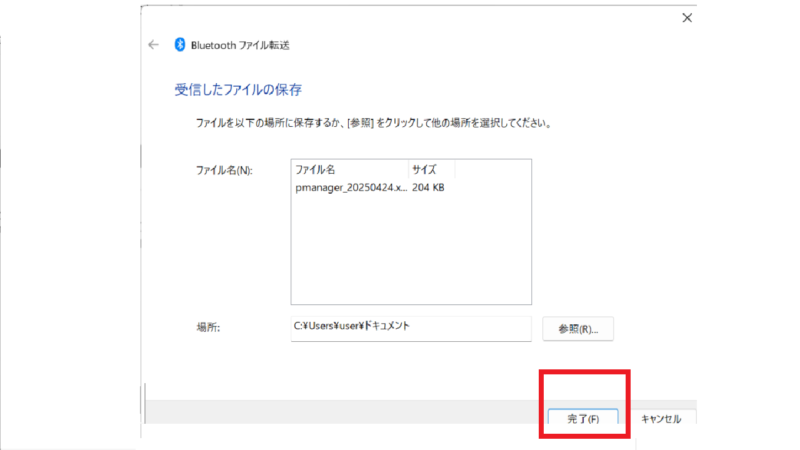
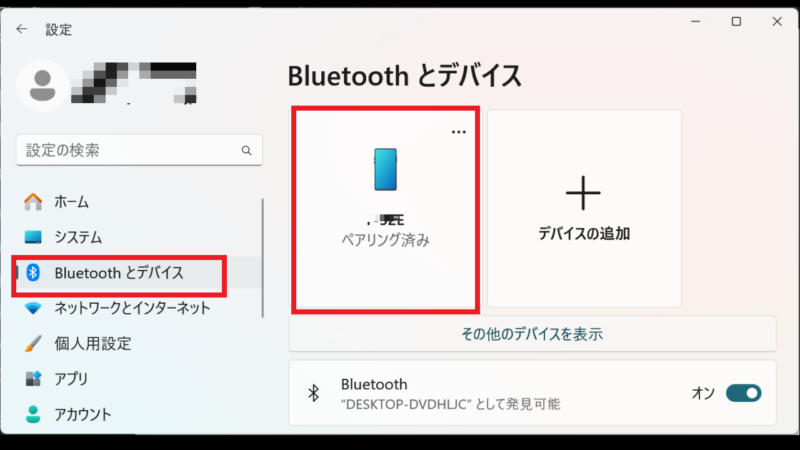
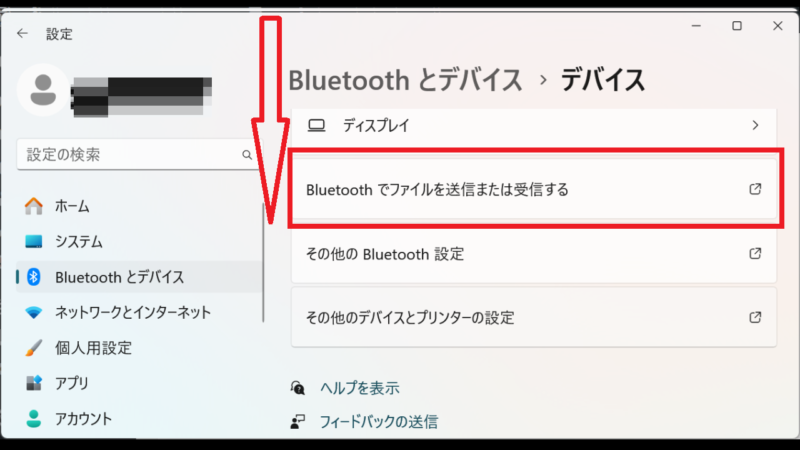
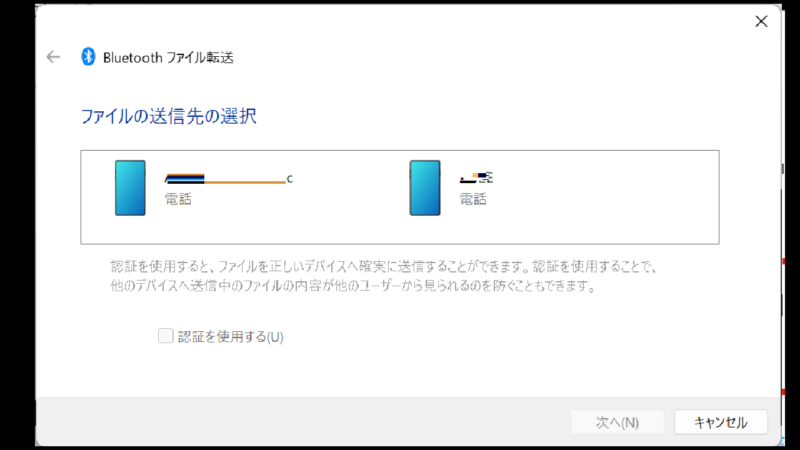

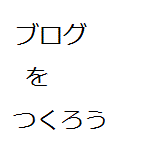
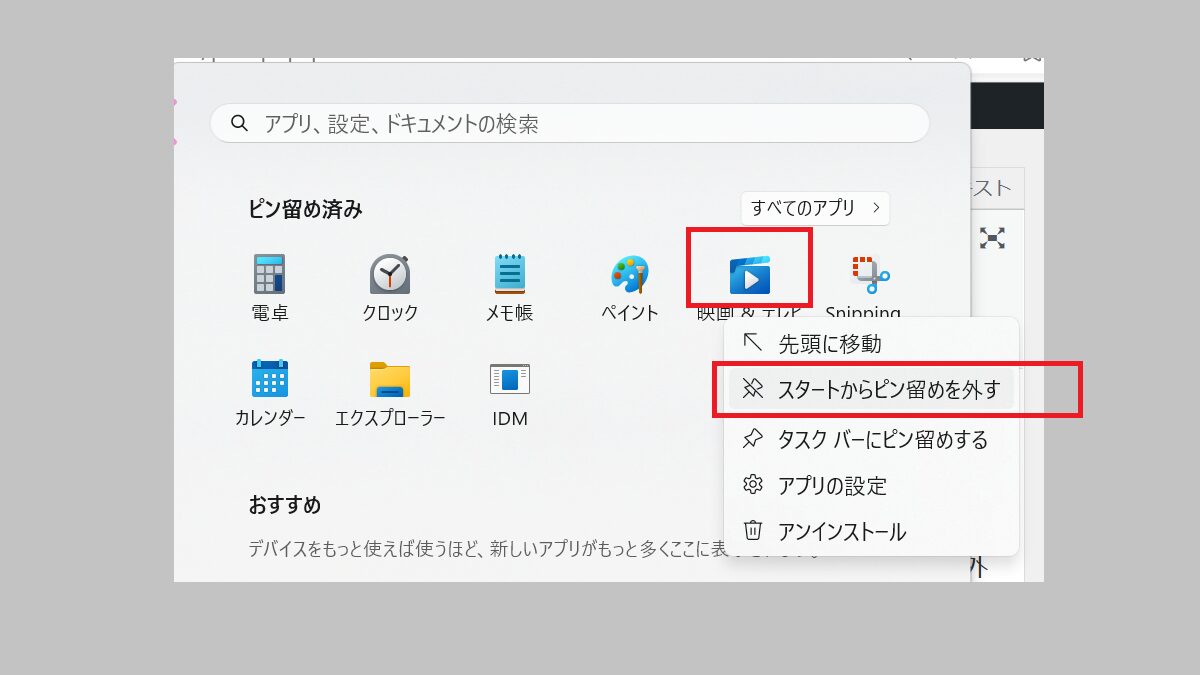
コメント