Thunderbirdは無料で使うことのできる、高機能なメールソフト。
Thunderbirdは、「プロファイル(Profiles )」というフォルダにメール・アドレス帳・パスワード・個人設定・メールフィルタ・アドオンなどの全てのデータを保存している。
このProfiles をUSBなどに定期的にバックアップしておくと、PCをかえた時などでもすぐに復元できる。
説明はWindows10のものだが、Windows11でも同じことができる。
Thunderbirdの全データをバックアップ
1.Windows 10の〔スタート〕ボタンを右クリック。
2.〔エクスプローラー〕を押す。
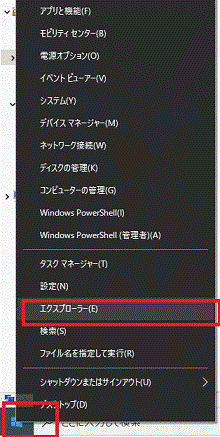
[〔スタート〕を右クリック⇒〔エクスプローラー〕を押す-Windows 10]
3.〔PC〕を押す。
4.アドレスバーに「%APPDATA%\Thunderbird」を入力し、enterキーを押す。
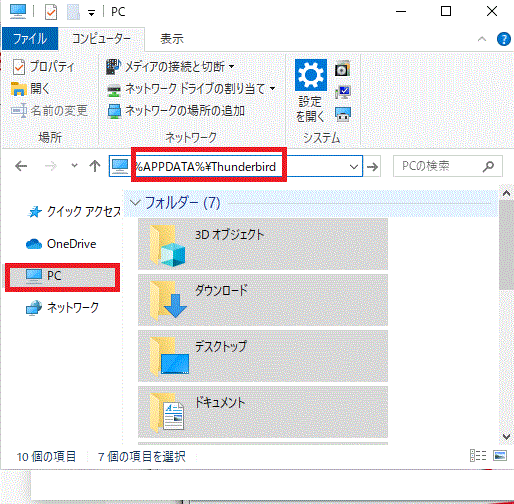
[〔PC〕⇒アドレスバーに入力⇒enterキーを押す-Windows 10]
5.Profilesフォルダが表示されるので、〔Profiles〕フォルダをクリック。
6.〔××.default〕のフォルダを右クリックし、コピーする。
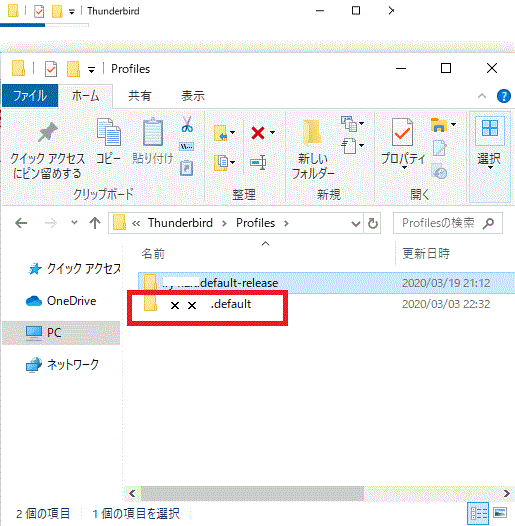
[〔××.default〕-Thunderbird-Windows 10]
7.USBなどの中に貼り付ける。
Thunderbirdのバックアップデータを復元する
1.Windows 10の〔スタート〕ボタンを右クリック。
2.〔エクスプローラー〕を押す。
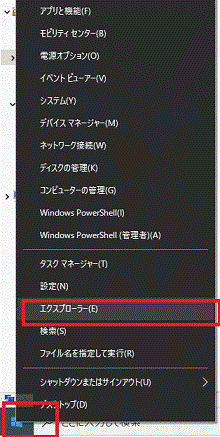
[〔スタート〕を右クリック⇒〔エクスプローラー〕を押す-Windows 10]
3.〔PC〕を押す。
4.アドレスバーに「%APPDATA%\Thunderbird」を入力し、enterキーを押す。
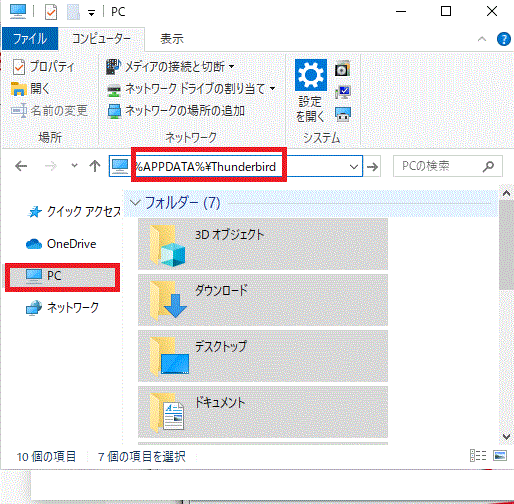
[〔PC〕⇒アドレスバーに入力⇒enterキーを押す-Windows 10]
5.Profilesフォルダが表示されるので、〔Profiles〕フォルダをクリック。
6.バックアップしておいた〔××.default〕のフォルダを張り付ける。
7.アドレスバーの「Thunderbird」をクリック。

[アドレスバーの〔Thunderbird〕をクリック-Thunderbird-Windows 10]
8.〔profiles.ini〕をダブルクリック。
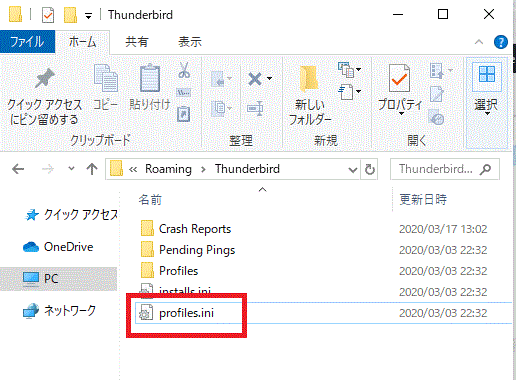
[〔profiles.ini〕をダブルクリック-Thunderbird-Windows 10]
9.開いた〔profiles.ini〕の中の「Path=Profiles/」の後にある「○○.default」の○○の部分を張り付けた〔××.default〕の××に書き換える。
10.上書き保存する。
Thunderbirdのエクスポート・インポート機能でもバックアップが取れる
Thunderbirdのエクスポート・インポート機能を使う方法もある。
こちらのほうが簡単かもしれない。
Yahoo!メールなどのバックアップに便利
Yahoo!メールなどをThunderbirdで送受信できるようにしておくと、メールの内容などを丸ごとバックアップできて大変に便利。
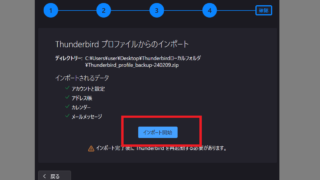

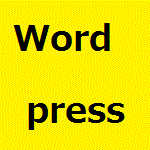
コメント