人名や地名や旧書体の漢字等、読み方がわからない字や旧書体を入力したい。
IMEパッドを使えばいいのだが、言語バーが表示されない。
言語バーどころか、アイコンもない。
さて、どうやって、IMEパッドを出せばいいんだろう?
Windows 10の初期状態ではMicrosoft IMEのアイコンのみが表示?
Windows 10の初期状態では、Microsoft IMEのアイコンのみが表示される。
でも、うちのPCはMicrosoft IMEのアイコンも出てない。
一体、どうしたらいいのだろう?
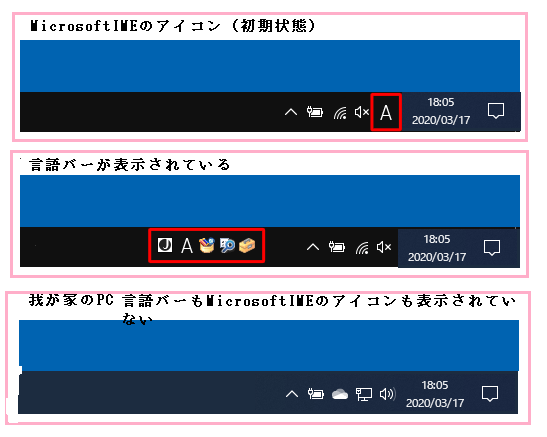
[IME・言語バー-Windows 10]
Microsoft IMEのアイコンが表示されている場合のIMEパッドの出し方
Microsoft IMEのアイコンが表示されている場合
1.Microsoft IMEのアイコンを右クリック。
2.表示されたメニューから〔IMEパッド〕を選択する。
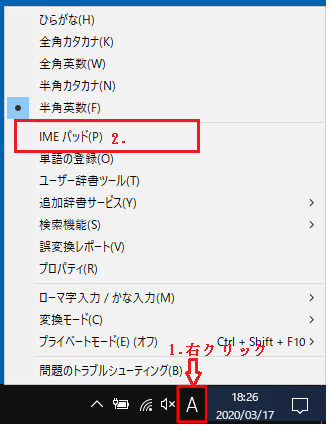
[Microsoft IMEのアイコンを右クリックしIMEパットを選択・起動-Windows 10]
Microsoft IMEのアイコンが表示されていない場合のIMEパッドの出し方
問題は「Microsoft IMEのアイコンが表示されていない場合」。
この場合、「設定で言語バーを表示させる」、「タスクバーにMicrosoft IMEのアイコンを表示させる」と二つの方法がある。
タスクバーにMicrosoft IMEのアイコンを表示させる
1.タスクバーを右クリック。
2.「タスクバーの設定」を選択。
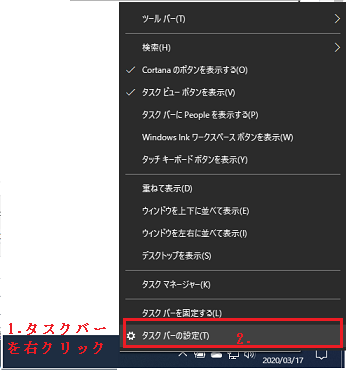
[タスクバーの設定-Windows 10]
3.「入力インジケーター」のスイッチボタンをクリックして「オン」にする。
あとは、アイコンを右クリックして、表示されたメニューから〔IMEパッド〕を選択する。
これでもアイコンが表示されない場合「設定で言語バーを表示させる」。
「設定で言語バーを表示させる」
1.〔スタート〕を押す。
2.〔設定〕を押す。
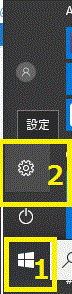
[Windows10設定]
3.〔時刻と言語〕をクリック。
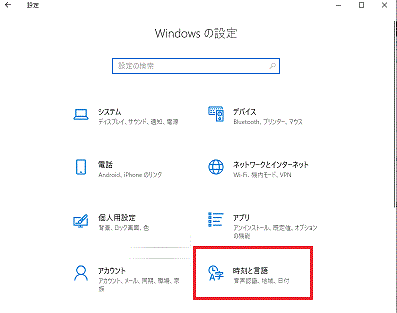
[時刻と言語-設定-Windows 10]
4.〔言語〕を押す。
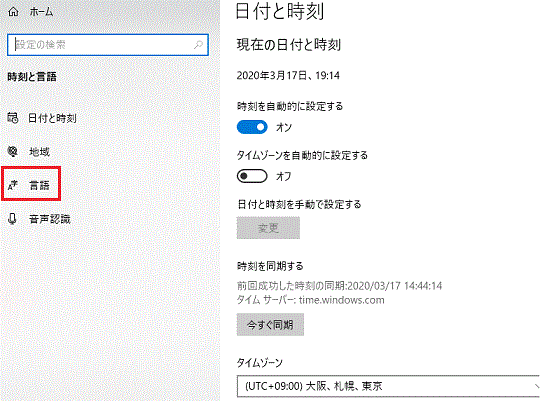
[言語-時刻と言語-設定-Windows 10]
5.画面をスクロールして、〔常に既定として使用する入力方法を選択する〕を押す。
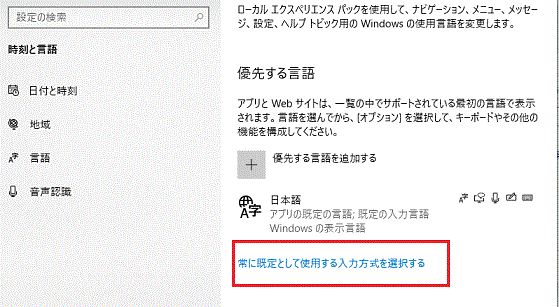
[常に既定として使用する入力方法を選択する-言語-時刻と言語-設定-Windows 10]
6.「使用可能な場合にデスクトップ言語バーを使用する」にチェックを入れて、〔言語バーのオプション〕を押す。
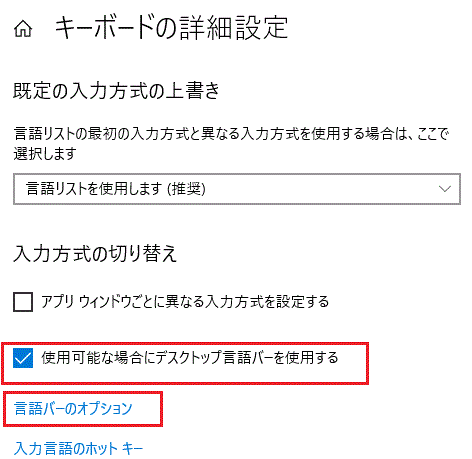
[「使用可能な場合にデスクトップ言語バーを使用する」にチェックを入れて、言語バーのオプションを押す-常に既定として使用する入力方法を選択する-言語-時刻と言語-設定-Windows 10]
7.「デスクトップ上でフローと表示する」か「タスクバーに固定する」を選択する。
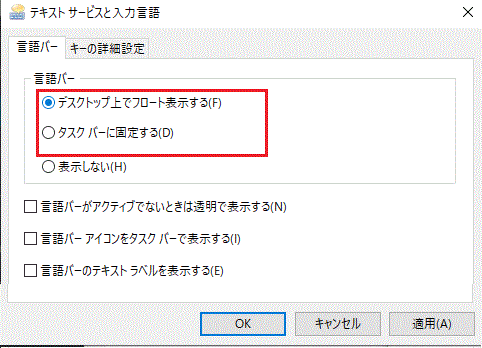
[「デスクトップ上でフローと表示する」か「タスクバーに固定する」-「使用可能な場合にデスクトップ言語バーを使用する」にチェックを入れて、言語バーのオプションを押す-常に既定として使用する入力方法を選択する-言語-時刻と言語-設定-Windows 10]
8.〔OK〕を押す。
参考
「タスクバーに固定」した場合と「フロート表示」
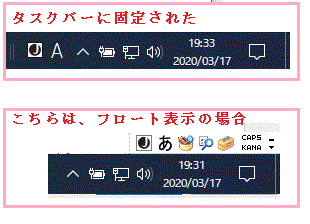
[「デスクトップ上でフローと表示する」と「タスクバーに固定する」の表示-言語バー-Windows 10]
下はアイコン表示とテキスト表示の場合。
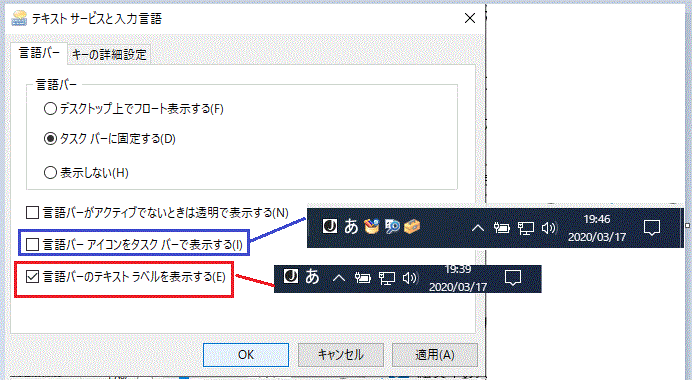
[アイコン表示とテキスト表示-言語バー-Windows 10]
ちなみにうちのPCの場合「あ(A)」を右クリックしても〔IMEパッド〕が素直に選択できない。
その隣の「J」みたいなのが、Microsoft IME。
そちらをクリックし、「言語バーの表示」を押すと言語バーがタスクバーの上に出てくる。
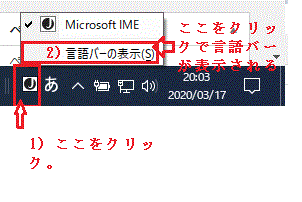
[テキスト表示の場合に言語バーを出す(我が家の場合)-言語バー-Windows 10]
解除する場合は表示された言語バーを右クリックして、〔最小化〕を押す。

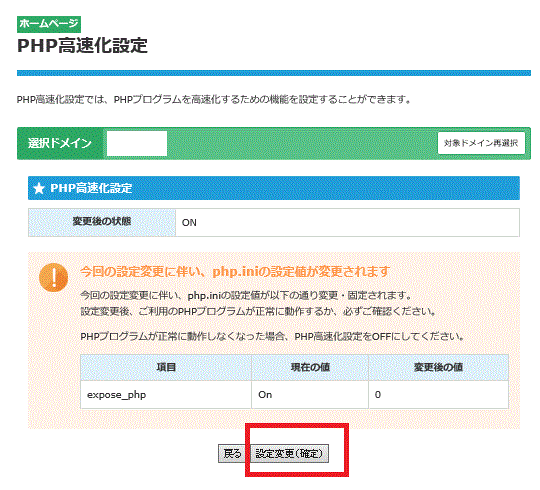

コメント