最近のブラウザには、指定したWebページを音声で読み上げてくれる機能がついている。
MicrosoftEdgeにも、音声読み上げ機能がついてる。
使ってみよう。
MicrosoftEdgeでWebページを音声読み上げ
1.Microsoft Edgeを起動。
2.音声で読みたいWebページを開く。
3.画面上部のアドレスバーに表示された[A]をクリック。
[Ctrl]+[Shift]+[U]キーで表示することもできる。
画面上部に[音声読み上げツールバー]が表示され、上から順番に音声で読み上げが始まる。
◁は前の段落を読み上げる。
▷は次の段落を読み上げる。
音声で読み上げている場所は、黄色のハイライトで表示される。
音声の読み上げを終了するときは[音声読み上げツールバー]の[X]をクリック。
webページの何もないところを右クリックし、〔音声で読み上げる〕を押しても読み上げが始まる。
音声オプション
音声読み上げ中に、音声オプションを押すと、読み上げるスピードを変えることができたり言語などの変更ができる。
PDFファイルの音声読み上げもできる
PDFファイルをMicrosoft Edgeで開くと、音声読み上げを使用できる。
操作はブラウザと同じ。
指定した部分の読み上げができればもっといい
音声読み上げは面白い機能だけど、指定した部分の読み上げができればもっといい。
どうも、指定した部分だけを読み上げるということができないようで残念。
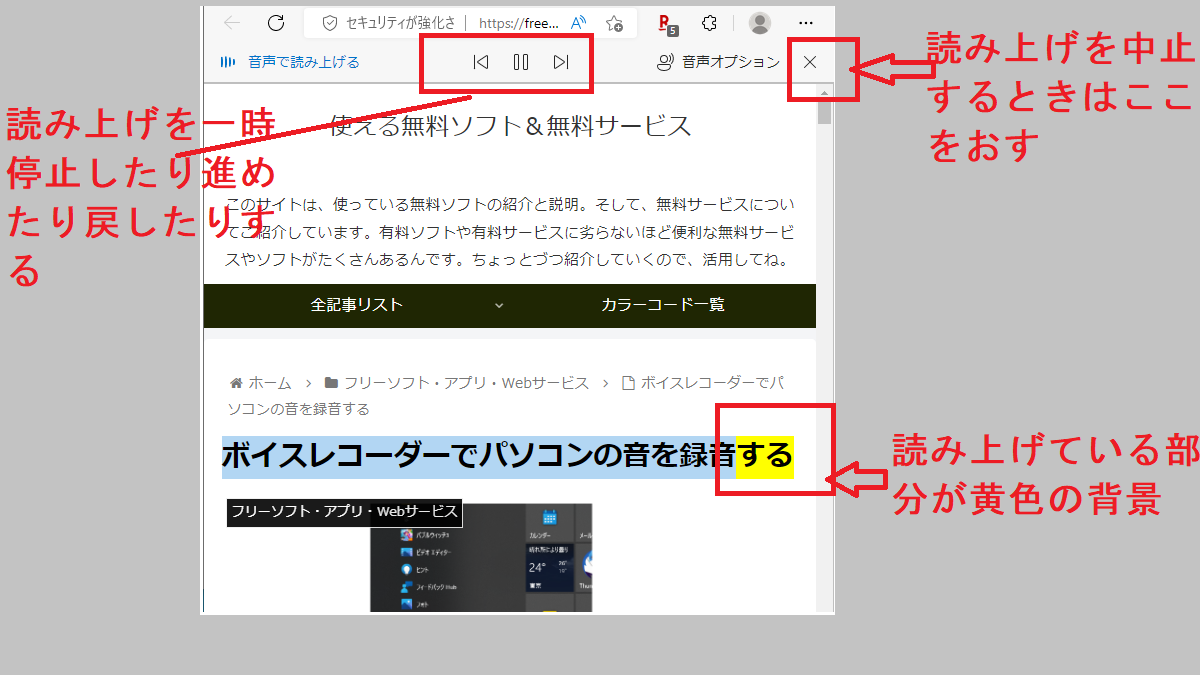
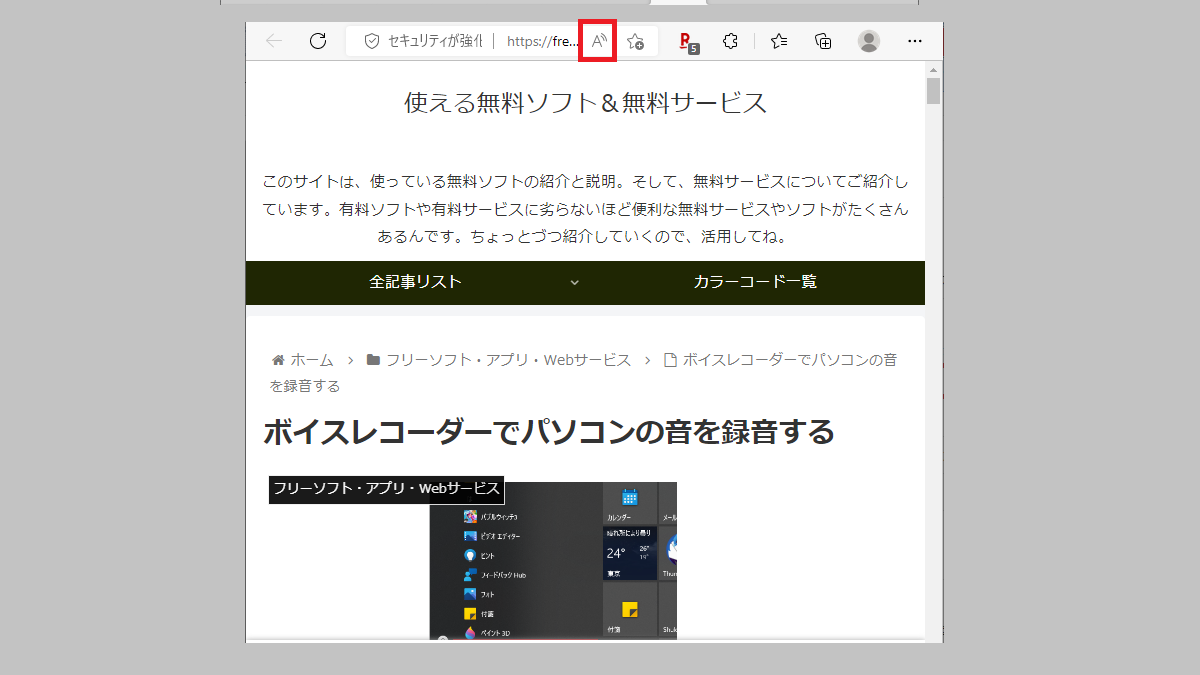
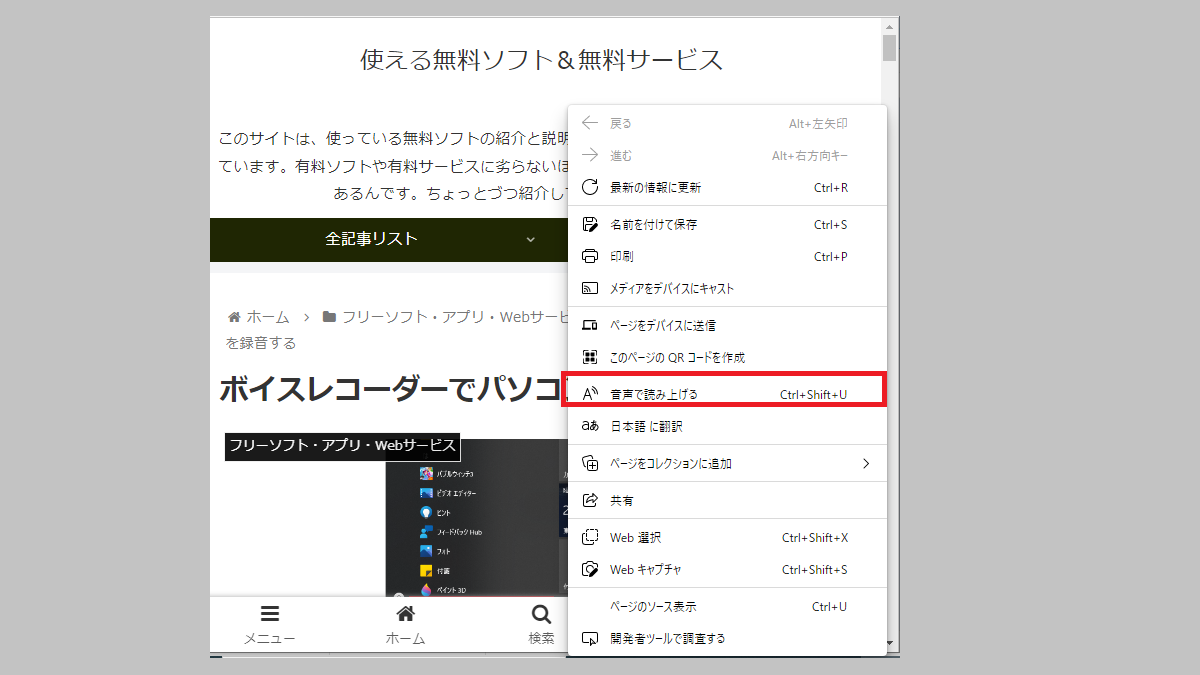
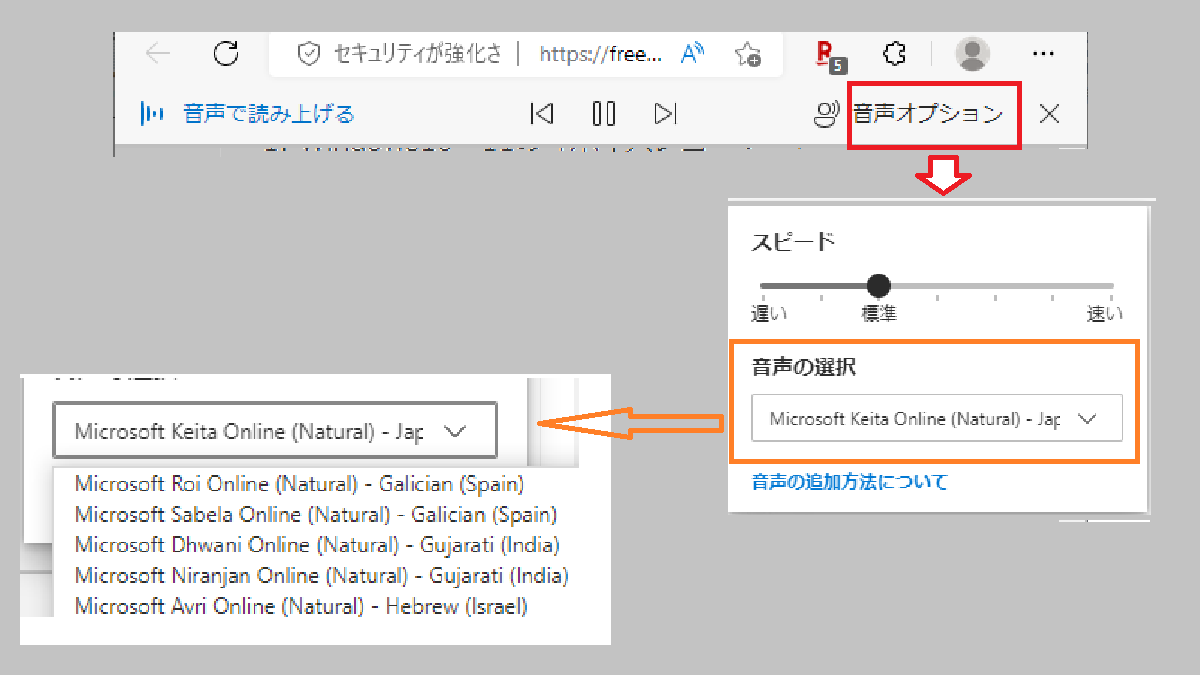
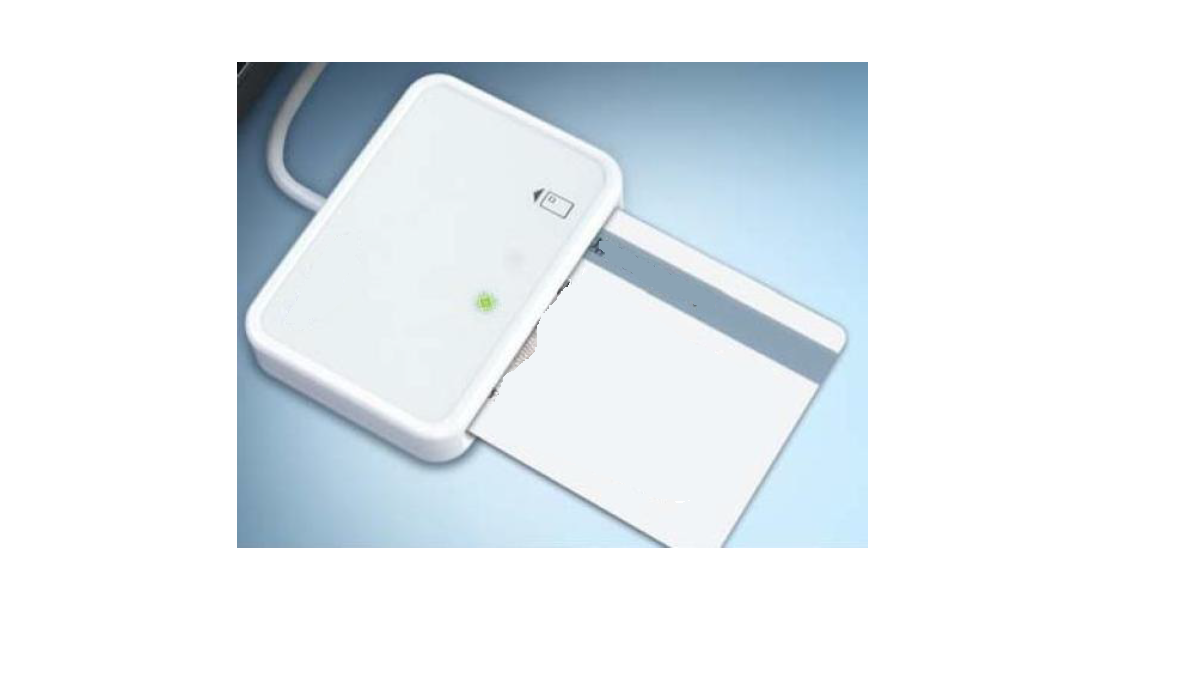
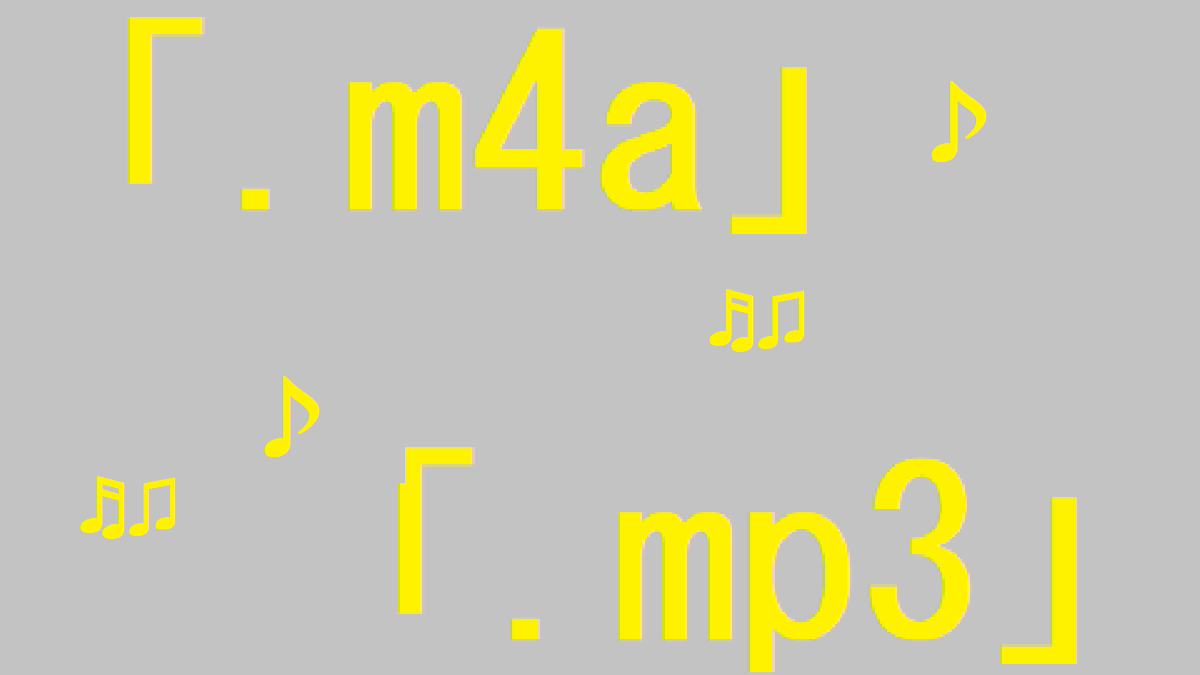
コメント