Windows10や11には「ボイスレコーダー」という録音機能が標準でついている。
標準装備なので、わざわざソフトを用意する必要がない。
これ便利。
ユーチューブなどの動画でも、動画はいらないけど、音声はとりたい。
なんて時に使うことができる。
うちの会社、ユーチューブで研修を配信してるんだけど、内容を繰り返し聞きたいというときがあるので、そういう時に利用させてもらっている。
著作権があるだろうから、外部には出せないけど。
Windows10・11の「ボイスレコーダー」
Windows10・11に標準装備されている「ボイスレコーダー」はマイクからパソコンに入力された音声やパソコン上で鳴っている音を録音したい時などにとても便利。
M4A/AAC 形式で録音する。
録音だけでなく、音声を再生したりトリミングする機能も付いている。
まずステレオミキサーを有効にしよう
パソコン上で流れている音声を録音するためには、ステレオミキサーが有効になっていないと、「ボイスレコーダー」でも録音できない。
なので、まずステレオミキサーを有効にする。
1.タスクトレイ上のスピーカーアイコンを右クリック。
2.〔サウンドの設定を開く〕を選択する。
Windows 11 は、〔サウンドの設定〕を選択する。
3.「サウンド」の設定画面が出てくるので、下の方までスクロールし、〔サウンドデバイスを管理する〕をクリック。
4.〔Stereo Mix〕(「ステレオミキサー」と表示されるときもある)を押す。
5.〔有効にする〕を押す。
録音の音量を調整しよう
1.タスクトレイ上のスピーカーアイコンを右クリック。
2.〔サウンド〕を押す。
3.〔録音〕タブを押す。
4.〔StereoMix〕を押す。
5.〔プロパティ〕を押す。
6.〔レベル〕タブを押す。
7.ステレオミキサーのスライダーを動かして、音量を調節する。
8.〔OK〕を押す。
ボイスレコーダーで録音してみよう
1.「スタート」をクリックして、一覧から「ボイスレコーダー」を押す。
2.マイクのマークを押すか、Ctrl + Rを押すと録音が開始される。
3.録音を停止する場合、真ん中の̻□を押す。
一時的に録音を止める場合は〔❘❘〕を押す。
録音した音を再生する
1.録音する音声を選ぶ。
2.▷を押す。
再生を中止する場合は、〔❘❘〕を押す。
録音リストの名前を変更・リストの削除もできる
録音したリストの名前を変更する場合、変更したいリストを右クリックし、「名前の変更」を押し、名前を入力する。
録音を削除する場合は、削除したい録音を右クリックし、「削除」を押す。
リストの共有もWindowsメールの住所リストや、Wi-Fi・Bluetoothによるデバイス間の共有もできる。
録音した音声を部分的に切り出して保存したりもできる。
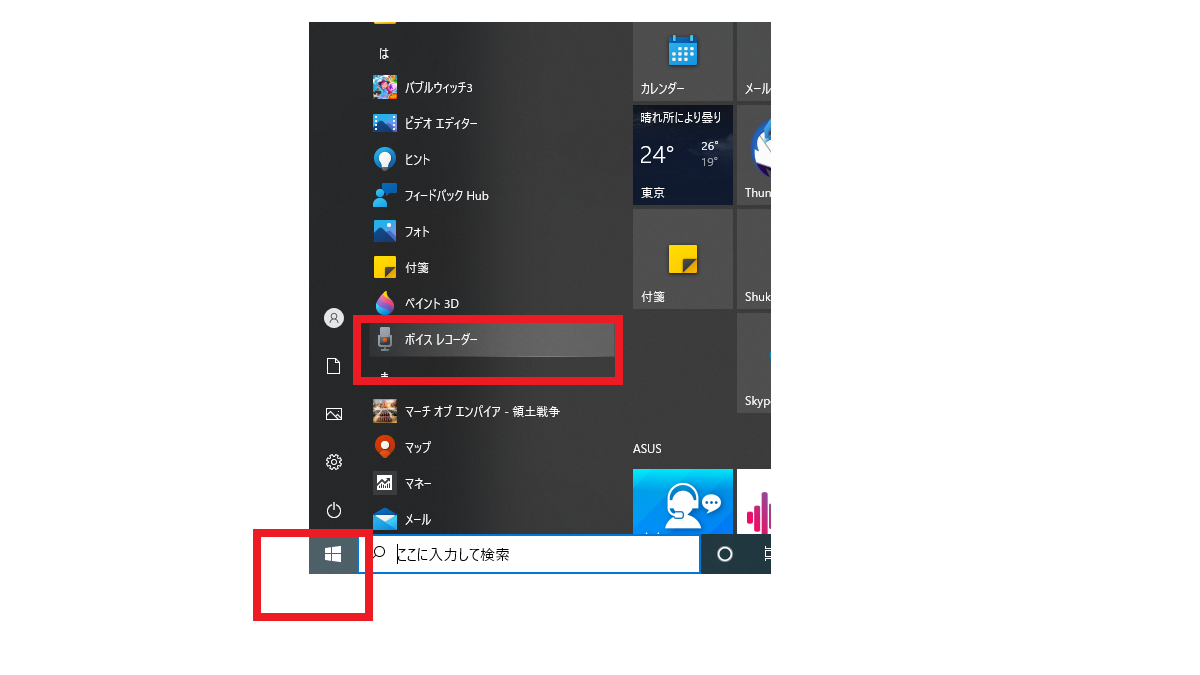

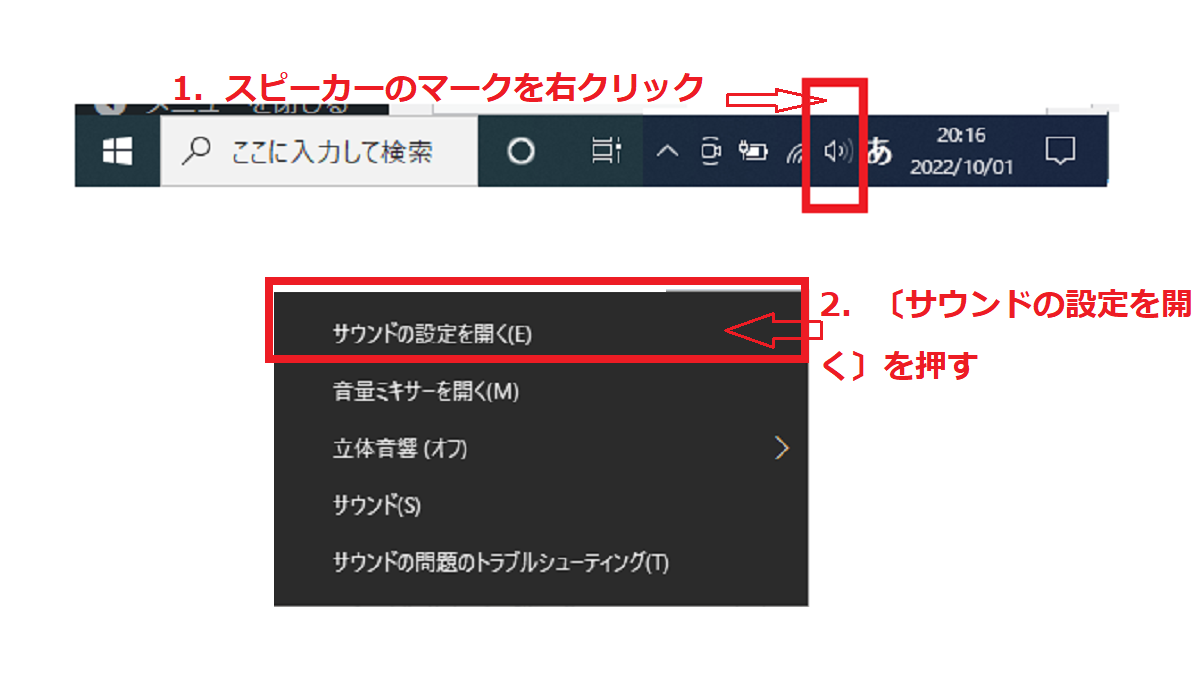
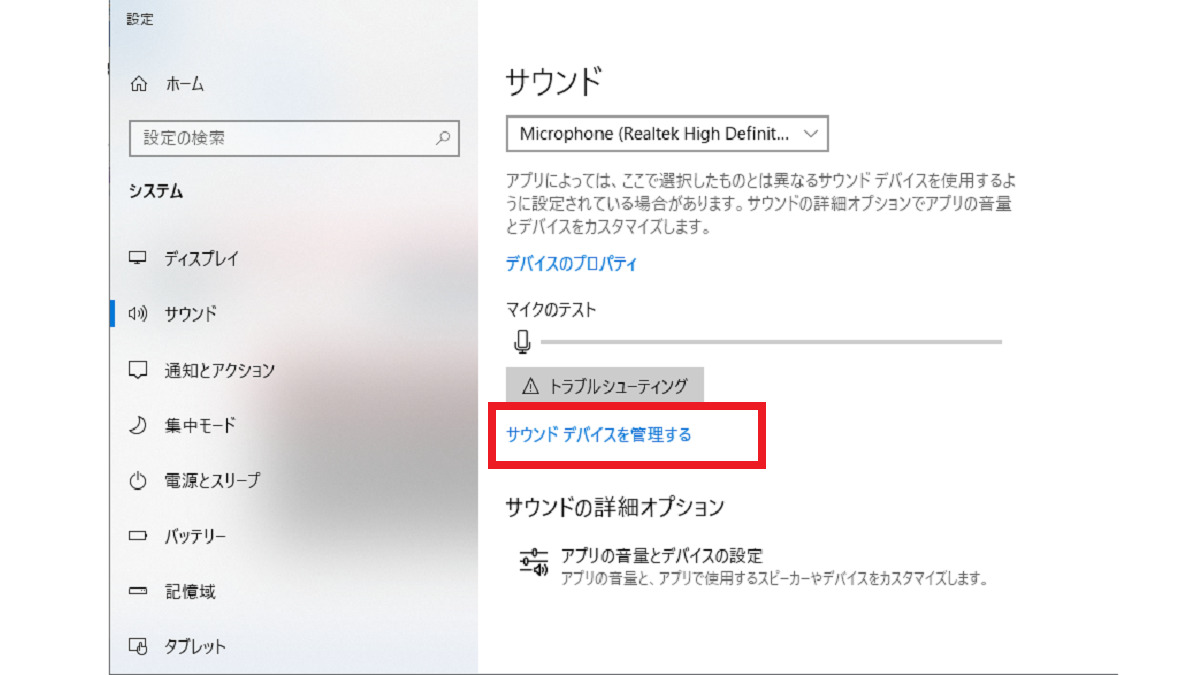
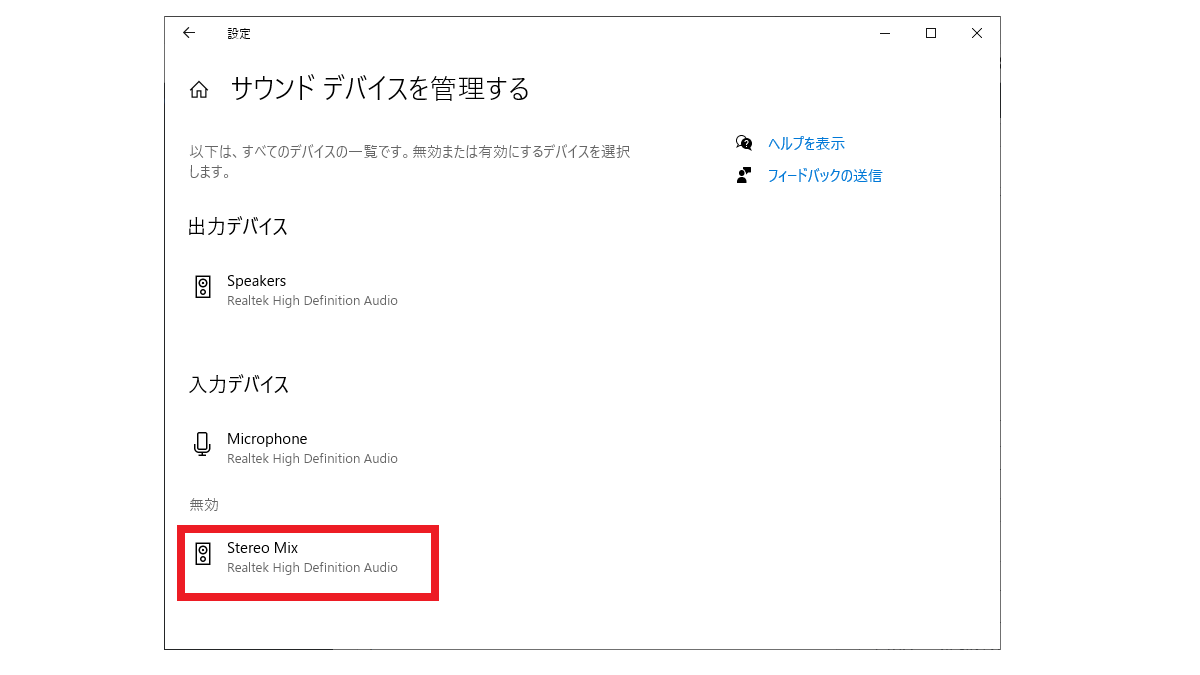
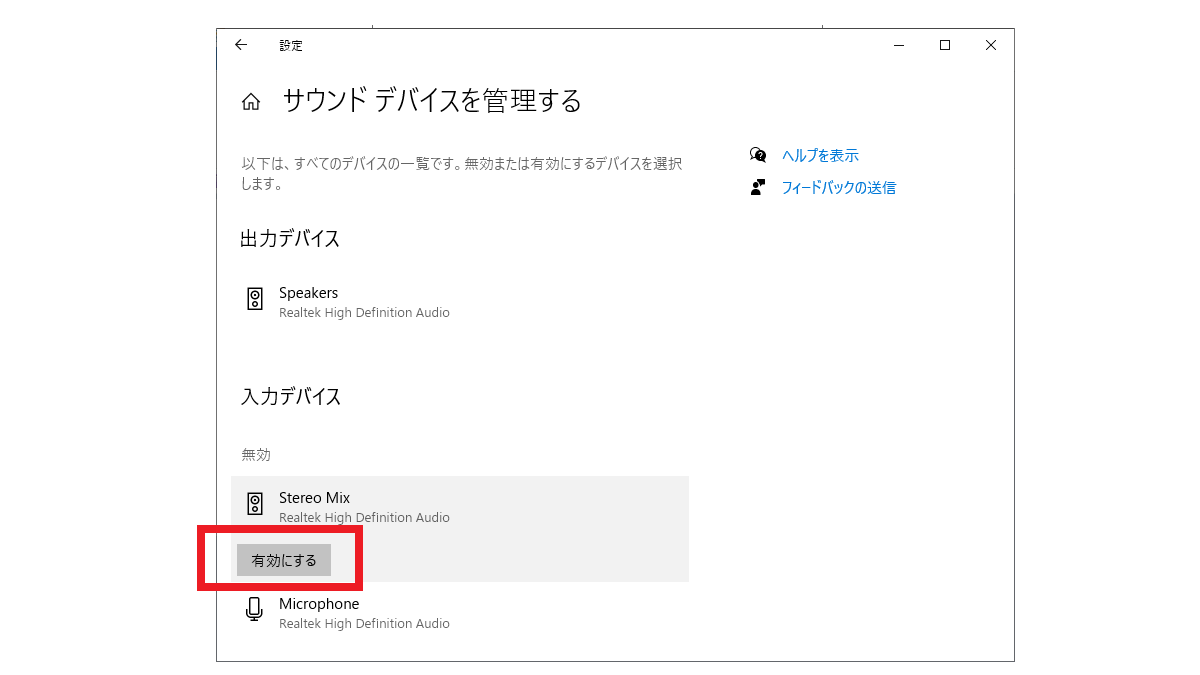
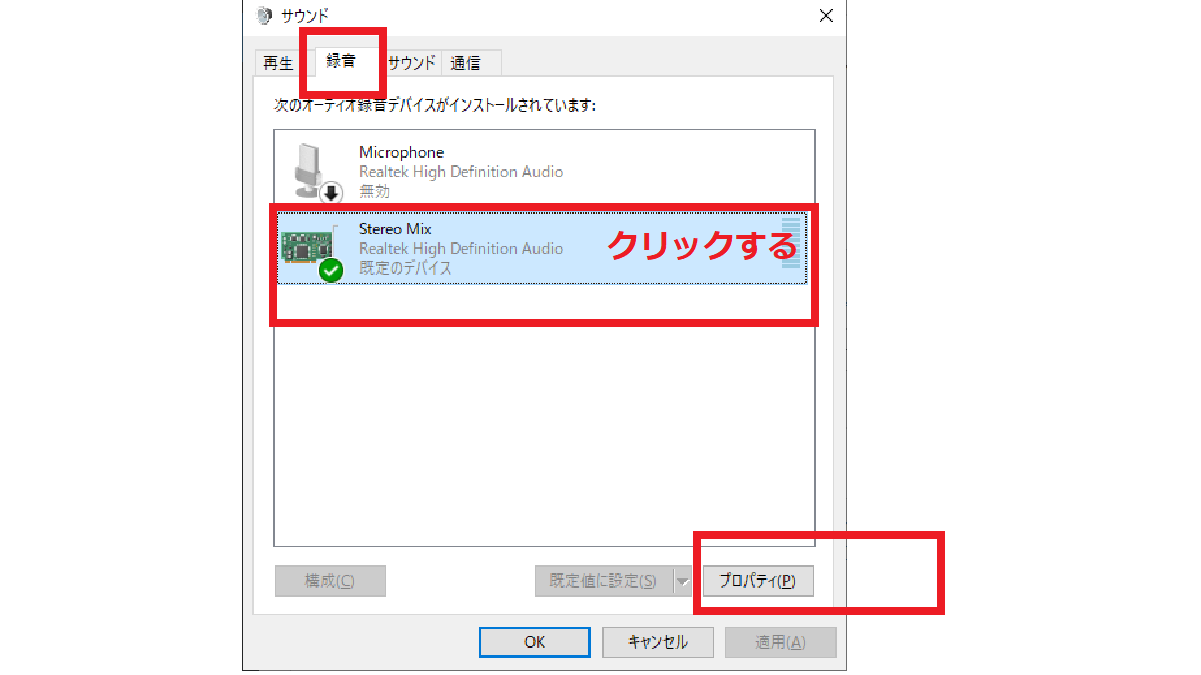
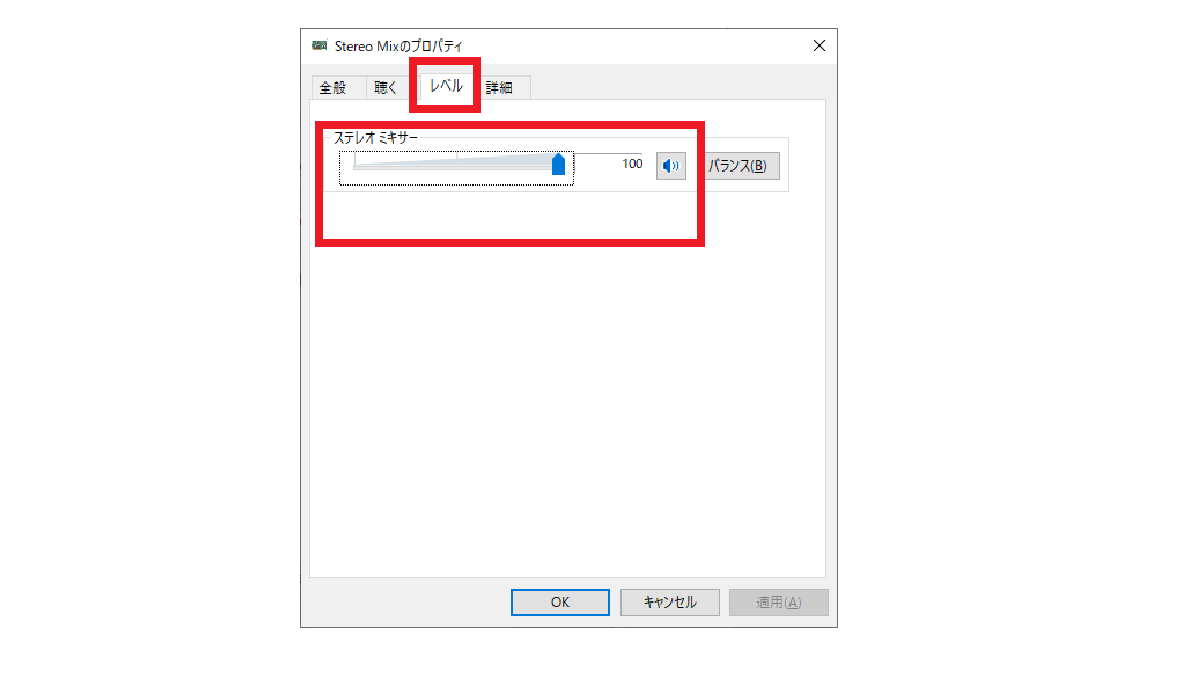
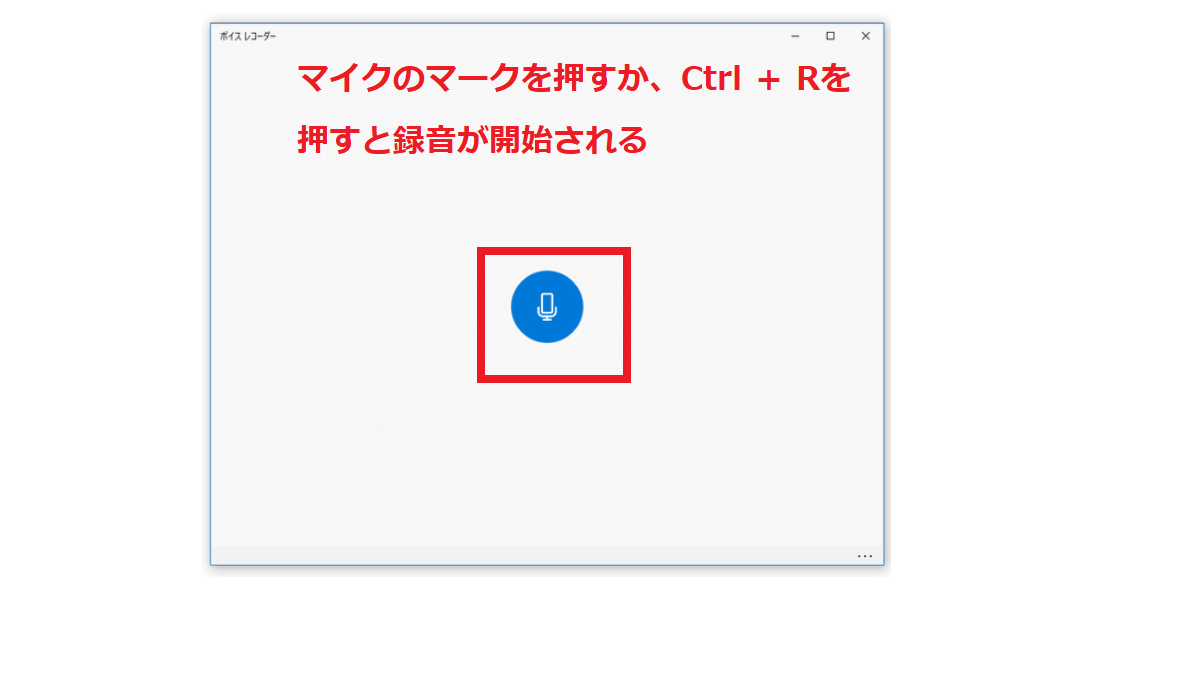
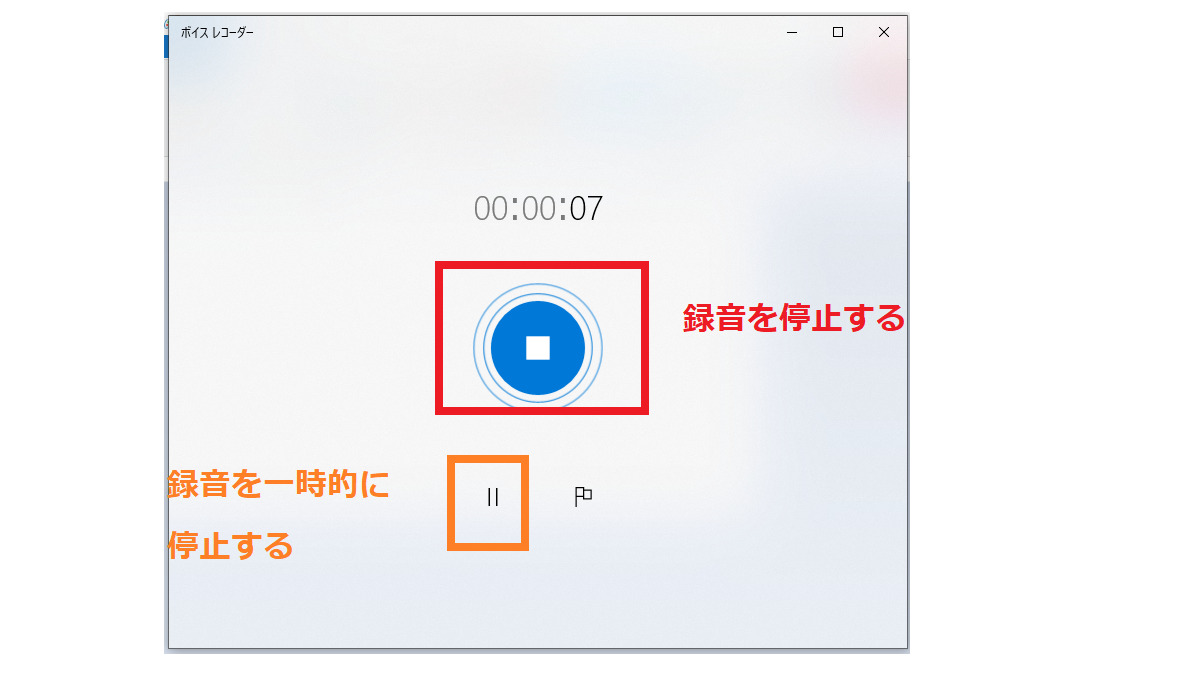
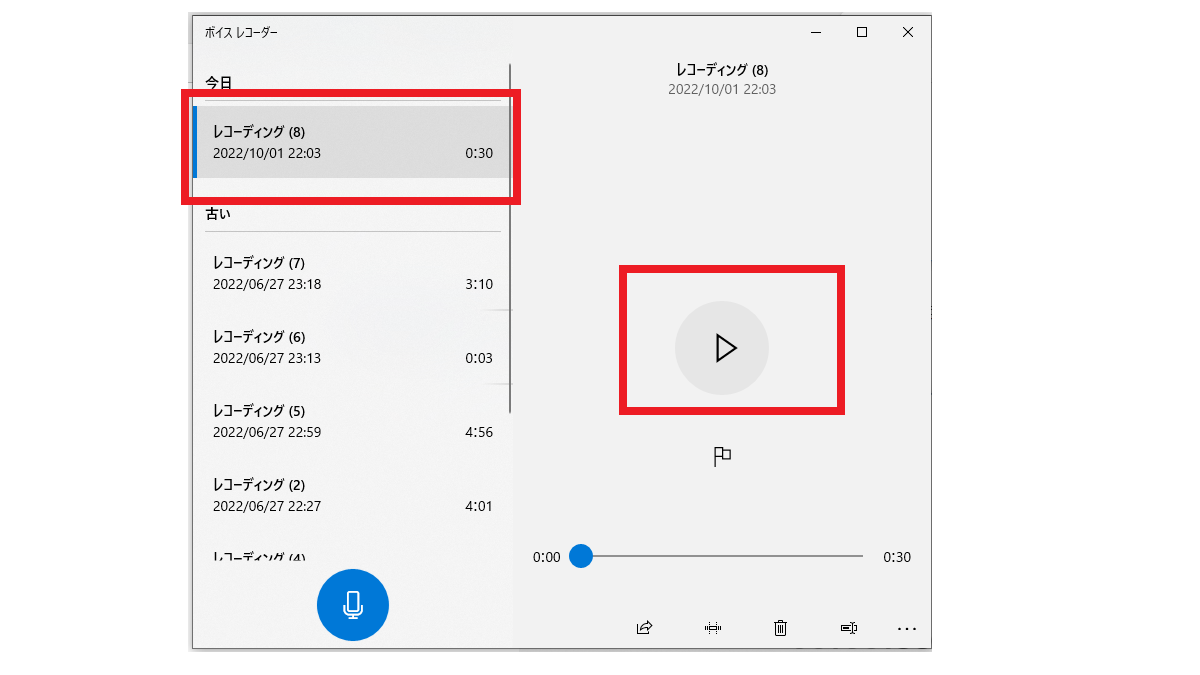
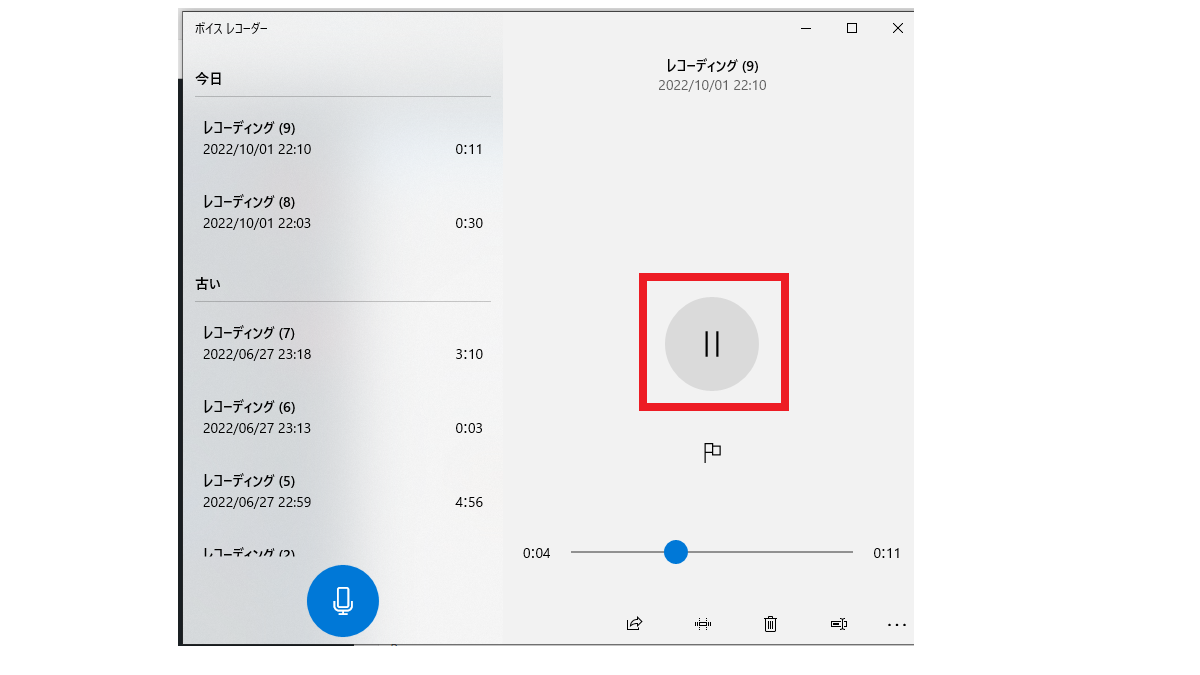
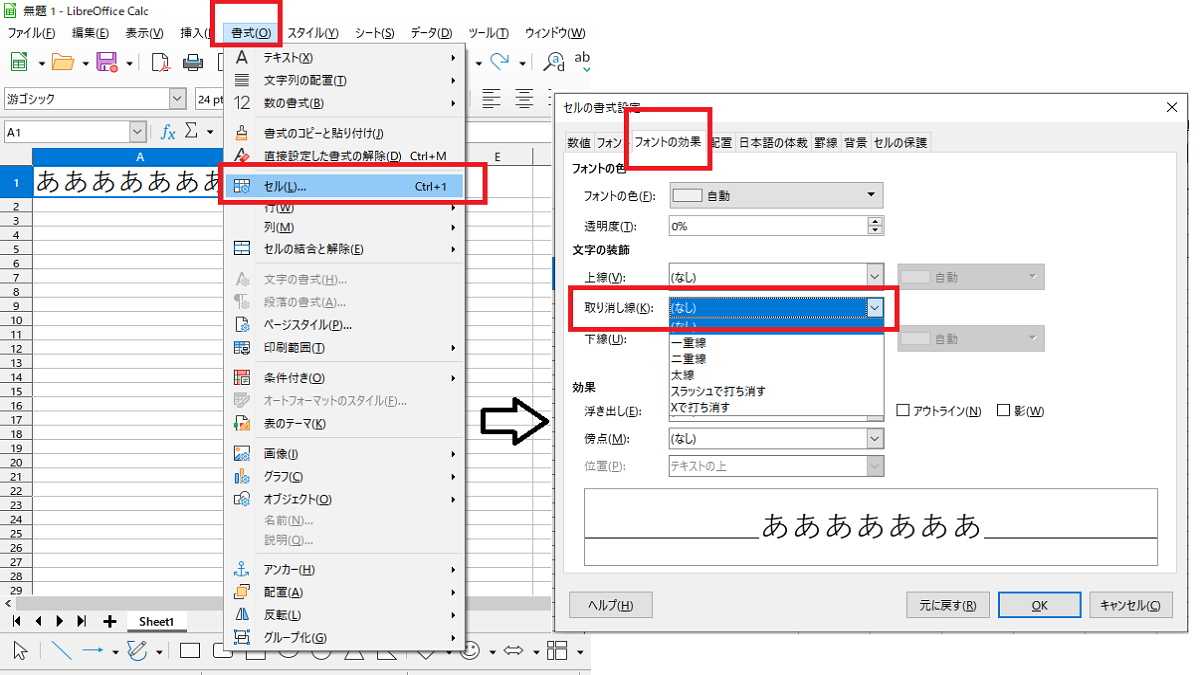
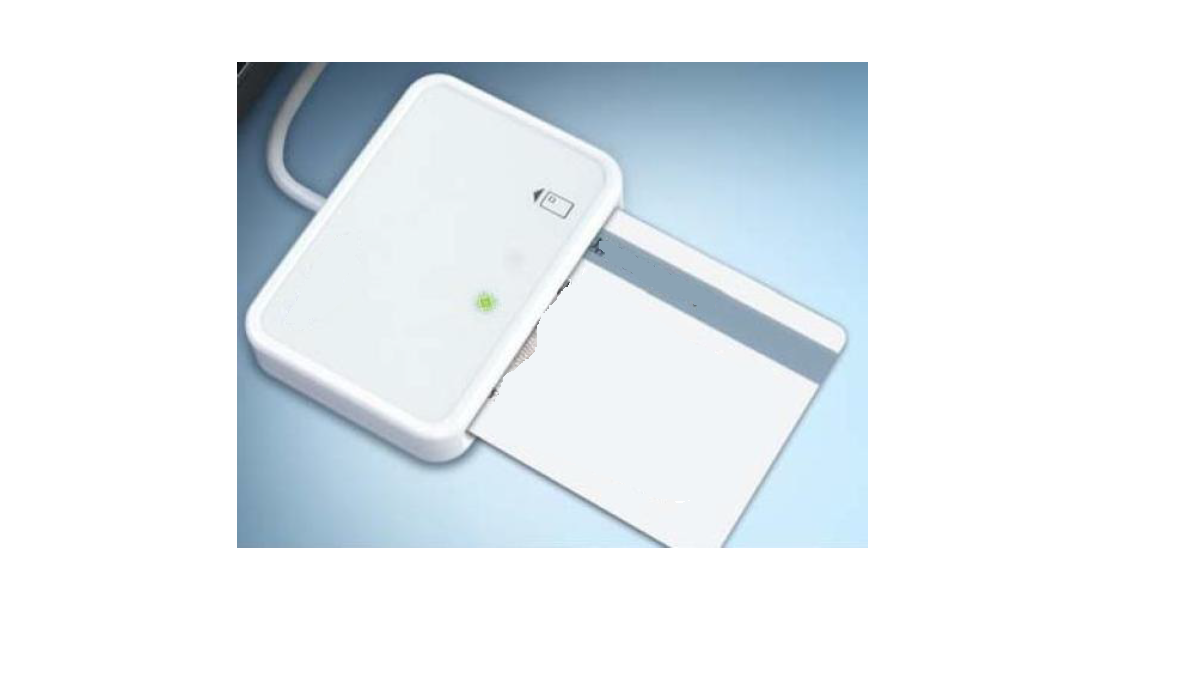
コメント