従来のWindowsになじんだ人間にとっては、わかりにくいのがWindows10のコントロールパネルの出し方。
いつも、どうやるのか忘れてしまうので、コントロールパネルの出し方をメモ。
Windows10の「すべてのプログラム」からコントロールパネルを探す
1.スタートボタンをクリック。
2.Wの中の「Windowsシステムツール」をクリック。
3.〔コントロールパネル〕をクリック。
![スタートボタンから[コントロールパネル]を開く-Windows10](https://freesoft.0hs.org/wp-content/uploads/2017/02/be6132f8acbb09892f04f868ef03b238.gif)
スタートボタンから[コントロールパネル]を開く-Windows10
ファイル名を指定してコントロールパネルを開く
1.スタートメニューを右クリック。
2.ファイル名を指定して実行」をクリック。
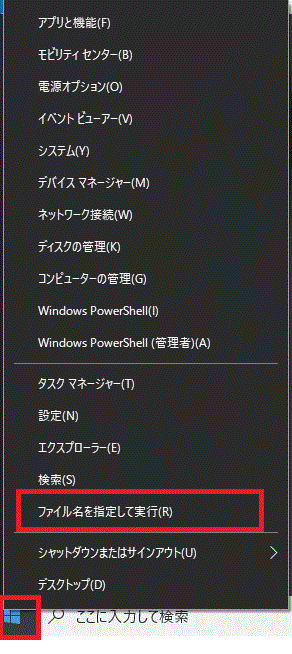
[スタートメニューを右クリック⇒「ファイル名を指定して実行」をクリック-Windows10]
3.検索フォームの中に「control」と記入し、OKを押す。
コントロールパネルに簡単にアクセスできるようにしよう
Windows10でコントロールパネルを開こうとすると、結構面倒だ。
というわけで、コントロールパネルを簡単に開けるようにしてみよう。
Windows10のコントロールパネルをスタートにピン留めする
「スタートにピン留めする」と、Windows10のスタートボタンを押したときに、下の画面のようになる。
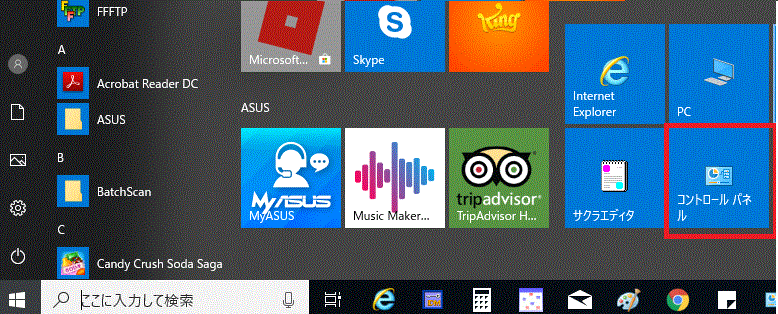
[コントロールパネルをスタートにピン留めした-Windows10]
1.スタートボタンをクリック。
2.Wの中の「Windowsシステムツール」をクリック。
![スタートボタンから[コントロールパネル]-Windows10](https://freesoft.0hs.org/wp-content/uploads/2017/02/be6132f8acbb09892f04f868ef03b238.gif)
スタートボタンから[コントロールパネル]-Windows10
3.〔コントロールパネル〕を右クリック。
4.〔スタートにピン留めする〕をクリック。
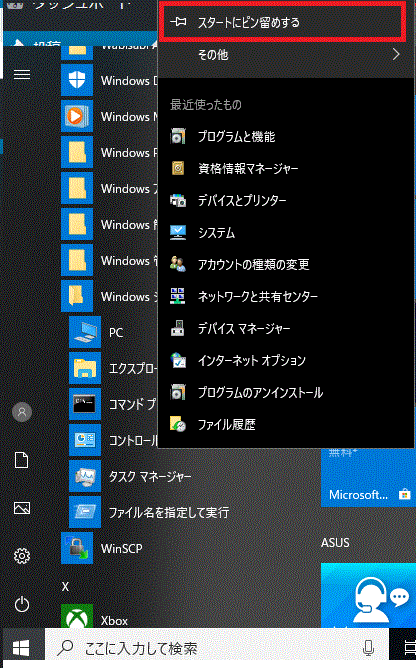
[コントロールパネルを右クリック⇒スタートにピン留めする-Windows10]
コントロールパネルをタスクバーにピン留めする
1.スタートをクリック。
2.Wの中の「Windowsシステムツール」をクリック。
3.〔コントロールパネル〕を右クリック。
4.〔その他〕をクリック。
5.〔タスクバーにピン留めする〕をクリック。
おいらとしては、こちらのほうが使いやすいんだけど、タスクバーがいっぱいになるのが難点。


コメント