Wordpressをインストール後、管理画面ログインしたら一番最初に設定すべきはプロフィールだ。
Wordpressのテンプレートは、デフォルトのままだとログイン情報の内ID情報がサイト上に表示されてしまう。
ログインIDがわかってしまうと、後はパスワードを入力するだけで、簡単に他人にWordpressの管理画面に入られてしまう。
ログインIDをサイトに表示しないためには?
1、プラグイン「Edit Author Slug」でURLを書き換える。
2、プロフィールを設定する
Wordpressのデフォルトの機能でプロフィールの設定をするだけでは不十分。
先にプロフィール設定の機能を拡張するプラグイン「EditAuthor Slug」を導入する。
プロフィールを設定しないとどうなる?
デフォルトのWordpressテンプレートの場合、記事のタイトルの下にログイン時のIDが投稿者名として表示されてしまう。
プロフィールの設定で、ニックネームを設定しよう。
ニックネームを投稿者として表示することが出来る。
プラグイン「Edit Author Slug」を利用しないとどうなる?
プラグインを利用しない場合、投稿者名(あるいは、ニックネームなど)をクリックすると、記事のリストが表示される。
のだが、そのページのURLアドレスにはログインIDが表示されてしまう。
「Edit Author Slug」を利用すれば、URLアドレスに任意の英数字を設定することが出来る。
必ずプラグインも導入しよう。
投稿者名を表示しないテンプレートテーマもある
デフォルトのWordpressテーマ以外のテンプレートの場合、投稿者名がブログに表示されない設定になっているものもある。
この場合は、プラグインは不要かも。
でもニックネームの設定はしておいたほうがいい。
プラグイン「Edit Author Slug」のインストールと有効化
1、Wordpressの管理画面から「プラグイン」⇒「新規追加」をクリック。
2、検索ボックスの中に「Edit Author Slug」を記入し「プラグインの検索」をクリック。プラグインのインストール
3、「Edit Author Slug」が表示されるので「いますぐインストール」をクリック。
4、「有効化」をクリック。
5、「設定」⇒「Edit Author Slug」をクリック。
6、「Author Base」の欄に、適当な英数文字を入力。
7、「変更を保存」をクリック。
プロフィールを設定しよう
1、「ユーザー」⇒「あなたのプロフィール」をクリック。
2、ユーザー名にはログインIDが自動表示されている。
3、「ニックネーム (必須)」にサイトに表示したい名前を記入。
4、「ブログ上の表示名」の▼をクリックし、ニックネームを選ぶ。
5、「Author Slug」で「Custom:」を選択し、ボックスにプロフィールを表示したときのURLを入力する。
任意の英数文字で何でも良いですぞ。
6、「プロフィールを更新ボタン」を押す。
これで、ブログ上のプロフィールはニックネームで表示され、URLは「Custom:」に入力したアドレスが表示されるようになる。
WordPressで最初に設定することのまとめ
1、初めてログインしたらプロフィールの設定。
2、記事を書き始める前にWordpressの投稿の自動整形をとめるプラグインをインストール。
3、リビジョンを削除するプラグインをインストール。
WordPressを利用する前に用意しておいた方が良いツール
・文字コードUTF-8DONなし、改行コードLFで保存できるテキストエディタ。
・FTP(クライアント)ソフト。
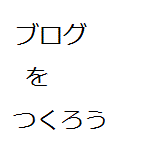
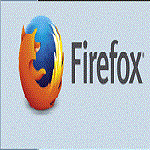
コメント