今日は、ワードパットをご紹介してみたい。
ウインドウズマシンの『アクセサリ』の中に必ず入ってるワードパット。
あまり使うことがないソフトだが。
実は、隠れた便利ソフトだったりする。
ワードパットってなに?
ワードパッド (WordPad) は、Windows 95 および NT 4.0 以降の Windows に含まれている簡易ワープロソフト。
メモ帳とワードパットの違い
メモ帳では、字下げや箇条書きなどの書式を設定することができない。
また、長い文章は開くことができない(64KBまで)。
ワードパッドは字下げや箇条書きなどの書式を設定をした簡単な文書の作成が可能で、画像も挿入できる。
ワードパットとワードの違い
ワードパットではワードプレスにあるようなスペル チェック機能や、罫線を引く機能・テーブルを作成する機能がない。
ワードパットの保存形式
ワードパットの保存形式はテキスト(.txt)、リッチテキスト(拡張子.rtf)。
リッチテキスト(拡張子.rtf)ならワードやOpenOfficeでそのまま利用できる
フォントの書式などは、リッチテキスト(拡張子.rtf)で保存すると、ワードやオープンオフィスでそのまま使うことのできる形で保存することができる。
上の画面は、ワードパットで作った文書をリッチテキスト(拡張子.rtf)で保存した画面。
この、文書を オープンオフィスで開くと↓
ね、書式が保存されてるのがわかるでしょ。
ワードやOpenOfficeで作った罫線や表はワードパットに取り込むことができる
ちなみに、ワードやオープンオフィスで作った罫線(表)はワードパットに取り込むことができる。
上の画像は、オープンオフィスで作った表をリッチテキスト(拡張子.rtf)で保存し、ワードパットで開いた後、表の中に、文字を入力していったもの。
これを再度、リッチテキスト(拡張子.rtf)で保存してOpenOfficeで開くと
↓
表の書式は保たれないながら、表や入力した文字列自体は問題なく取り込むことができる。
ワードパットのバージョンによっては、そのまま、ワード文書やオープンオフィスの文書として保存もできるらしい。
ワードパットの起動の仕方
1、「スタート」⇒「全てのプログラム」をクリック。
2、「アクセサリ」⇒「ワードパット」をクリック。


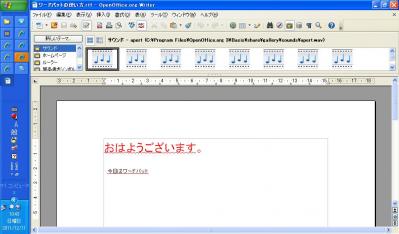
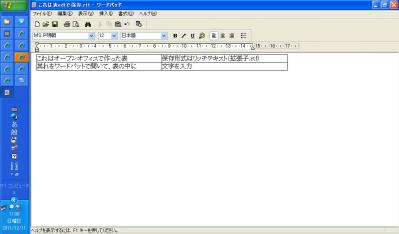
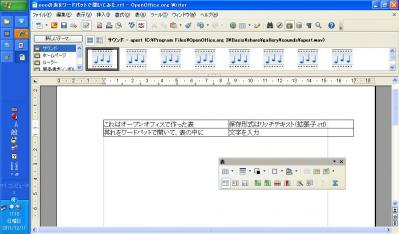

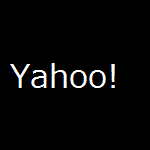
コメント