Yahoo!メールはウェブメールとしては便利なサービスなのだが、無料版の場合、メールのバックアップが取れないのが残念なところ。
メールソフトThunderbirdでYahoo!メールを送受信できるようにしておくと便利かもしれない。
今回Thunderbirdの仕様変更で設定方法が変わったので、記事も書き換えた。
メールソフトThunderbirdでYahoo!メールを送受信する設定
ThunderbirdでYahoo!メールを送受信するには、Yahoo!メール側とThunderbird側の両方の設定が必要となる。
Yahoo!メール側でメールソフトでの送受信を可能にする設定
1.Yahoo!メールの画面右上の[メールの設定]をクリック。
2.[IMAP/POP/SMTPアクセス送]を選択。
3.「Yahoo! JAPAN公式サービス以外からのアクセスも有効にする」にチェックを入れ、「IMAP」「POP」「SMTP」をそれぞれ「有効にする」を選択。
4.[保存]ボタンを押す。
Thunderbirdでの設定
今回Thunderbirdの仕様変更で設定方法が変わったので、記事も書き換えた。
赤のアンダーラインが変更部分。
他は特別な変更はないようだ。
1.Thunderbirdを起動。
2.〔設定〕をクリックし、〔アカウント設定〕をクリック。
3.〔アカウント操作〕をクリックし、〔メールアカウントを追加〕をクリック。
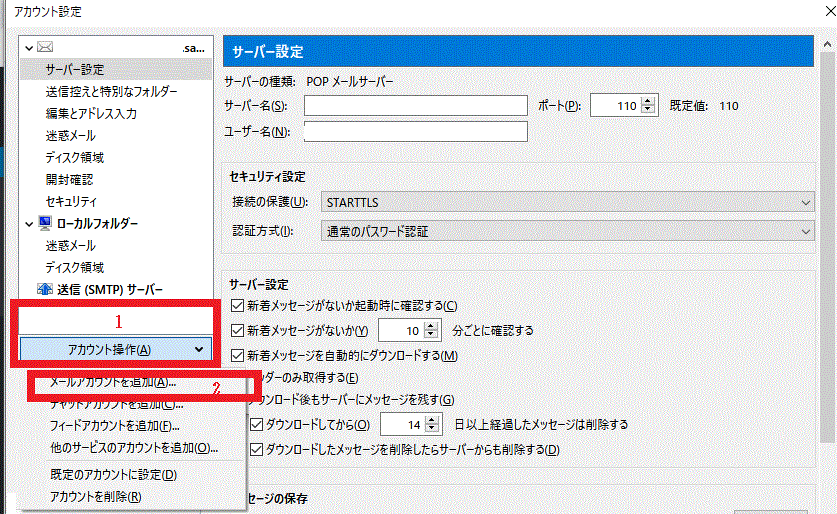
[〔アカウント操作〕⇒〔メールアカウントを追加〕-メールアカウントの設定変更-Thunderbird]
4.名前・メールアドレス・パスワードを入力し「パスワードを記憶する」にチェックを入れ、〔続ける〕をクリック。
5.「アカウントの設定が…見つかりました」と表示されたら〔完了〕をクリック。
6.〔サーバー設定〕をクリックし、〔サーバーにメッセージを残す〕を選択し〔OK〕を押す。
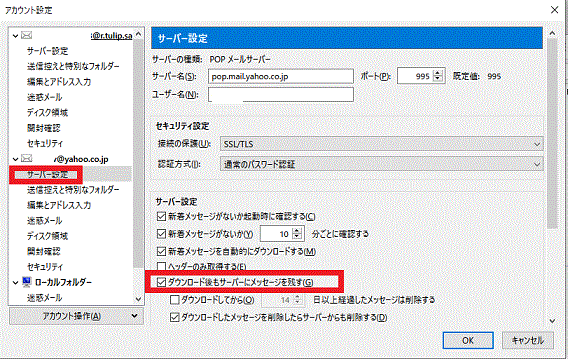
[サーバー設定でサーバーにメッセージを残す-Yahoo!メールをThunderbirdで送受信する]
ThunderbirdからYahoo!メールのアドレスでメールを送信
1.受信トレイのメールアカウントをクリック。
2.〔アカウント設定〕を押す。
3.〔SMTPサーバーを編集〕をクリック。
3.Yahoo!メールのSMTPの内容を入力する。
3-1)Yahoo!メールのSMTPの内容を確認する。
3-1-1)Yahoo!メールの〔⚙(設定)〕をクリック。
3-1-2)〔IMAP/POP/SMTPアクセス〕をクリックし、画面をスクロール→〔設定情報〕をクリック。
3-1-3)Yahoo!メールのSMTPの内容が表示される。
3-2)Thunderbirdの「送信(SMTPサーバー)のウィンドウで、確認したYahoo!メールのSMTP情報を設定し、【OK】を押す。
一度、パスワード入力を求められた時に〔パスワードマネージャーにパスワードを保存する〕にチェックを入れると、その後の送信ではパスワード入力を求められない。
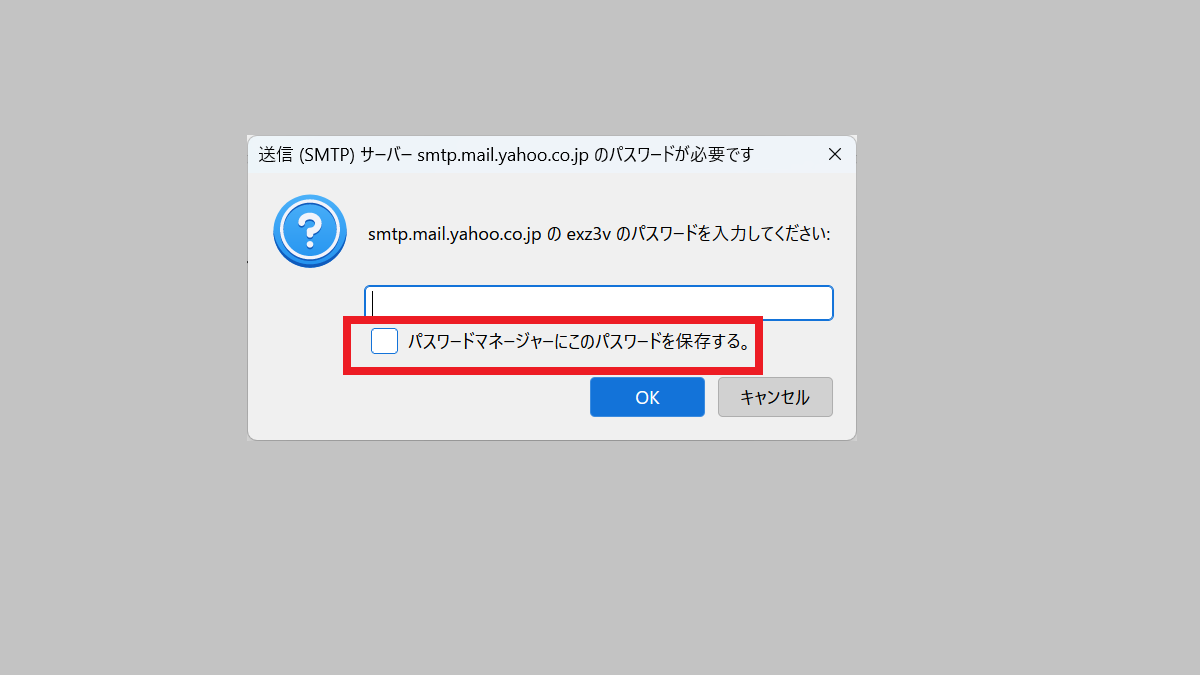
「通常のパスワード認証」「暗号化されたパスワード認証」→送信時にパスワードの入力を求められた時に「パスワードマネージャーにパスワードを保存する」にチェックを入れると、その後はパスワード入力を求められない-Thunderbird
受信箱と迷惑フォルダしか自動的には受け取れない
Yahoo!メールをThunderbirdで受信した場合、受信箱と迷惑フォルダのメールしか、自動的に受け取れない。
個人フォルダや送信済みのメールをThunderbirdに送りたい場合、フォルダ内のメールを1メールづつThunderbirdに転送する。
Thunderbirdでメールを送信した場合、送信したメールはちゃんと送信済みのフォルダに保存される。
まとめ
最近のThunderbirdはセキュリティに考慮してか、【通常のパスワード認証】だと、送信時にパスワードの入力を求められる。
一度、パスワード入力を求められた時に〔パスワードマネージャーにパスワードを保存する〕にチェックを入れると、その後の送信ではパスワード入力を求められない。
これは、Yahoo!メールに限らず、パスワード認証のサーバーを利用していると同じようだ。
最近送信ができないという人は、覚えておいていいかも。
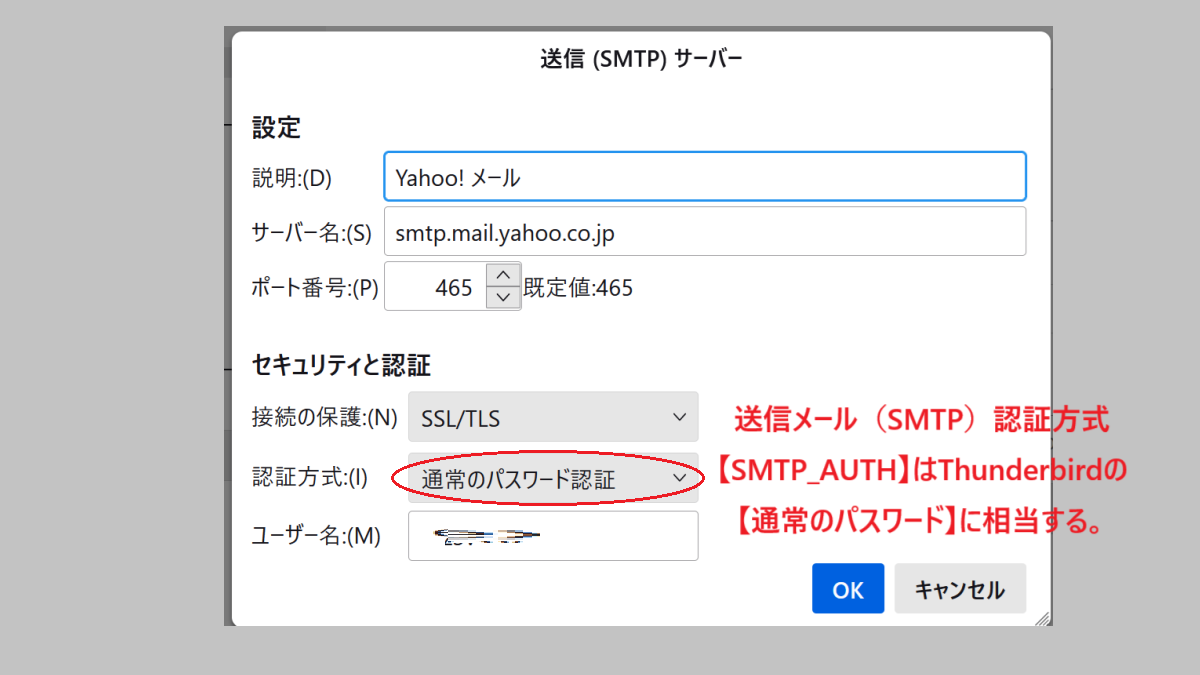

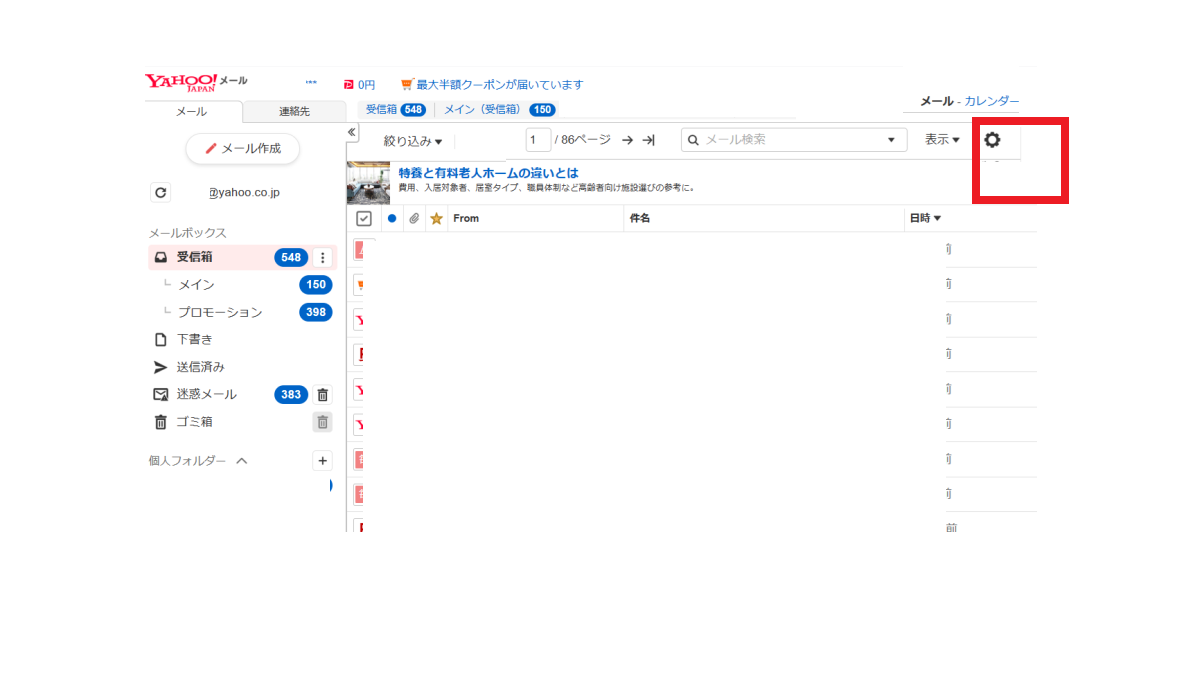
![[IMAP/POP/SMTPアクセス]を選択-Yahoo!メール](https://freesoft.0hs.org/wp-content/uploads/2020/03/8b2272f2febbc8e7043bd71923042bb5.png)
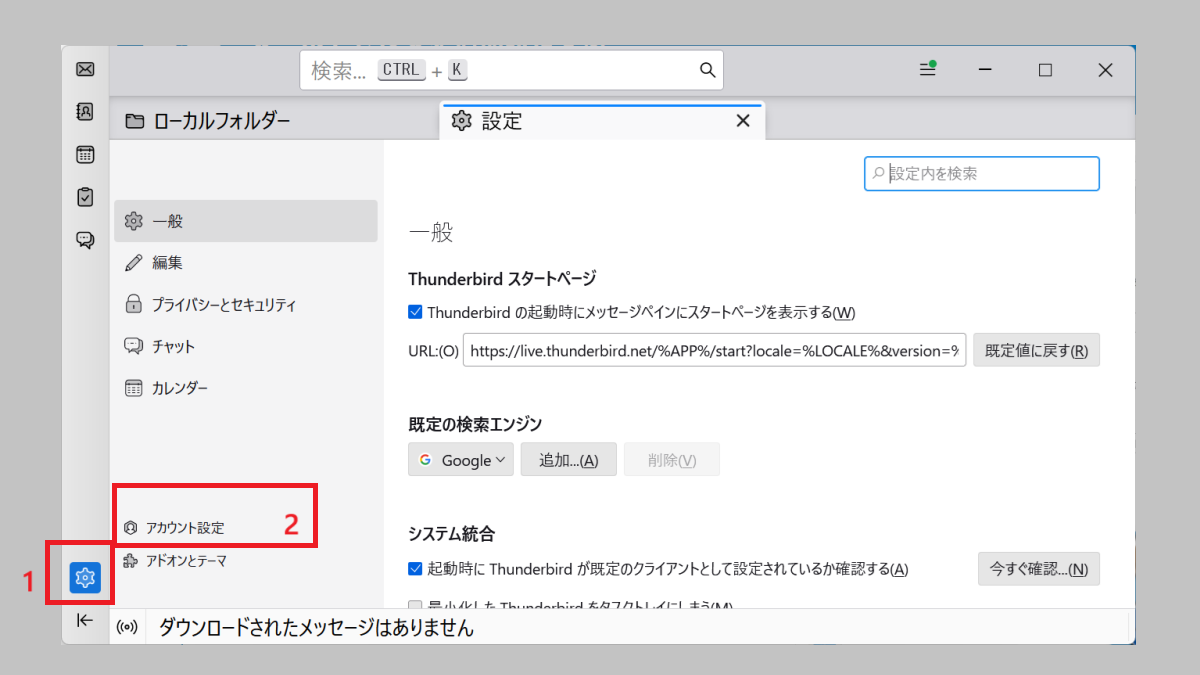
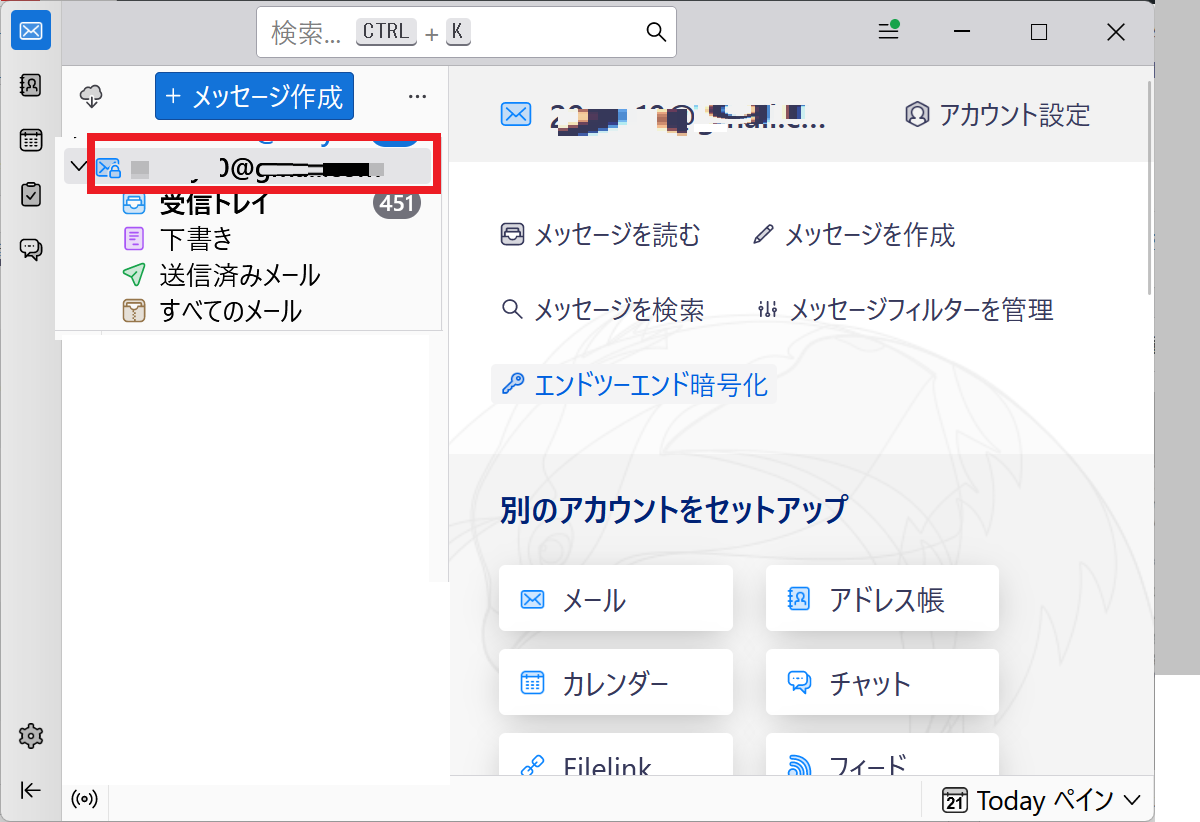
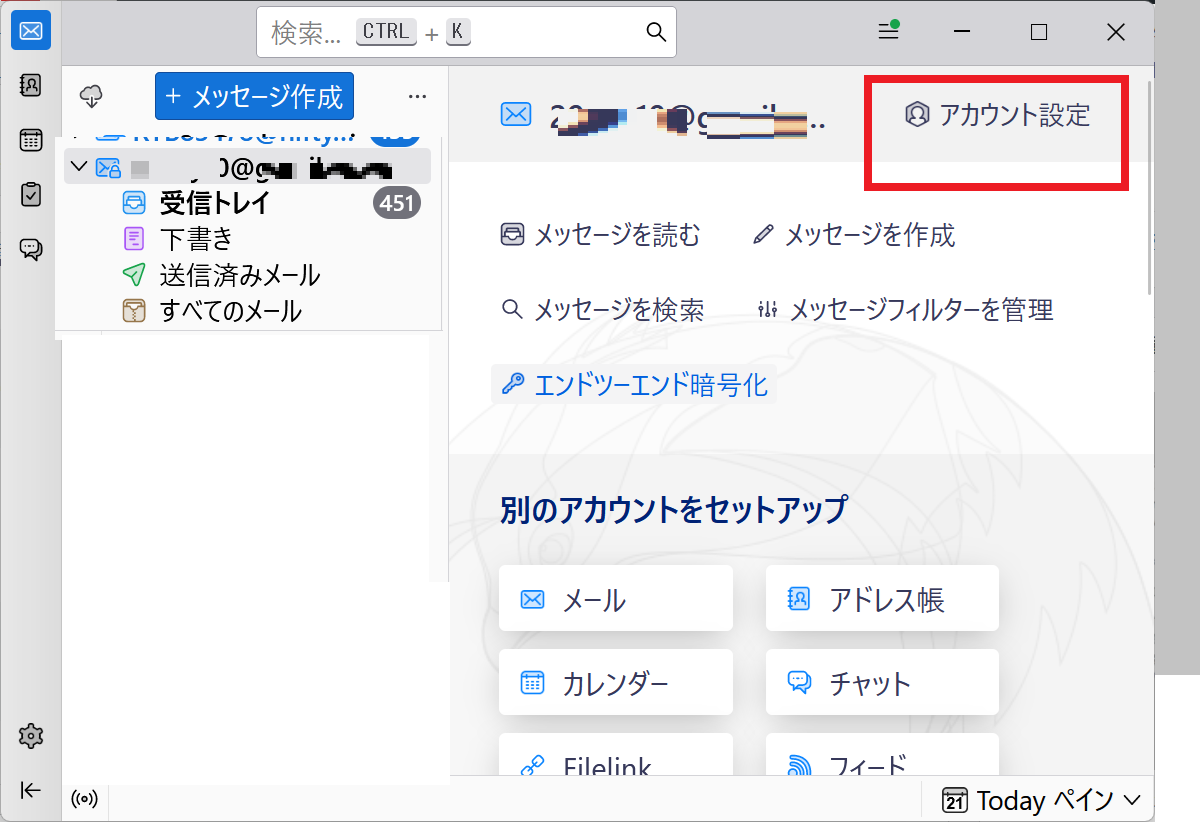
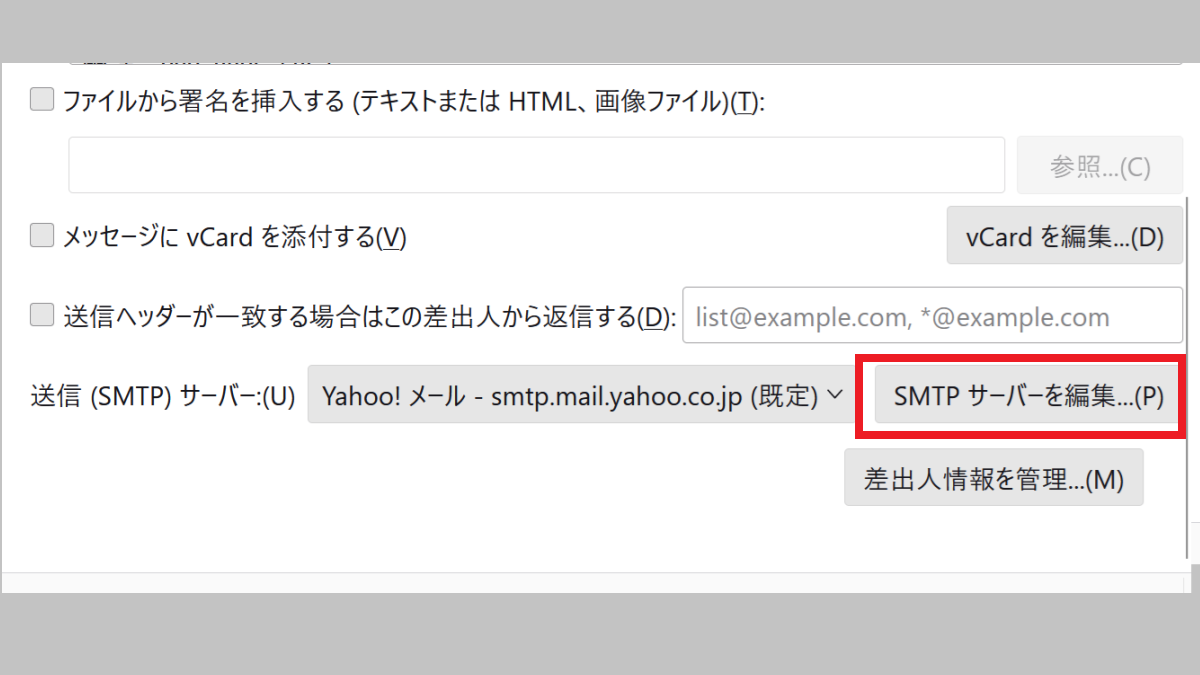
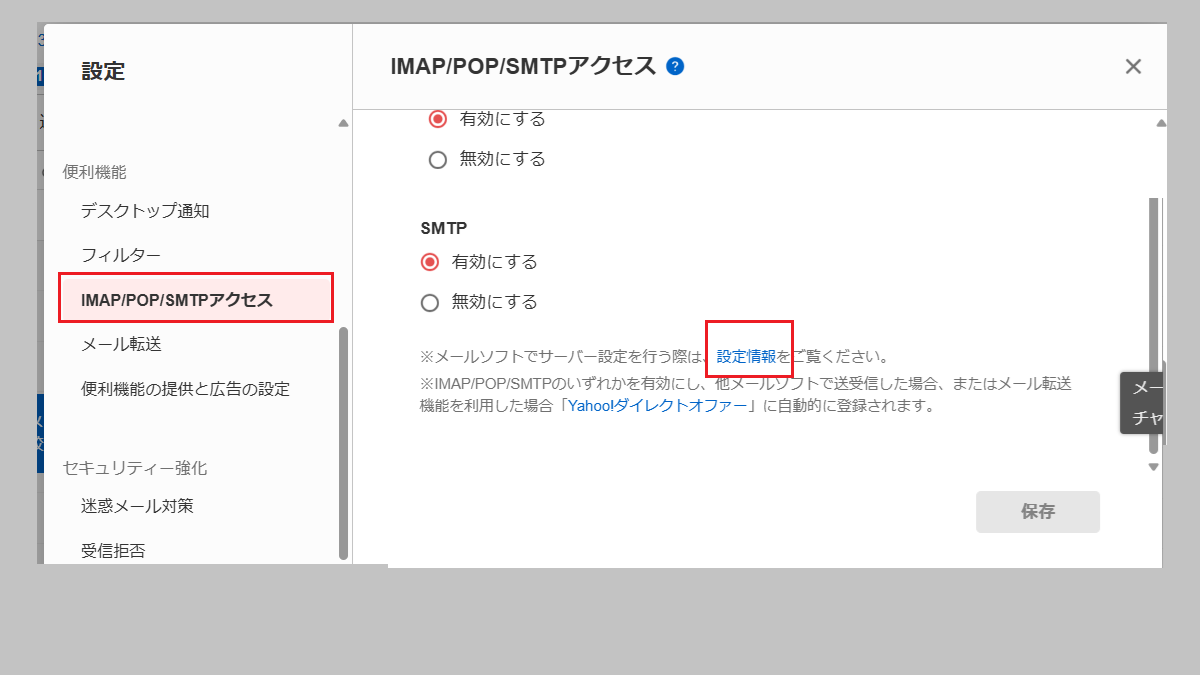
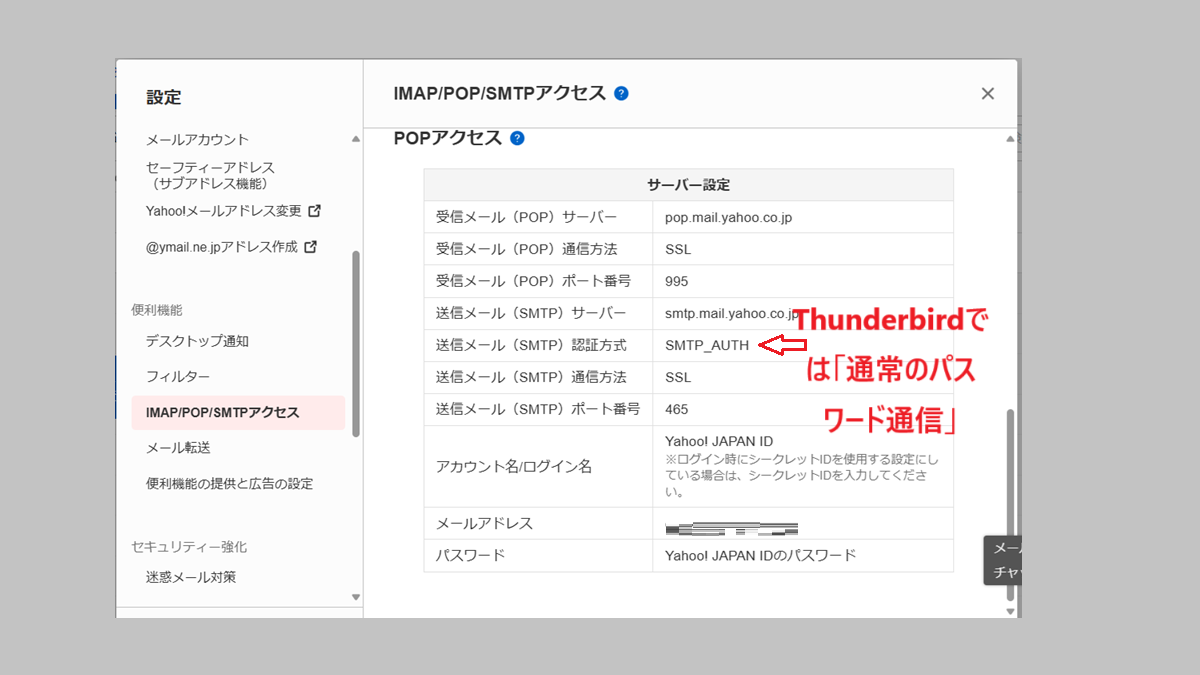
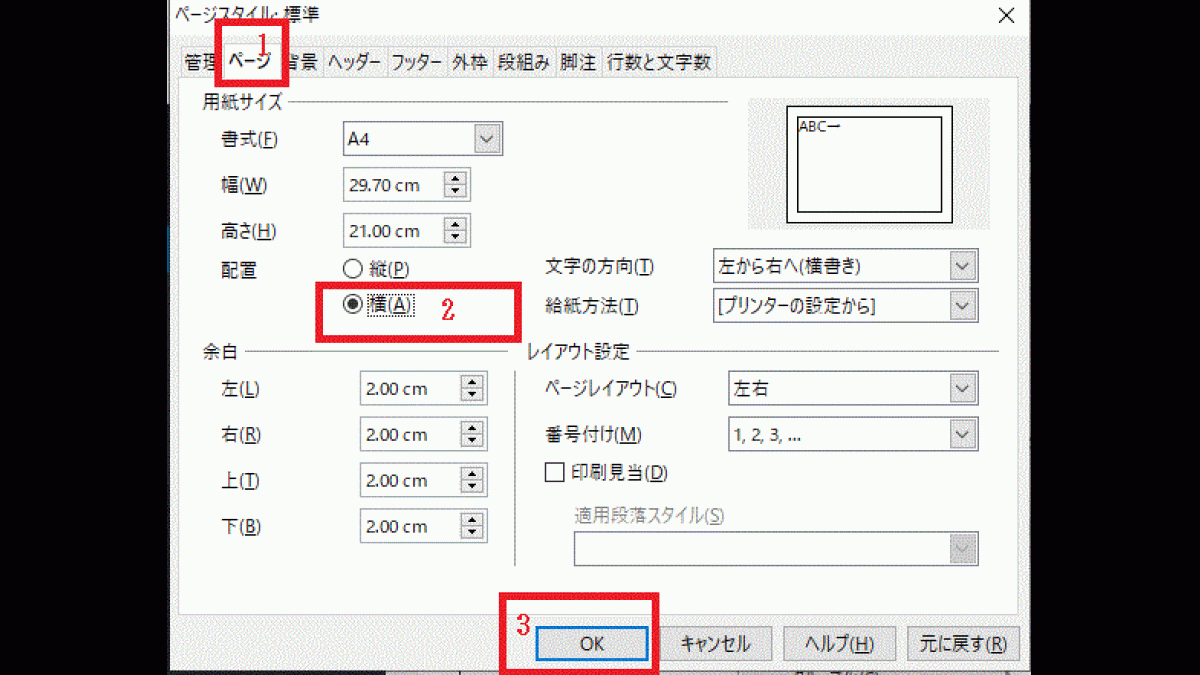
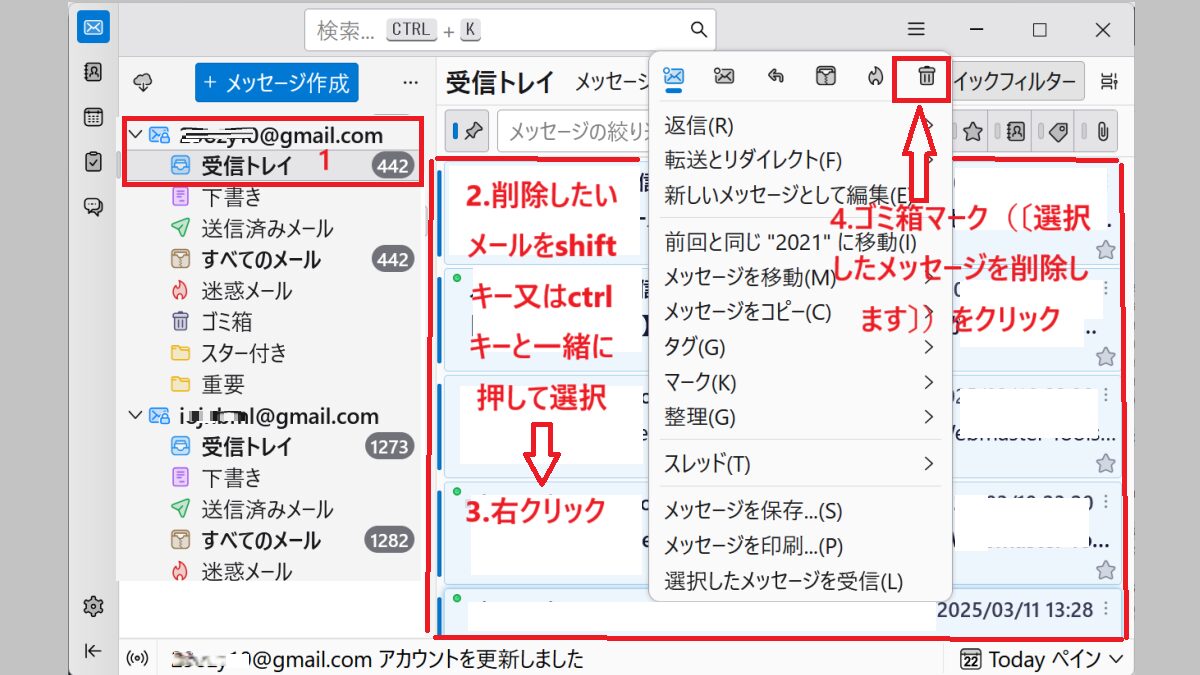
コメント