メールはたまりやすいので、こまめに削除するのが一番いい。
が、まとめて削除することもできる。
メールがたまりすぎるとメールの送受信ができなくなったりする。
メールソフトThunderbirdのメールの削除と削除後のメールの入るゴミ箱の操作を覚えてトラブルなく使おう。
メールの削除は受信トレイだけでなく他のフォルダでも同じやり方で削除できる。
メールがたまるとどうなる?
Thunderbirdの各フォルダの容量は4GBだそうだ。
あまりたまりすぎると、メールの送受信ができなくなるなどのトラブルが発生する。
各フォルダは最適化することで、フォルダの空き容量を増やすことができる。
が、最適化してもいずれ容量オーバーとなってしまうので、こまめに削除するのが一番良い。
ただし、削除後のメールが入るゴミ箱も同じ容量は4GB。
ごみ箱のほうも時々中身の削除が必要。
受信したメールを削除する
まずは受信したメールを1つずつ削除する方法から。
1.削除したいメールの入っているフォルダをクリック。
2.件名を右クリック。
3.上の方にあるごみ箱アイコン〔選択したメッセージを削除します〕を押す。
削除したメールは、ゴミ箱フォルダへ移動する。
検索して削除する
1.検索ボックスに検索する言葉を入れる。
2.虫眼鏡のマークを押す。
3.〔検索結果をリスト表示〕を押す。
4.削除したい件名を右クリック
5.上の方に表示されたゴミ箱アイコン〔選択したメッセージを削除〕を押す。
〔Ctrl〕キーや〔Shift〕キーで削除したいメールをまとめて指定して削除することもできる。
まとめてメールを削除
1.削除したいメールの入っているフォルダをクリック。
検索して絞り込みをしてもOK。
2.削除したいメールの件名を〔Ctrl〕キーを押しながらクリックする。
3.上の方にあるごみ箱アイコン〔選択したメッセージを削除します〕を押す。
残すか削除するかを選ばず、まとめて削除してしまう場合は〔Shift〕キーを押ながら、サイドバーをスクロールして、最後の件名をクリックし、その後右クリックして〔選択したメッセージを削除〕を押す。
画像付きで詳しい説明は下の記事を見てね。
Thunderbirdのゴミ箱の操作
フォルダから削除されたメールは、ゴミ箱に入れられる。
通常ゴミ箱の中身の削除はアカウント設定で他のフォルダと同様の扱いとなるが、ごみ箱だけを自動で空にする設定もできる。
また、手動で空にすることもできる。
Thunderbirdのごみ箱を手動で空にする・ゴミ箱に入ったメールを元に戻す方法・ごみ箱だけを自動で空にする設定についてここでご紹介。
ゴミ箱のメールを元に戻す
Thunderbirdの場合ダイレクトに「ごみ箱のメールを元に戻す」方法というのが見当たらない。
ごみ箱から「移動」をする。
1.Thunderbirdのごみ箱フォルダ(ゴミ箱のアイコン)をクリック。
2.〔メッセージを移動〕を押す。
Thunderbirdのごみ箱を手動で空にする
このごみ箱を空にしてみよう。
ごみ箱のすべてのメールを完全削除することやごみ箱のメールを選択して削除することもできる。
すべてのメールをゴミ箱から削除-Thunderbirdのごみ箱を空にする
1.ゴミ箱のアイコンを右クリック。
2.〔ゴミ箱を空にする〕を押す。
ゴミ箱のメールを選択して削除
1.ゴミ箱をクリック。
2.選択したメールを右クリック。
3.上の方にあるごみ箱アイコン(〔選択したメッセージを削除〕)を押す
ごみ箱だけを自動で空にする設定
1.自動で空にする設定をしたいゴミ箱を右クリック。
2.〔プロパティ〕を押す。
3.〔保管ポリシー〕のタブをクリック。
4.「アカウント設定に従う」のチェックを外す。
5.数を残すか、日時で削除するかラジオボタンで選択し、残すメール数や日数を設定。
6.OKを押す。
Thunderbirdのごみ箱の容量と最適化の必要性
ごみ箱を右クリックした時に、〔最適化〕という項目がある。
この項目、本来あまり必要が無い。
「ごみ箱を空にする」という操作を行った場合は、実体データも完全に消去されます。
いったんごみ箱のファイルを削除し、再度ごみ箱を生成するという処理だからです。したがいまして、「ごみ箱を空にする」で掃除をした場合は、最適化を行わなくとも完全に消えます。
参照:MozillaZine.jp フォーラム
https://forums.mozillazine.jp/viewtopic.php?f=3&t=19706
ちなみに、Thunderbirdの各フォルダの容量は4GBだそうだ。
ゴミ箱も同じ4GB。
ごみ箱以外の各フォルダは最適化することで、フォルダの空き容量を増やすことができる。
が、ゴミ箱については「ごみ箱を空にする」にしてしまえば、最適化は関係ないので、してもしなくても同じ。
大事なメールはファイルとして保存する
削除したら困るメールは、ファイルとして保存しておこう。
たまる前に、重要なメールはファイルとして保存しておくのが一番良いと思うよ。
Thunderbirdはオフラインでもメールの確認ができる
よくあるメーラーは、Webメールがほとんど。
Thunderbirdは、パソコンなどにインストールして使う無料のメールソフト。
メールの送受信はインターネットにつながっていないとできないが、返信を書いたり、メールのチェックはインターネットにつながっていなくてもできる。
他のWebメールのメールを受け取ったり、送信したりすることもできる。
重要なメールをパソコンに保存したりもできるので、使ってみて。
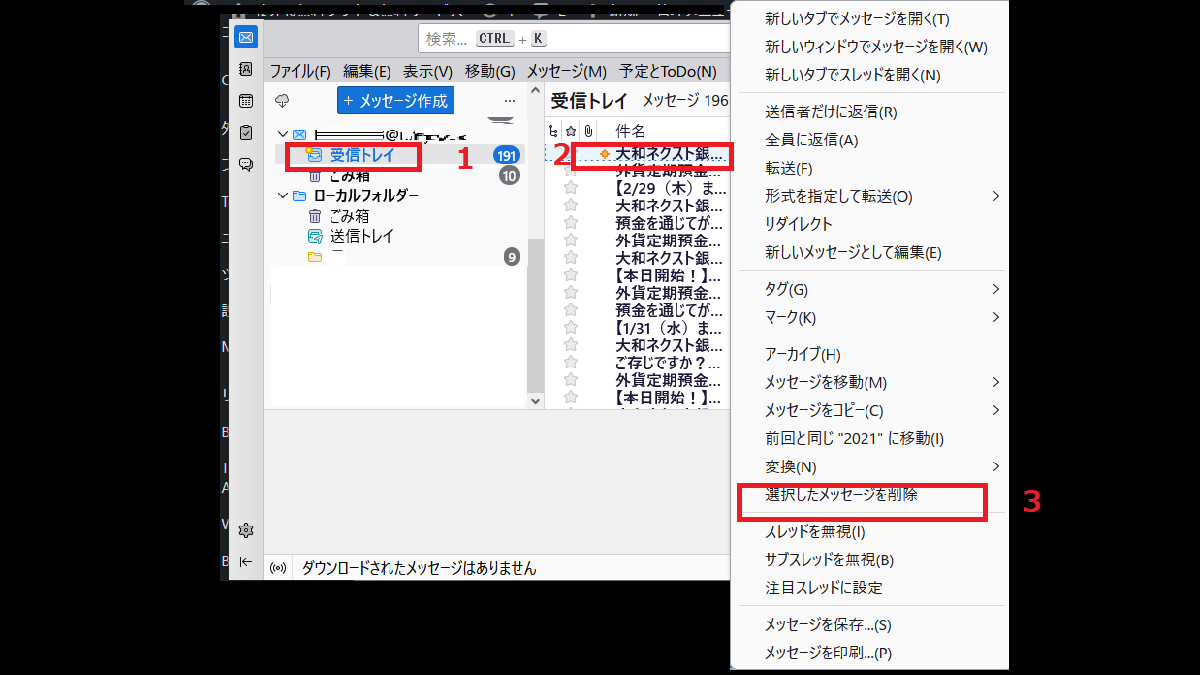

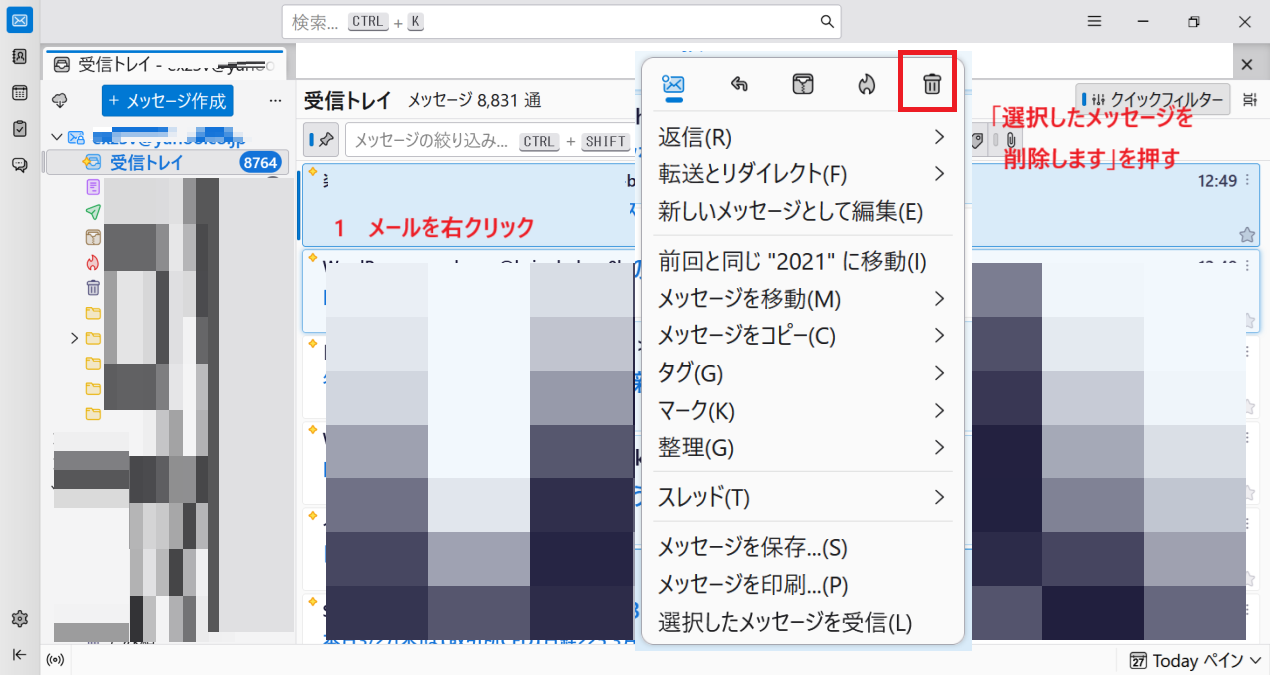
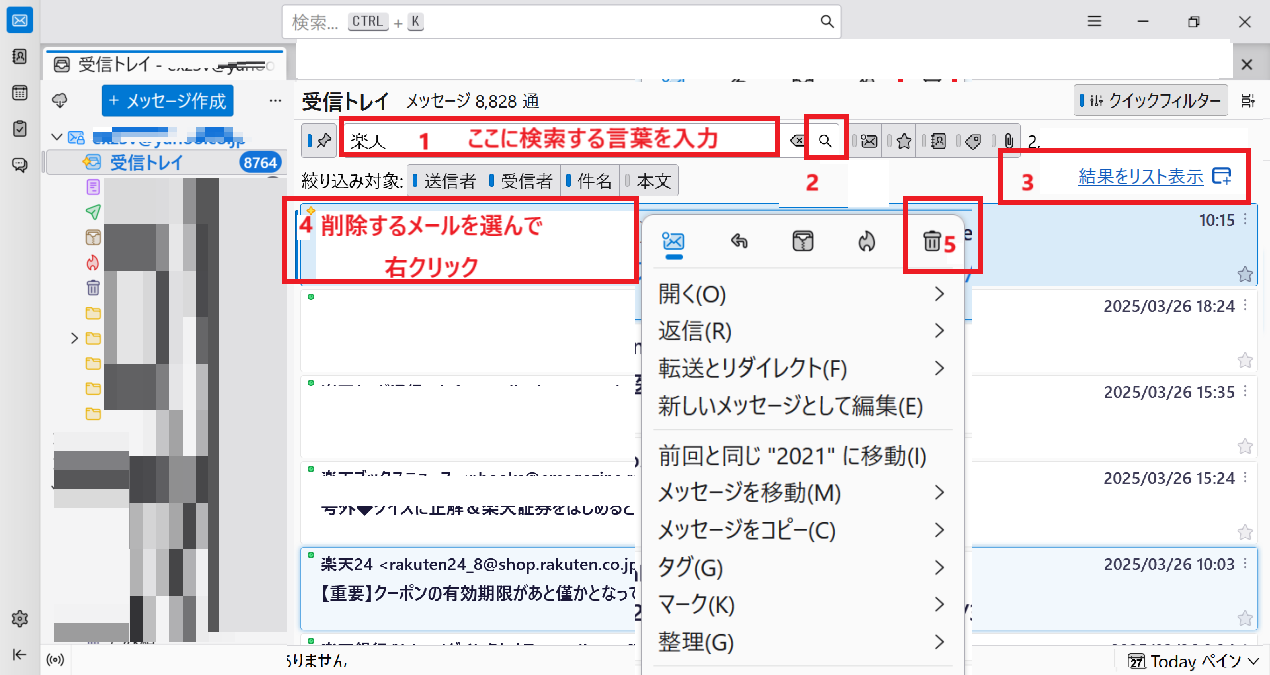
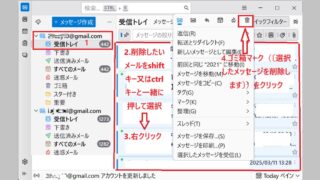
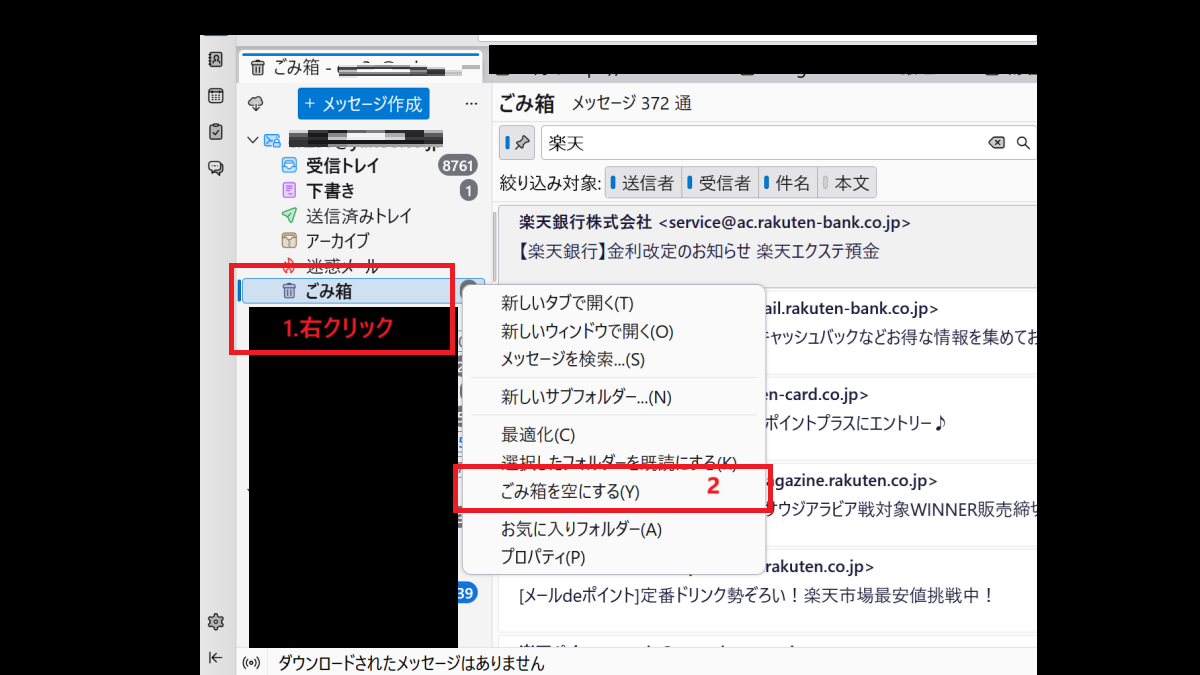
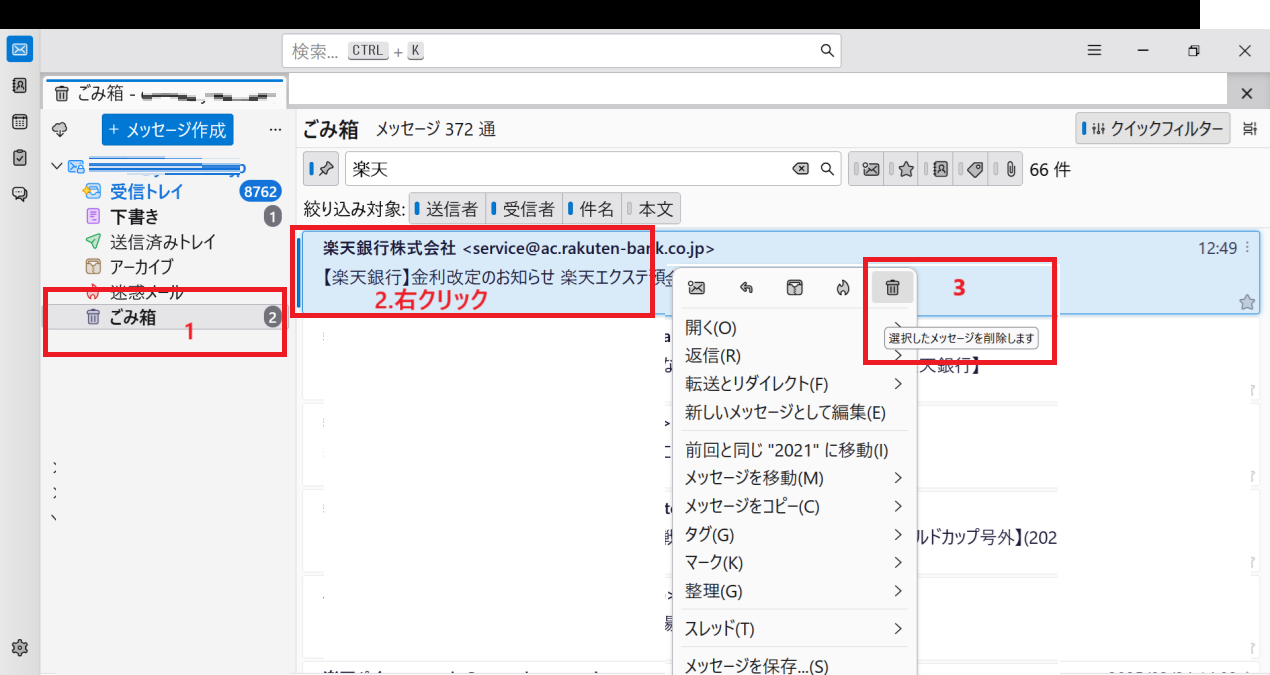
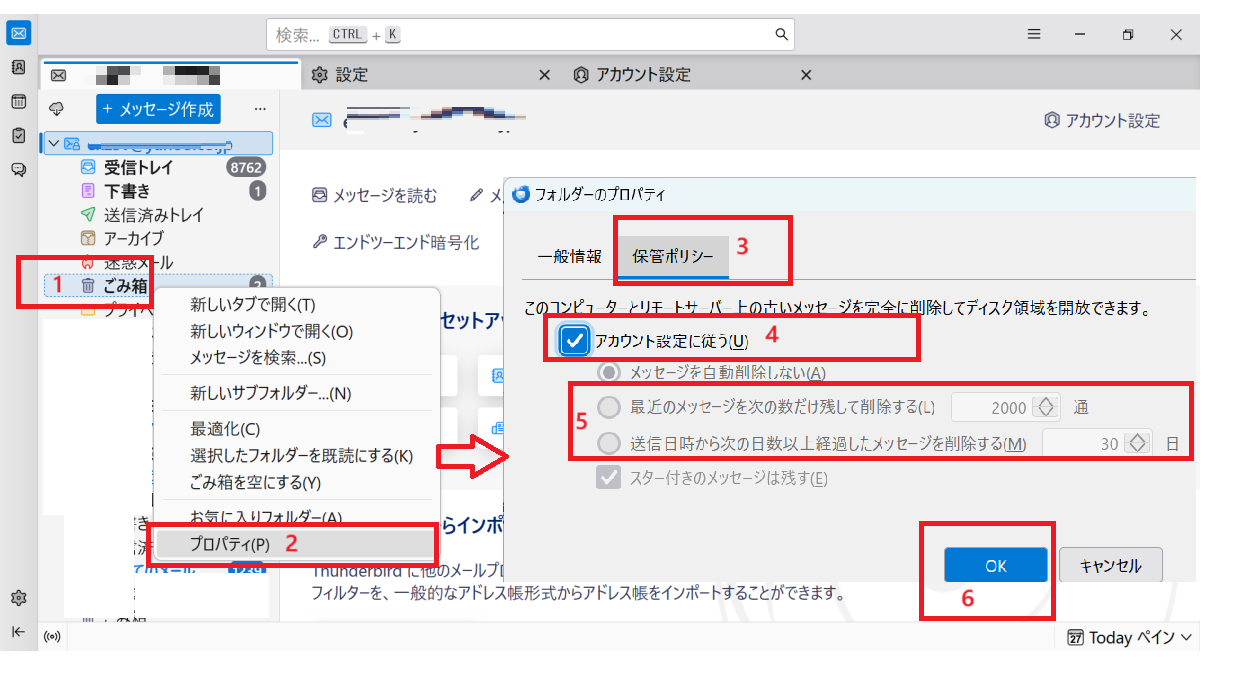
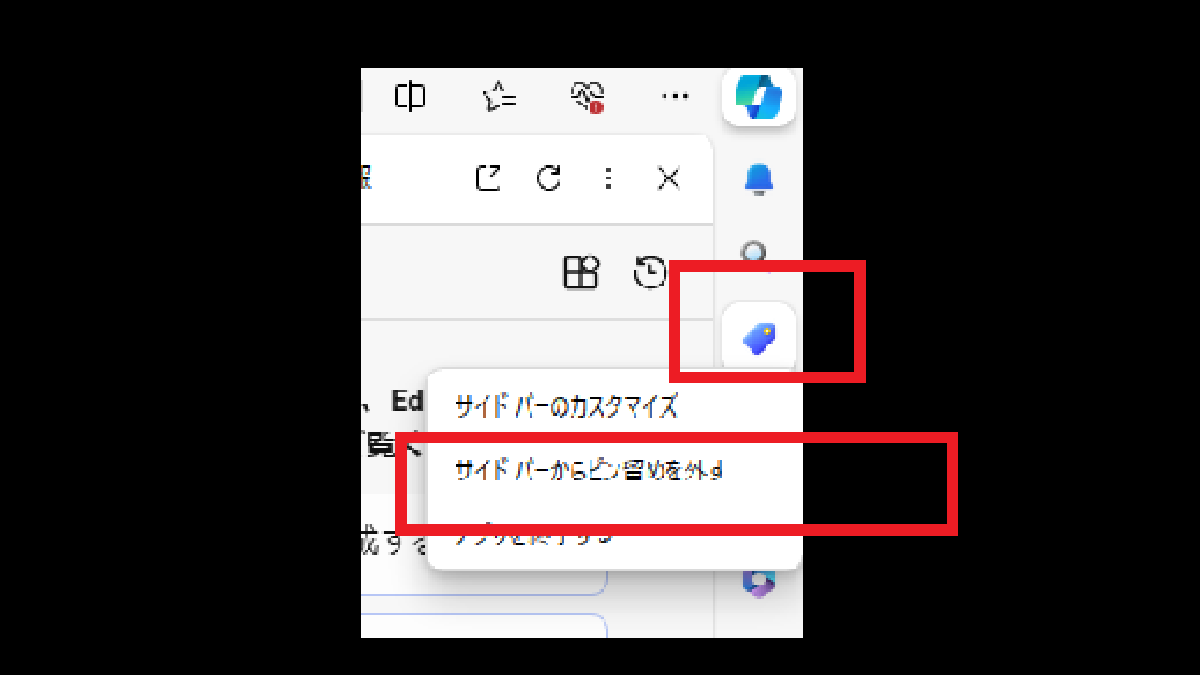
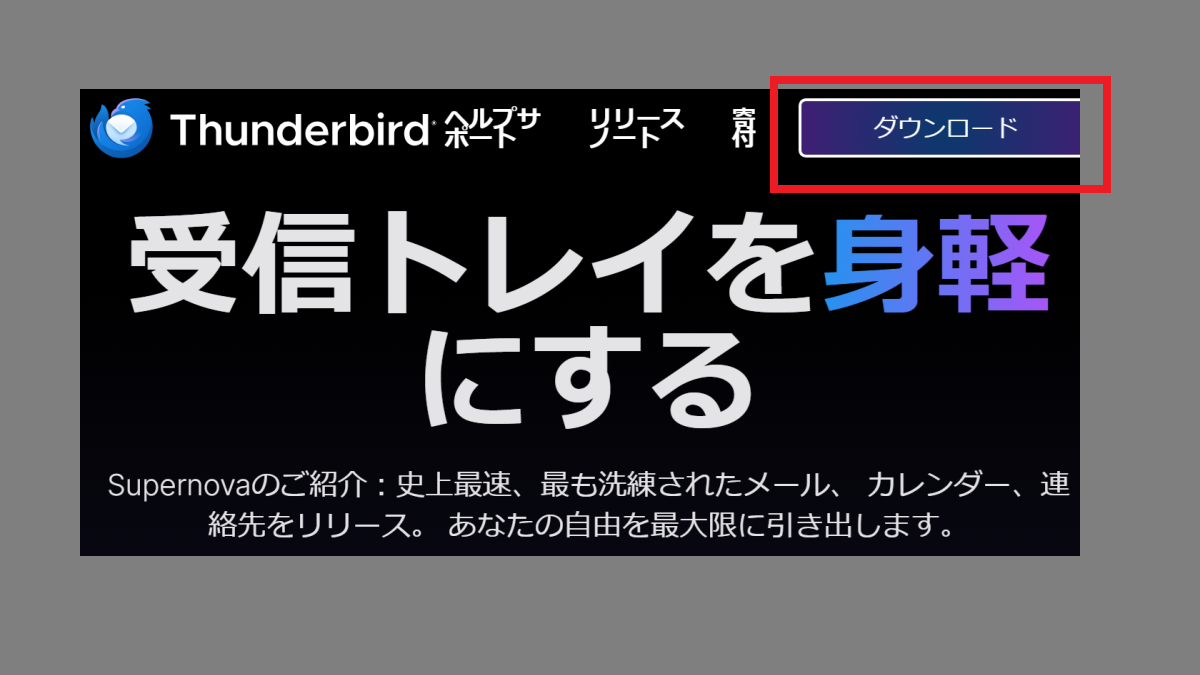
コメント