メールの差出人の名前や連絡先などをメールの末尾には署名を付けておきたい。
この署名、あらかじめ作っておくことができる。
今回はメールソフトThunderbirdで署名を作る方法について図入りでご説明。
以前も記事にしたがの仕様変更で操作が変わっている。
メールソフトThunderbirdの署名について
Thunderbirdの署名は
などの種類が設定できる。
Thunderbirdでテキスト形式の署名を設定するには
汎用性が高いのはテキスト形式の署名。
どのメールソフトでも、きちんと表示される。
1.署名を入れたいアカウントをクリック。
2.〔アカウント設定〕をクリック。
〔メニュー〕→〔アカウント設定〕からでもOK。
3.〔アカウント操作〕をクリック。
4.「署名編集」まで画面をスクロール。
4.〔署名編集〕の欄に署名を入れる。
HTML形式の署名を設定する
1.署名を入れたいアカウントをクリック。
2.〔アカウント設定〕をクリック。
〔メニュー〕→〔アカウント設定〕からでもOK。
3.〔アカウント操作〕をクリック。
4.「署名編集」まで画面をスクロール。
5.〔HTML 形式で記述する〕にチェックを入れ、署名欄に署名を記入する。
ファイルに保存された署名を利用する
Thunderbirdの署名に別のファイルに保存された署名を利用することもできる。
テキスト形式、HTML形式ともに可能。
画像を署名として利用することもできる。
ただし、
1.署名を入れたいアカウントをクリック。
2.〔アカウント設定〕をクリック。
〔メニュー〕→〔アカウント設定〕からでもOK。
3.〔アカウント操作〕をクリック。
4.「署名編集」まで画面をスクロール。
5.〔ファイルから署名を挿入する〕にチェックを入れる。
6.〔参照〕を押して、ファイルを選択する。
7.〔OK〕を押す。
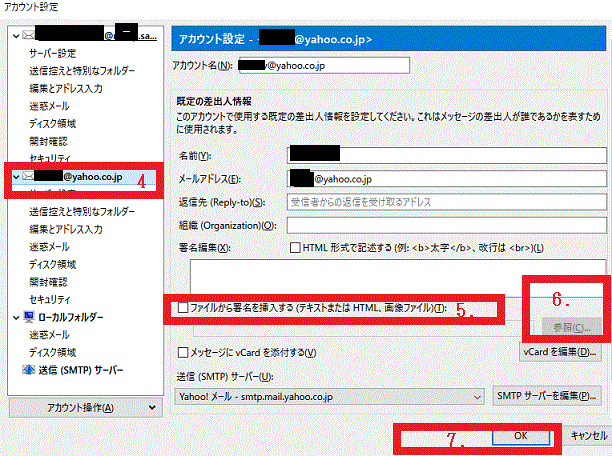
[別のファイルに保存された署名を利用する-Thunderbird]
vCardを署名として利用する
vCard は、電子名刺のための標準ファイル形式で、名前や所在地の情報、電話番号、メールアドレス、URL、ロゴ、写真等を含めることができまる。
vCard を利用するメリットは
という点。
1.署名を入れたいアカウントをクリック。
2.〔アカウント設定〕をクリック。
〔メニュー〕→〔アカウント設定〕からでもOK。
3.〔アカウント操作〕をクリック。
4.「署名編集」まで画面をスクロール。
5.常にvCardを利用する場合、〔メッセージにvCardを添付する〕にチェックを入れる。
個別にvCard(電子名刺)を入れたいという場合、ここはチェックしない。
6.〔vCardを編集する〕を押す。
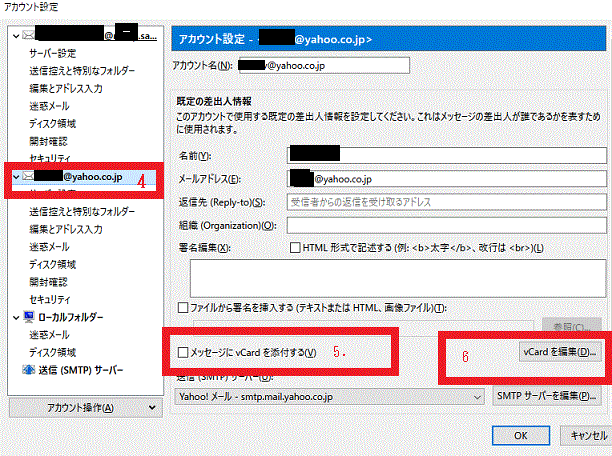
[vCardを署名に利用する-Thunderbird]
7.必要な項目を記入し、〔使用メール形式〕をクリックし、テキスト形式かHTML形式を選択し、〔OK〕を押す。
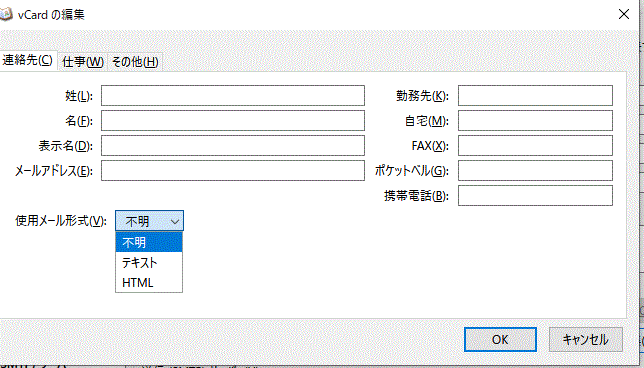
[vCardを編集する-Thunderbird]
8.元の画面に戻るので〔OK〕を押す。


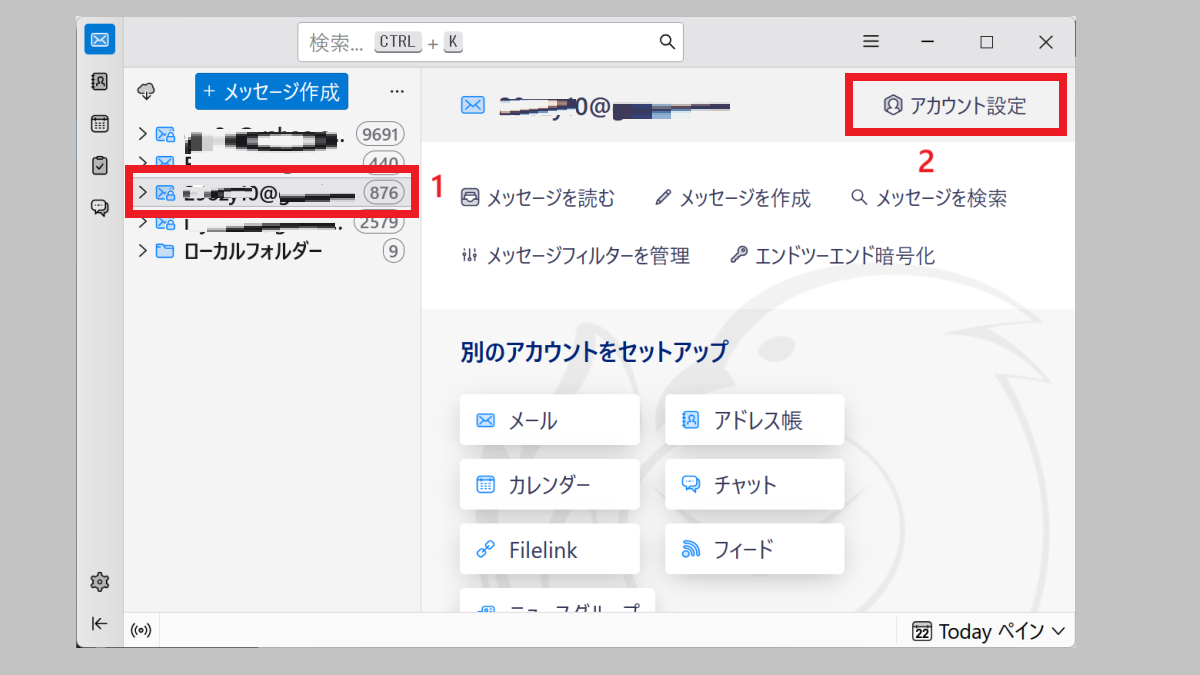
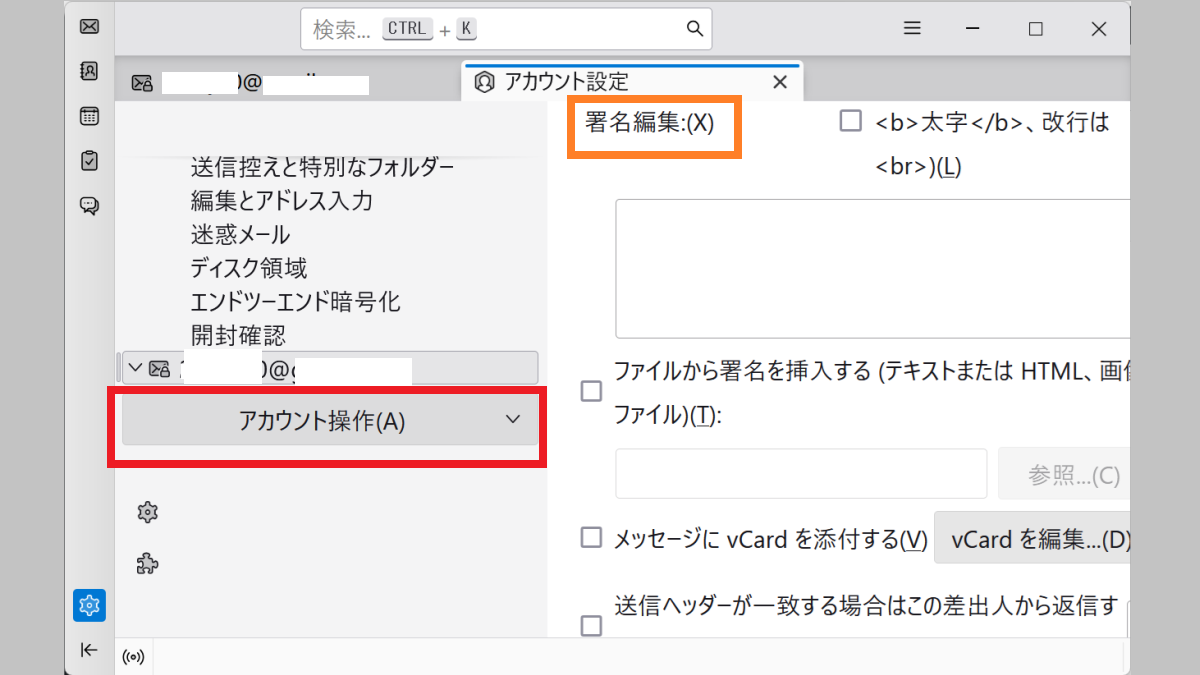
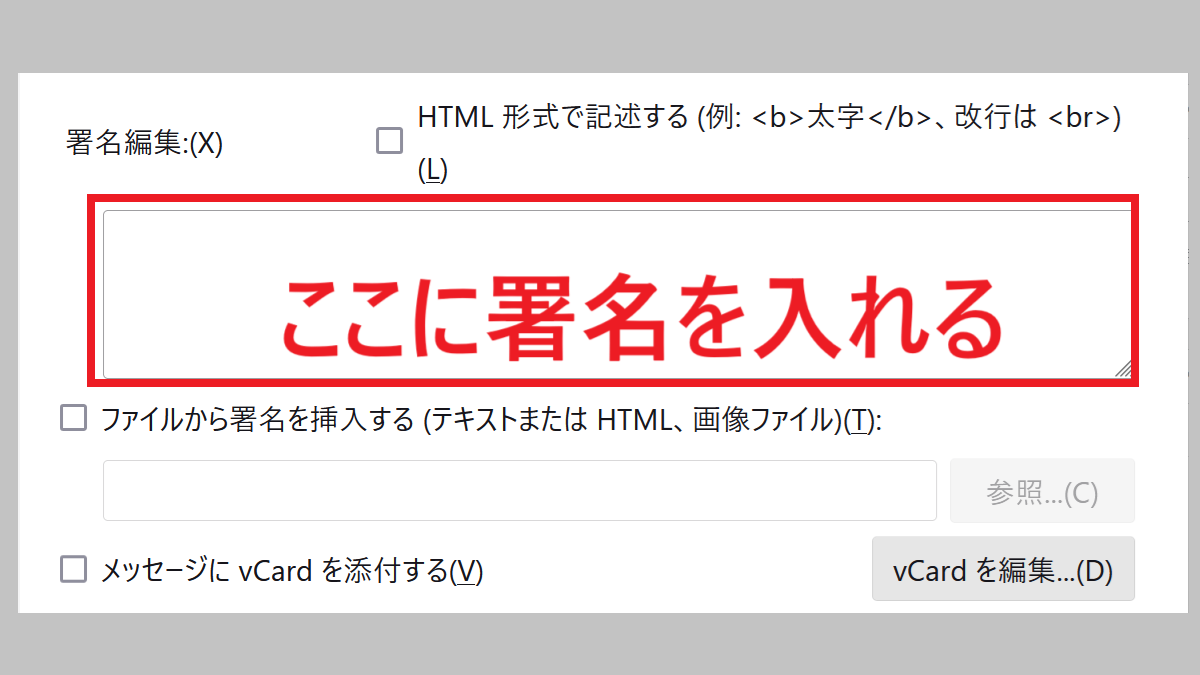
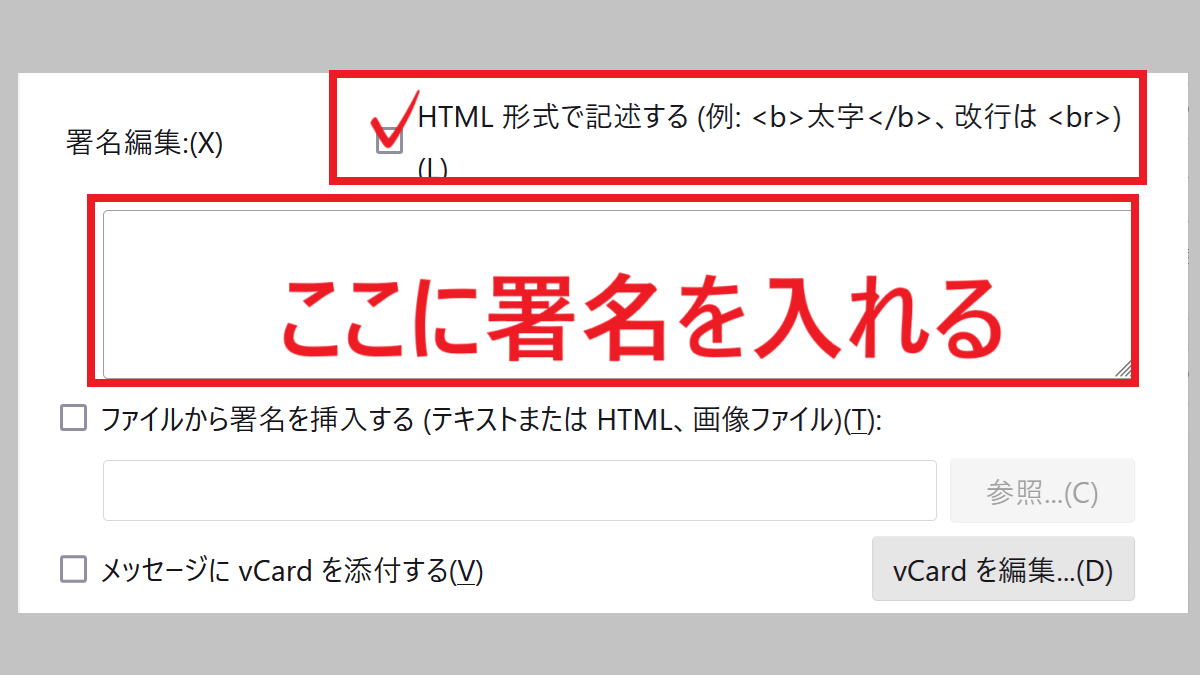
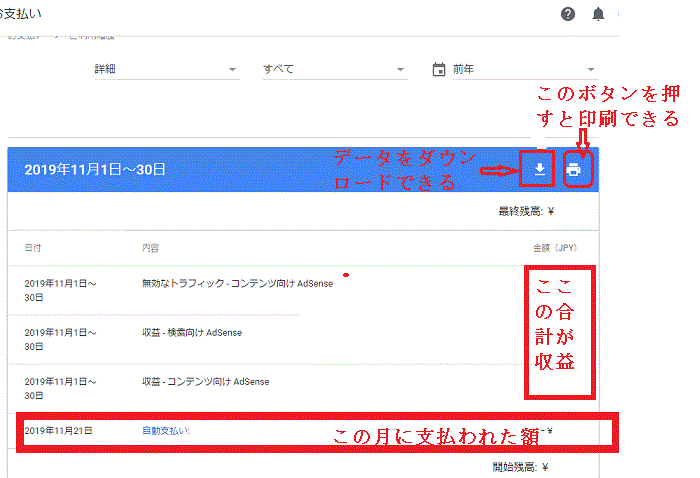
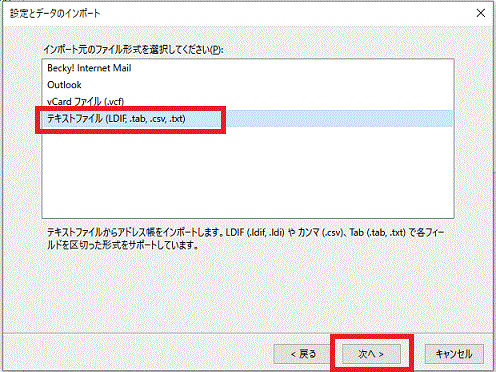
コメント