Windows付属の機能、「SoftAP」と「Virtual Wi-Fi(wireless hosted network 機能・仮想WiFi)」を使って、Android末端とパソコンで、ファイルの共有ができる。
無線LANルーターがあれば、Android末端とPCでファイルの共有が簡単にできる。
が、無線LANルーターがなくても、Windowsの「SoftAP」と「Virtual Wi-Fi(wireless hosted network 機能・仮想WiFi)」を使えば、無線LANルーターを利用したときと同様に、Android末端とPCのファイル共有は簡単にできる。
USBケーブルもSDカードもインターネットのストレージも無線LANルーターも使わずPCとAndroidのファイルを共有できるのは結構感動的。
USBケーブルもSDカードも抜き差しが面倒だし、インターネットのストレージは信用できないし。
PC・Androidのファイル共有に必要なもの
・無線LANルーターまたは、無線LANアダプタ内臓PCと「SoftAP」「Virtual Wi-Fi(wireless hosted network 機能・仮想WiFi)」
*今回は、「SoftAP」と「Virtual Wi-Fi(wireless hosted network 機能・仮想WiFi)」を簡単に設定するフリーソフトVirtual Routerを利用。
*Virtual Routerの設定はこちらを見てね。
・Androidアプリ「ES ファイルエクスプローラー」
Windows7パソコン側のファイル共有設定
1、パソコンの任意の場所に新しくフォルダを作る。
1)任意の場所で右クリック⇒『新規作成』⇒『フォルダ』。
2)作ったフォルダを右クリック⇒『名前の変更』⇒任意の名前をつける。
*とりあえず『共有フォルダ』とでもしておいてください。
2、作成したフォルダを右クリック⇒『プロパティ』⇒『共有』タブをクリック。
3、『ネットワークと共有センター』をクリックし、『パスワード保護の共有を無効にする』にチェックを入れる⇒『変更の保存』ボタンをクリック。
4、『共有』ボタンをクリック。
5、Guestを選択⇒『追加』ボタンをクリック。
6、下のボックスにGuestが追加されるので、そのGuestの部分をクリック⇒アクセスの許可レベルを選択。
*『読み取り』の場合は、Android側では閲覧のみで編集できない。
Android側で編集するためには、『読み取り・書き込み』にする。
7、『共有』ボタンをクリック。
8、『終了』ボタンをクリック。
Android末端に「ES ファイルエクスプローラー」をインストール
「ES ファイルエクスプローラー」はGoogleplayストアからダウンロード・インストールする。
Android末端でダウンロードする方法もあるが、今回は、パソコンを利用する。
1、Googleplayストアに、Android末端のGoogleアカウントでログイン。
2、検索窓に、「ES ファイルエクスプローラー」を記入し、検索。
3、インストールボタンをクリック。
4、Virtual Routerを起動させる。
*Virtual Routerの設定はこちらを見てね。
5、Android末端の電源を入れ、Wi-Fi接続する。
*Virtual Routerで設定したID・パスワードが登録されていれば、自動的にインストールが始まる。
*どうしてもVirtual Routerを使う必要はない。
パソコンでAndroidアプリを検索⇒インストールボタンを押し⇒Wi-Fiなどの接続下でAndroid末端を接続すれば自動的にAndroid末端にアプリがインストールされる。
「ES ファイルエクスプローラー」でパソコンのファイルを見てみよう
1、Androidにインストールした、「ES ファイルエクスプローラー」のアイコンをタップ。
2、ES ファイルエクスプローラーの右上のアイコンをタップ。
3、ファイルの場所が表示される。
・ローカル=Android末端内
・LAM=Android末端内
4、LANにチェック。
5、次の画面で、『追加』をタップし、『虫眼鏡アイコン(検索)』をタップ。
6、パソコン名あるいはパソコンのIPアドレスが表示される⇒該当するものをタップ。
7、パソコンのフォルダが表示されるので、該当するものをタップして開く。
*共有設定されていないフォルダやファイルは、『閲覧権限がありません』とでて、閲覧することができない。

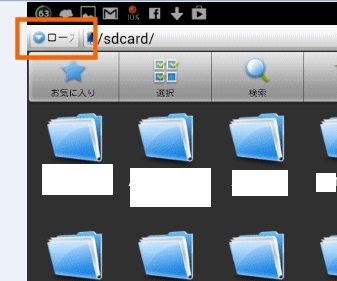
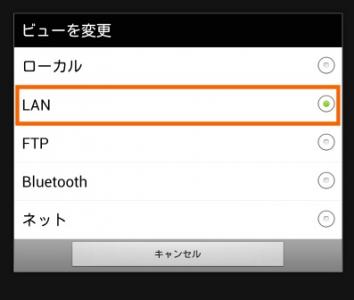


コメント