表計算ソフトのBook(ファイル)間のリンク機能を利用すると、ひとつのファイルを変更編集すれば、他のファイルの内容も自動的に変更されるというようなことができる。
Sheet単位での設定だけでなく、セル単位で設定することもできる。
今回はセル単位で複数ファイルのデータを共有する方法を。
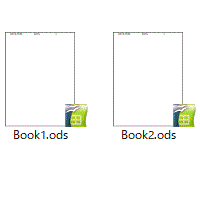
[Book(ファイル)OpenOfficeCalc,]
Bookとは
ブック(Book)というのは、表計算ソフトの1ファイルのこと。
この1ファイル(ブック)の中で、タブで分けられているのがシート(Sheet)。
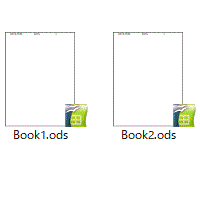
[Book(ファイル)OpenOfficeCalc,]
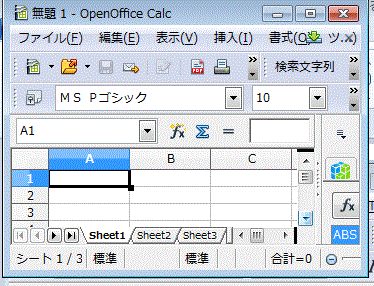
[OpenOffice Calc-sheet]
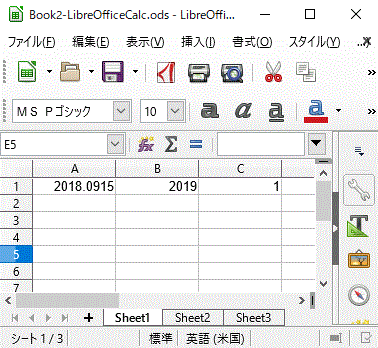
[LibreOfficeCalc]
OpenOfficeCalcの2つのファイル(Book)のセル間にリンクを設定する(リンク貼り付け)
データ元となるファイルの選択したセルの内容を、リンク先の任意のセルへ、リンク貼り付けを行う.。
1.データ元のファイルとデータを貼り付けるファイルを開く。
2.貼り付けたいセルをクリックし、〔右クリック〕→〔コピー〕。
3.リンク先のファイル(ブック)の、セルを〔右クリック〕→[形式を選択して貼り付け] →[リンク貼り付け] をクリック
*リンク元のデータをリンク先に反映するには、データを書き換えてから、いったんリンク元を上書き保存する。
LibreOfficeCalcの2つのファイル(Book)のセル間にリンクを設定する(リンク貼り付け)
1.データ元のファイルとデータを貼り付けるファイルを開く。
2.貼り付けたいセルをクリックし、右クリック→コピー。
3.リンク先のファイル(ブック)の、セルを〔右クリック〕
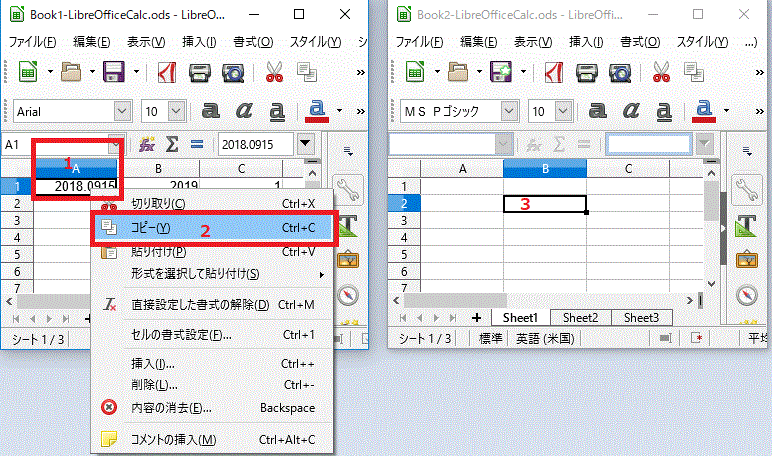
[データ元のファイルとデータを貼り付けるファイルを開く⇒貼り付けたいセルをクリックし、右クリック→コピー ⇒リンク先のファイル(ブック)の、セルを〔右クリック〕-複数Bookのセルでデータをリンク-LibreOfficeCalc]
4.〔形式を選択して貼り付け〕 ⇒〔形式を選択して貼り付け〕をクリック。
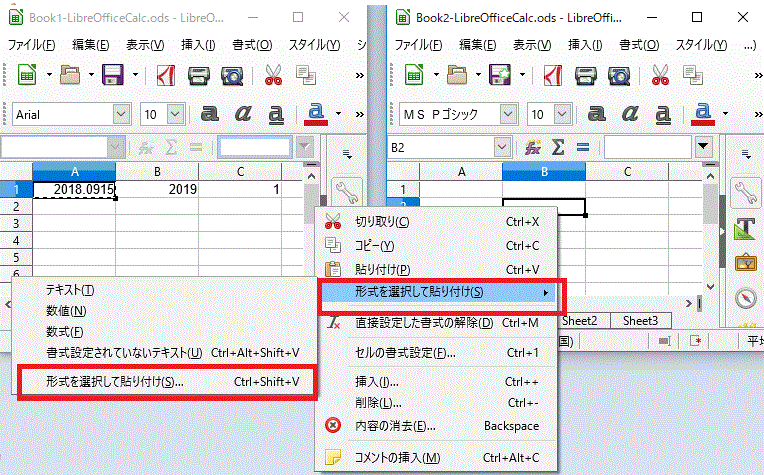
[〔形式を選択して貼り付け〕 ⇒〔形式を選択して貼り付け〕-複数Bookのセルでデータをリンク-LibreOfficeCalc]
5.〔リンク〕にチェックを入れる⇒OKを押す。
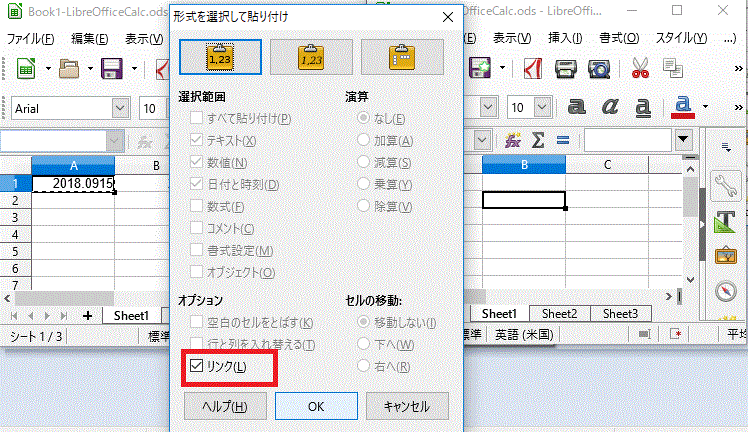
[〔リンク〕にチェックを入れる-複数Bookのセルでデータをリンク-LibreOfficeCalc]
6.リンク先のファイルを保存。
*リンク元のデータをリンク先に反映するには、データを書き換えてから、いったんリンク元を上書き保存する。
Excelでの操作もほぼ同じ
このブック間のリンク貼り付け、エクセルでもオープンオフィス(OpenOfficeCalc、LibreOfficeCalc)でもほぼ同じ操作でできる。
便利な機能なので覚えておいて損はなさそう。
こうしてみると、専用ソフトでなくても、エクセルやオープンオフィス(OpenOfficeCalc、LibreOfficeCalc)などだけで、結構複雑なことができるね。
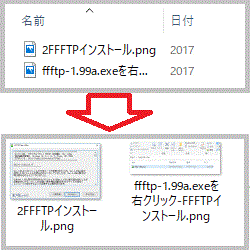
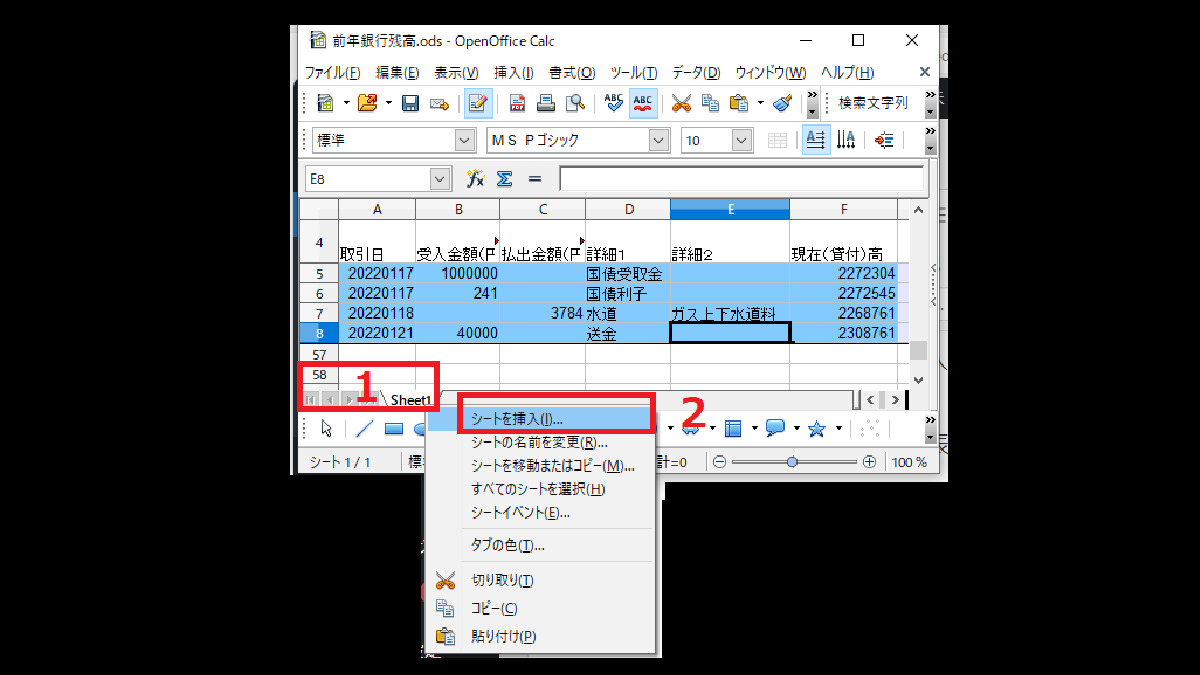
コメント